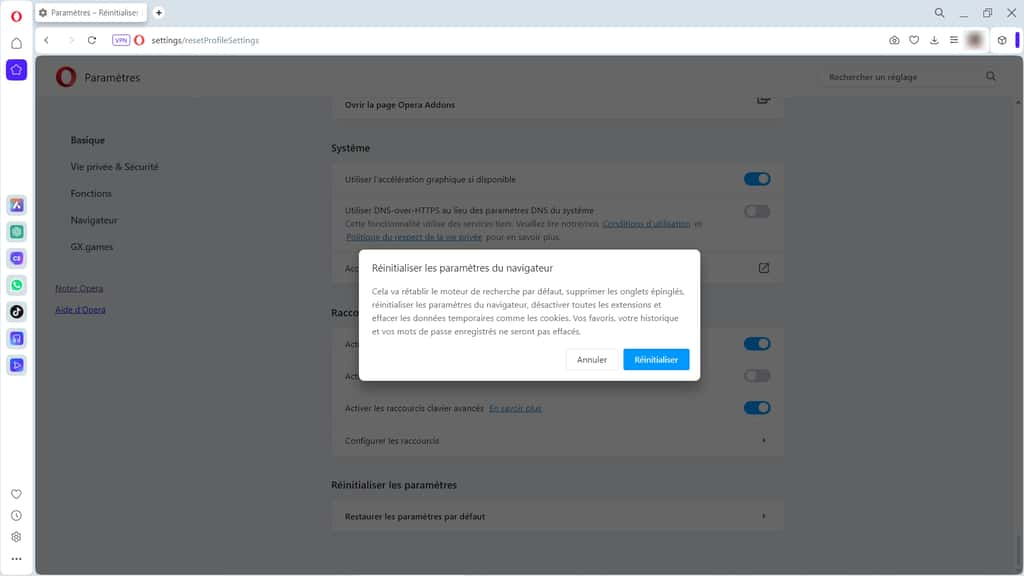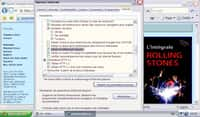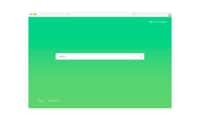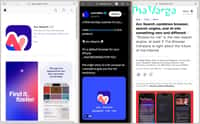Votre PC est lent quand vous surfez sur le Web ? Vous ouvrez à peine quelques pages et vous notez un gros ralentissement ? Futura vous donne quelques astuces pour éliminer ou réduire les problèmes de lenteur de votre navigateur.
au sommaire
Le navigateur Internet est probablement l'outil dont on se sert le plus quand on est devant son ordinateur. Au bout d'un certain temps, souvent après l'ouverture de plusieurs onglets ou plusieurs pages, il arrive que celui-ci se mette à ralentir, rendant ainsi la navigation frustrante, voire pénible. Néanmoins, il existe quelques manipulations à effectuer pour éliminer les problèmes de lenteur ou au moins les réduire considérablement. Il faut d'abord supprimer tous les fichiers inutiles, c'est-à-dire vider son cache, ses fichiers temporaires et ses cookies. Puis il faut désactiver les extensions ou même réinitialiser son navigateur si le souci perdure. Futura vous indique comment procéder.
Google Chrome
- Supprimer les fichiers inutiles
Cliquez d'abord sur l'icône « Personnaliser et contrôler Google Chrome » en haut à droite du navigateur. Un menu apparaît, déplacez le curseur sur « Plus d'outils ». Un sous-menu s'affiche, cliquez sur « Effacer les données de navigation ».
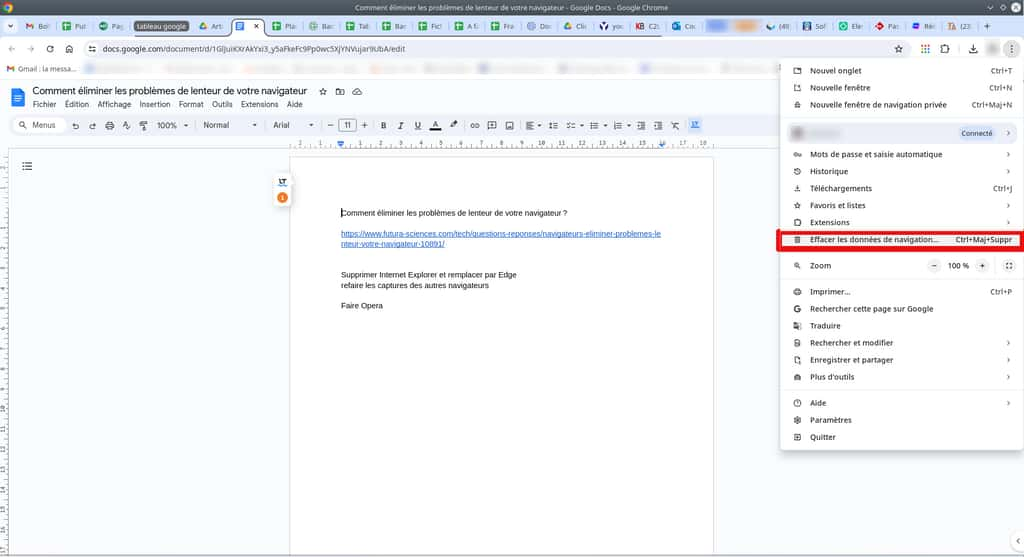
Sur la nouvelle fenêtrefenêtre, choisissez « Toutes les périodes » dans le menu déroulant et cochez les cases « Historique de navigation », « Cookies et autres données de site » et « Images et fichiers en cache ». Cliquez ensuite sur le bouton « Effacer les données ».
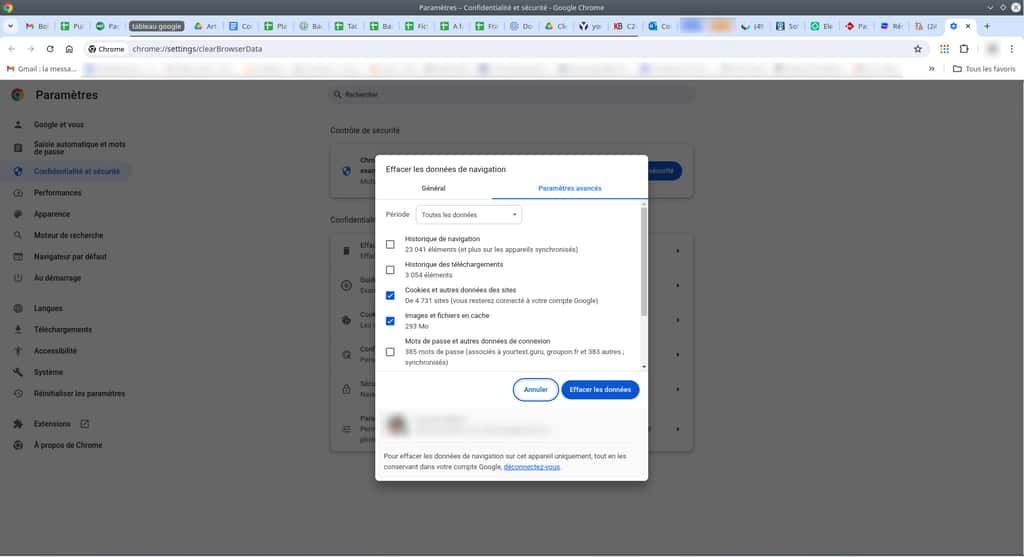
- Gérer les extensions
Certaines extensions sont gourmandes en ressources et peuvent contribuer au ralentissement de votre navigateur. Dans ces cas-là, il convient de supprimer celles dont vous n'avez pas l'utilité et de désactiver les autres. Pour y parvenir, faites à nouveau apparaître le menu en cliquant sur l'icône « Personnaliser et contrôler GoogleGoogle Chrome », déplacez le curseur sur « Extensions » et allez ensuite sur « Gérer les extensions ».
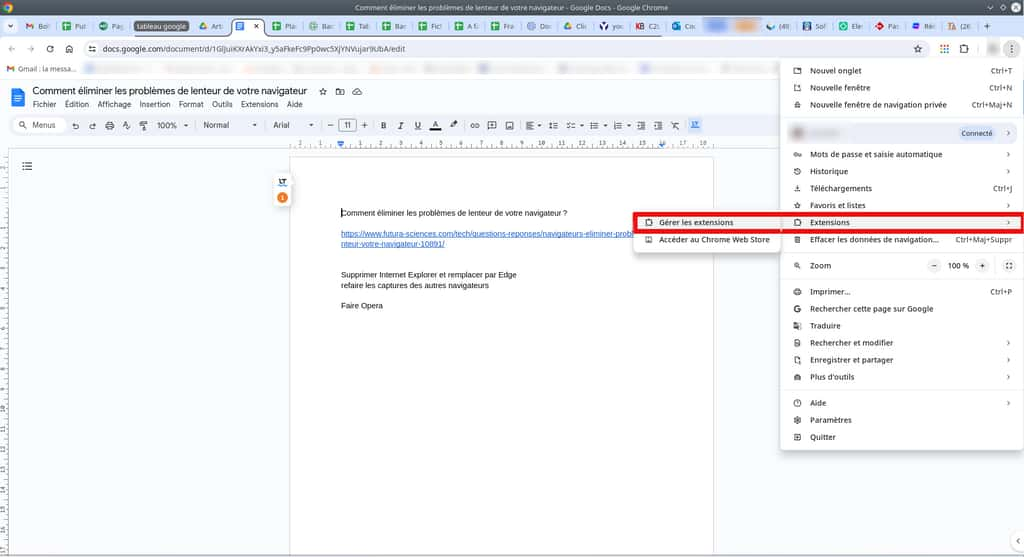
Une fenêtre avec toutes les extensions de votre navigateur apparaît. Cliquez sur « Supprimer » pour effacer définitivement celles dont vous ne vous servez pas. Désactivez les autres en cliquant sur le bouton en bas à droite de chaque case d'extension.
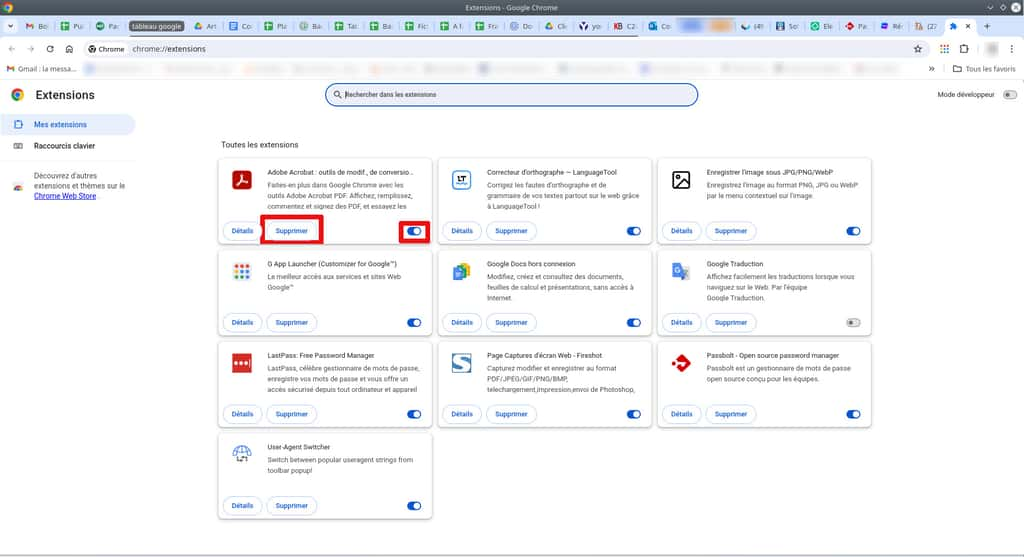
Maintenant que les extensions sont désactivées, vous allez pouvoir voir dans un premier temps si votre navigateur est plus rapide. Ensuite, vous pouvez les réactiver une par une et observer celles qui ralentissent votre navigateur et celles qui n'ont pas d'effet quand Google Chrome est ouvert.
- Réinitialiser les paramètres de Google Chrome
Une solution plus radicale consiste à réinitialiser tous les paramètres de Google Chrome pour qu'il retrouve son état et sa vitessevitesse d'origine. Cliquez d'abord sur l'icône « Personnaliser et contrôler Google Chrome » puis sur « Paramètres ».
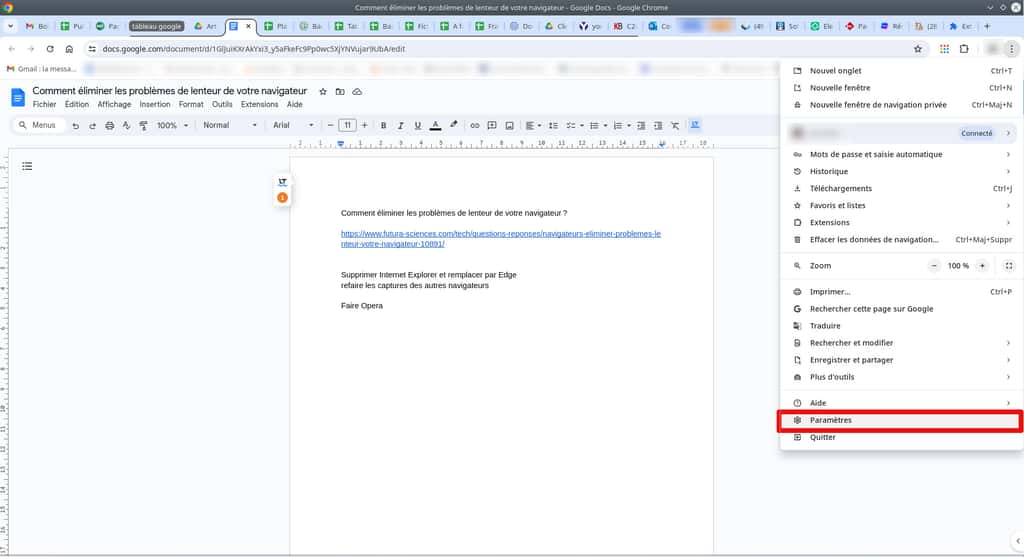
Vous êtes basculé sur la page des paramètres. Tout en bas de la liste des menus à gauche, se trouve la section « Réinitialiser les paramètres ». Cliquez sur « Restaurer les paramètres par défaut ».
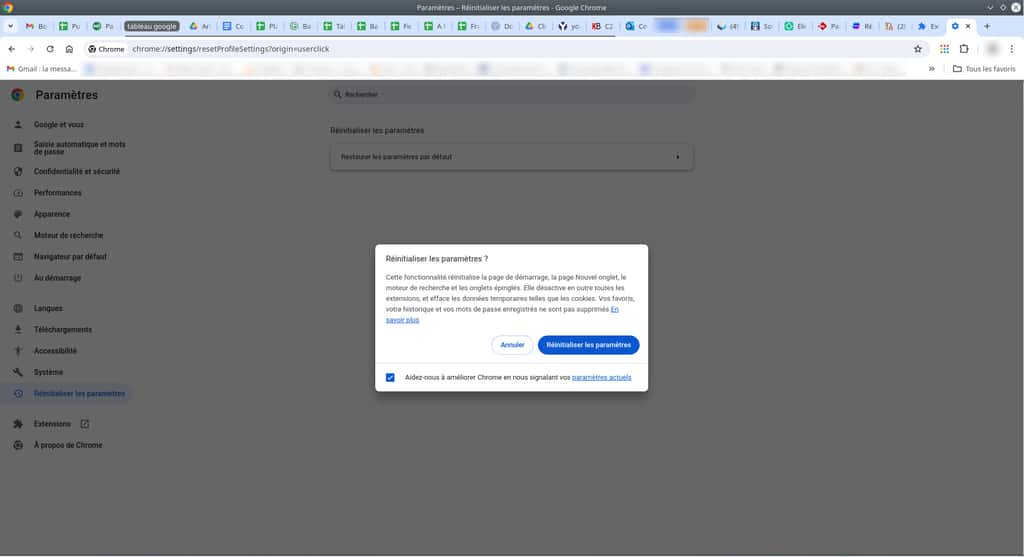
Mozilla Firefox
- Supprimer les fichiers inutiles
Cliquez d'abord sur l'icône « Ouvrir le menu de l'applicationapplication » en haut à droite et sélectionnez « Paramètres » dans le menu qui apparaît.
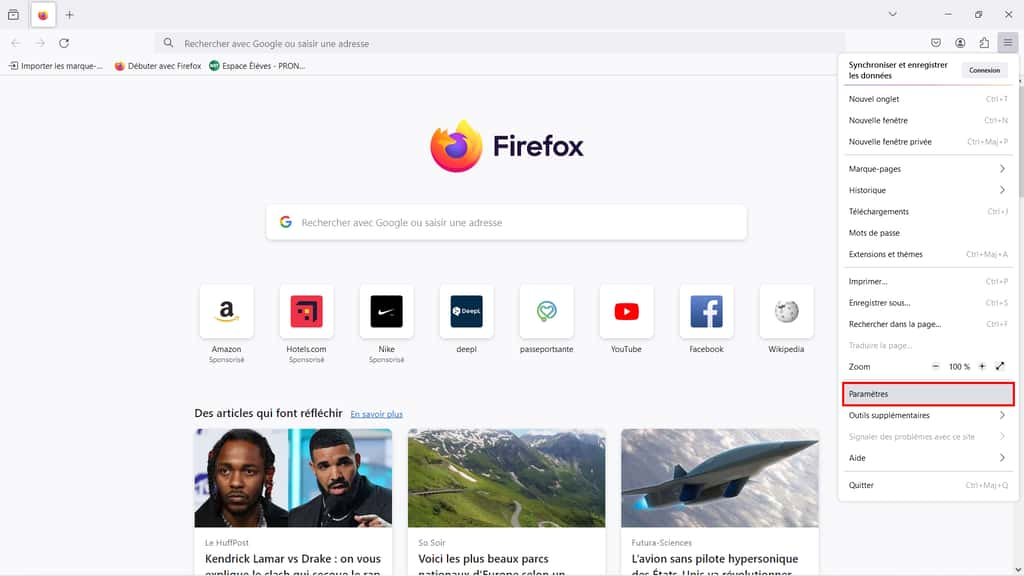
Sur la page des options, allez dans la section « Vie privée et sécurité » à gauche. Descendez jusqu'à « Cookies et données de sites » puis cliquez sur « Effacer les données ». Si vous souhaitez éviter de faire cette manipulation régulièrement, vous pouvez cocher la case juste au-dessous « Supprimer les cookies et les données de sites à la fermeture de Firefox ». Un peu plus bas, vous avez la possibilité de cliquer sur « Effacer l'historique » et de sélectionner « Ne jamais conserver l'historique ». Ainsi, chaque fermeture de Firefox efface toutes les données inutiles : si votre navigateur est lent, il suffit de le quitter et de le rouvrir pour régler le problème.
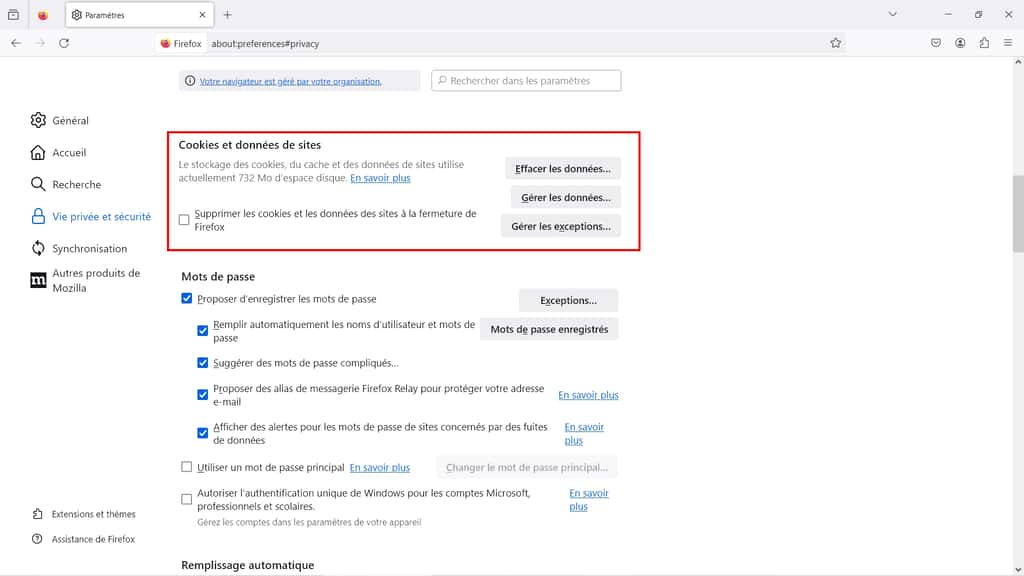
- Redémarrer avec les modules désactivés et réinitialiser Firefox
Avec Firefox, il est possible de redémarrer le navigateur en désactivant tous les modules installés (extensions et pluginsplugins). De cette manière, vous pouvez voir si votre navigateur retrouve une vitesse satisfaisante et, le cas échéant, essayer ensuite d'activer et désactiver les modules un à un, afin d'identifier ceux qui sont problématiques. Pour procéder, cliquez sur « Aide » dans la barre de menu du navigateur, puis sélectionnez « Mode de dépannage ».
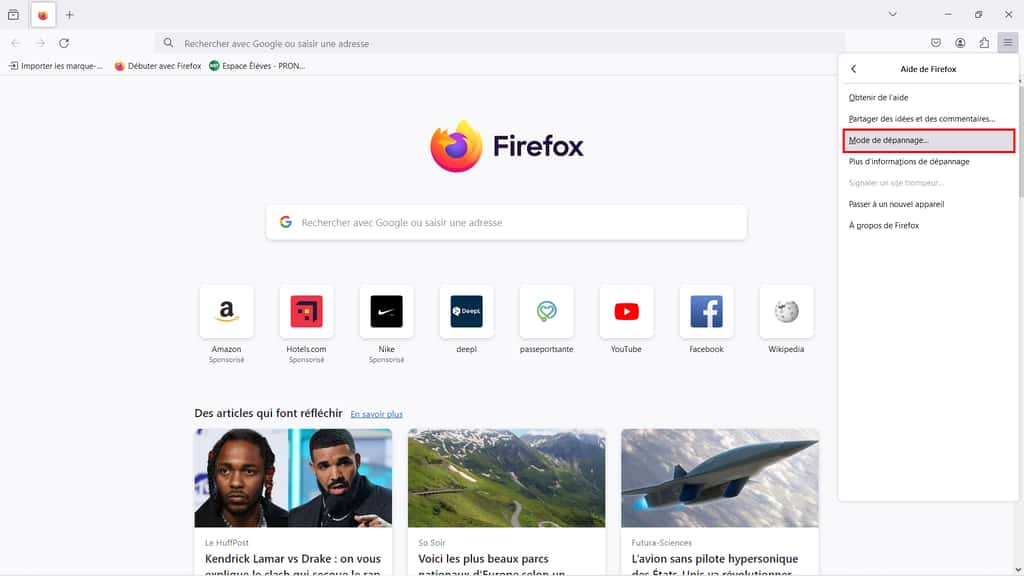
Sur la fenêtre qui s'affiche, vous pouvez cliquer sur « Redémarrer Firefox en mode de dépannage » pour passer en mode sans échec et pour voir comment se comporte votre navigateur une fois que les modules ne fonctionnent plus.
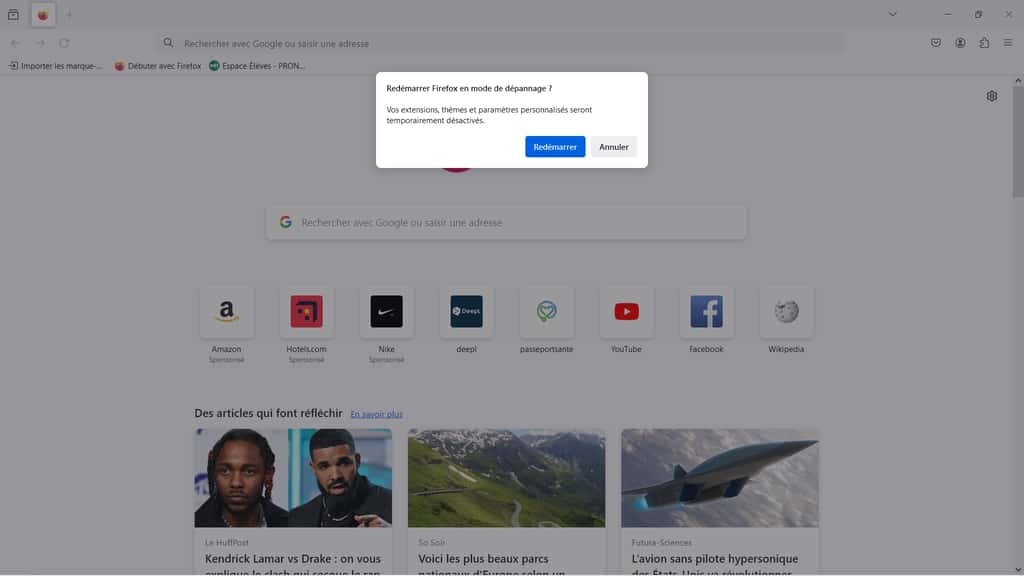
De manière générale, toutes les extensions et tous les plugins peuvent être paramétrés si vous allez sur « Extensions et thèmes » après avoir cliqué sur l'icône « Ouvrir le menu » en haut à droite du navigateur.
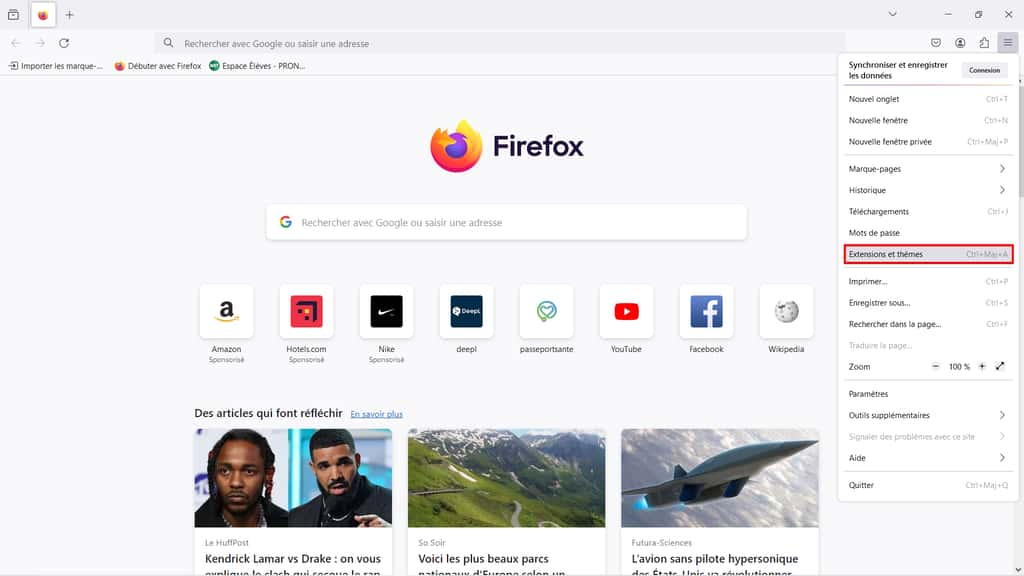
Il faut ensuite aller dans les sections « Extensions » et « Plugins » puis choisir pour chaque module si vous désirez le désactiver, le supprimer définitivement ou qu'il reste actif.
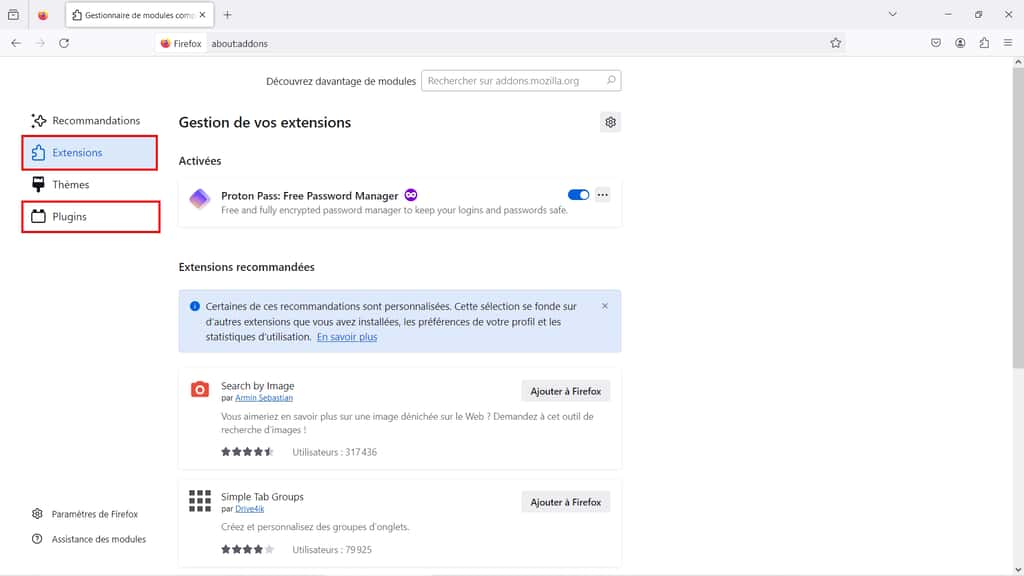
Si Mozilla Firefox continue d'être trop lent durant vos prochaines sessions, alors il est sans doute temps de rétablir les paramètres par défaut et tout effacer. Pour cette opération, Allez dans les « Plus d'informations de dépannage » après avoir cliqué sur « Aide » dans le menu en haut du navigateur. Cliquez ensuite sur « Réparer Firefox » en haut à droite dans la fenêtre qui vient de s'ouvrir.
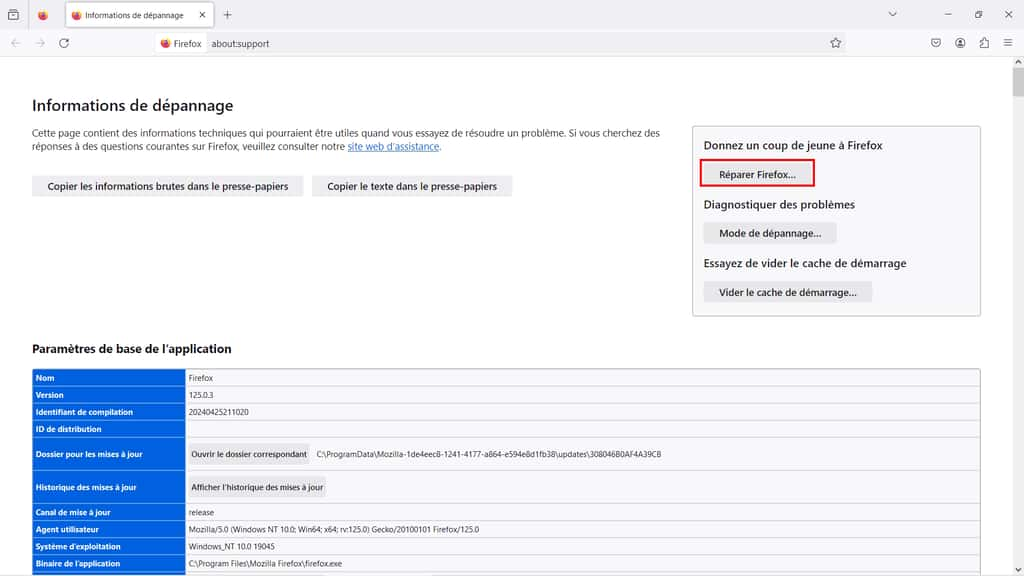
Microsoft Edge
- Supprimer les fichiers inutiles
Cliquez sur les petits points en haut à droite du navigateur puis sur le menu « Paramètres ».
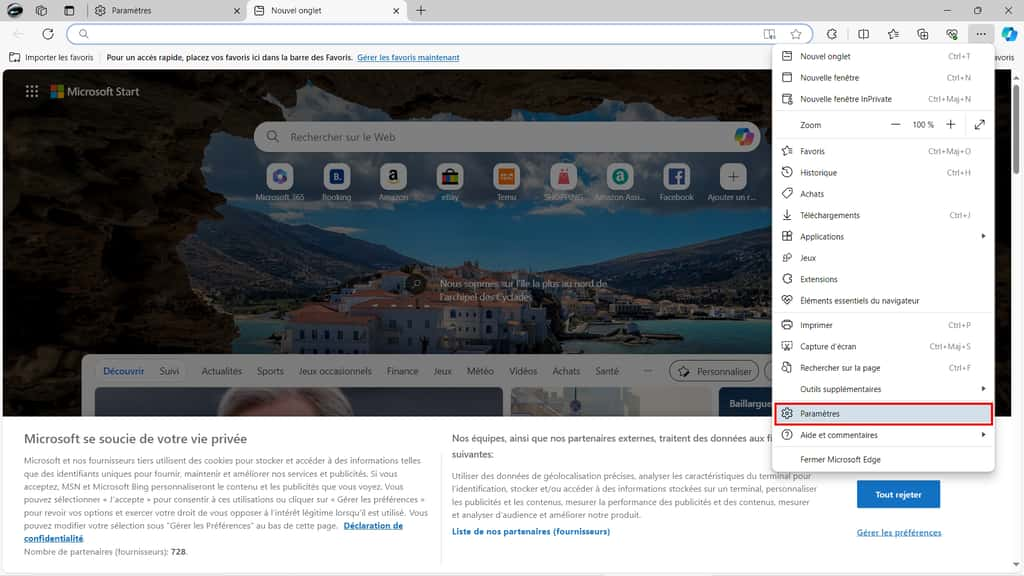
Dans la fenêtre qui vient de s'afficher, allez dans l'onglet « ConfidentialitéConfidentialité, recherche et services ». Dans la partie « Effacer les données de navigation », cliquez sur « Choisir les éléments à effacer ». Dans la nouvelle fenêtre, cochez les cases « Images et fichiers mis en cache » et « Cookies et autres données de sites » (profitez-en éventuellement pour cocher les cases « Historique » afin de le supprimer). Vous pouvez ainsi configurer MicrosoftMicrosoft EdgeEdge de manière à ce qu'il efface les fichiers temporaires, l'historique, les cookies, les mots de passe enregistrés et les données de formulaires Web automatiquement chaque fois que vous fermez votre navigateur.
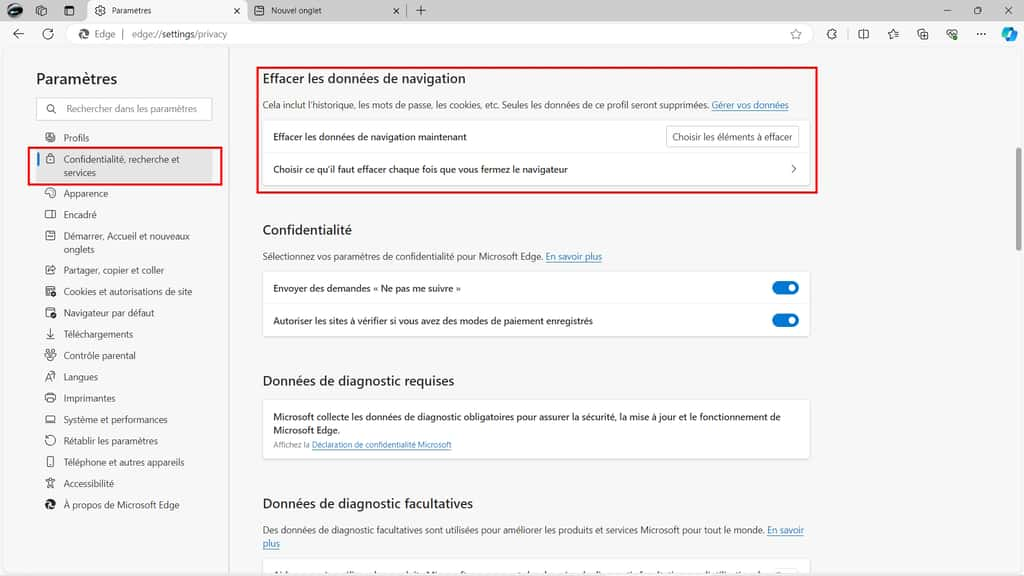
- Gérer les modules complémentaires
Cliquez sur les 3 petits points en haut à droite puis sur « Extensions ».
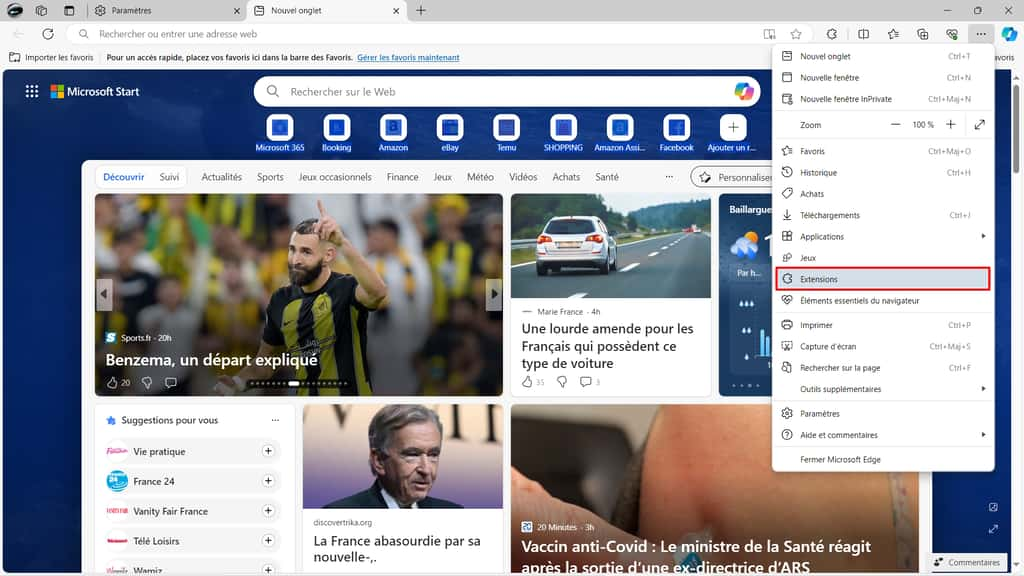
La liste des modules s'affiche. Essayez de les désactiver l'un après l'autre, en commençant par ceux installés le plus récemment, pour voir si l'un d'entre eux affecte la vitesse de votre navigateur. Pour y parvenir, il suffit de cliquer sur les modules dont l'état est « activé » et enfin sur le bouton « Désactiver ».
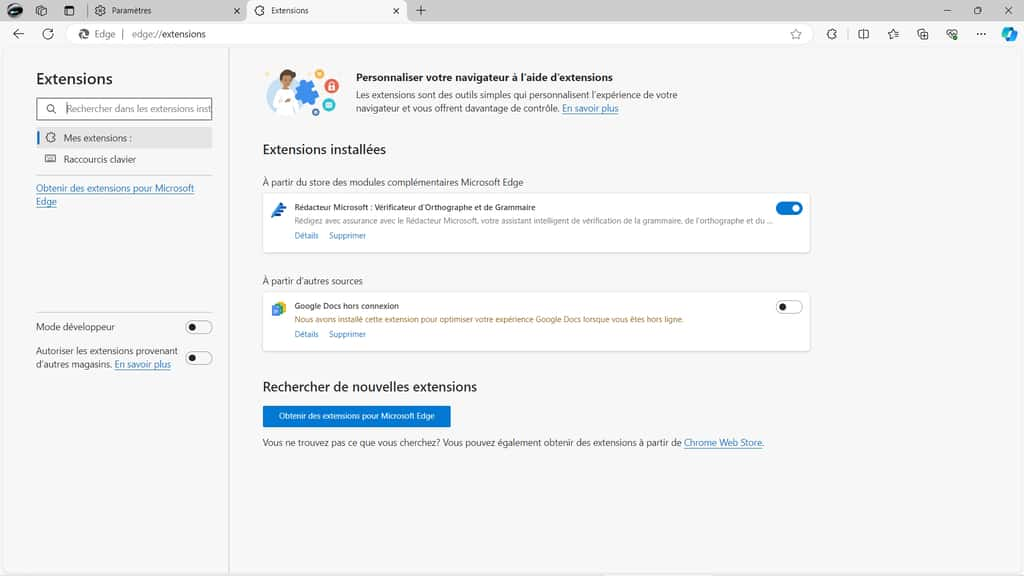
- Réinitialiser les paramètres de Microsoft Edge
Si votre navigateur continue à être régulièrement lent malgré les opérations précédentes, il est possible de rétablir les paramètres par défaut, c'est-à-dire tout remettre à zéro (ou presque). Retournez sur la page des paramètres puis allez dans « Rétablir les paramètres ». Puis cliquez sur « Réinitialiser ».
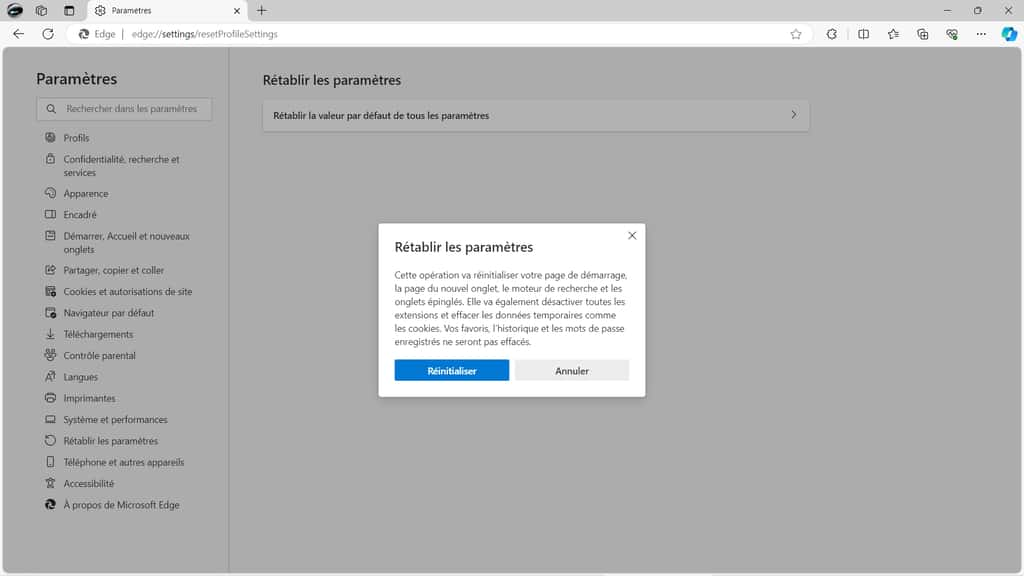
Opera
- Supprimer les fichiers inutiles
Cliquez sur l'icône en forme de roue crantée du navigateur représentant le menu « Paramètres » en bas à gauche.
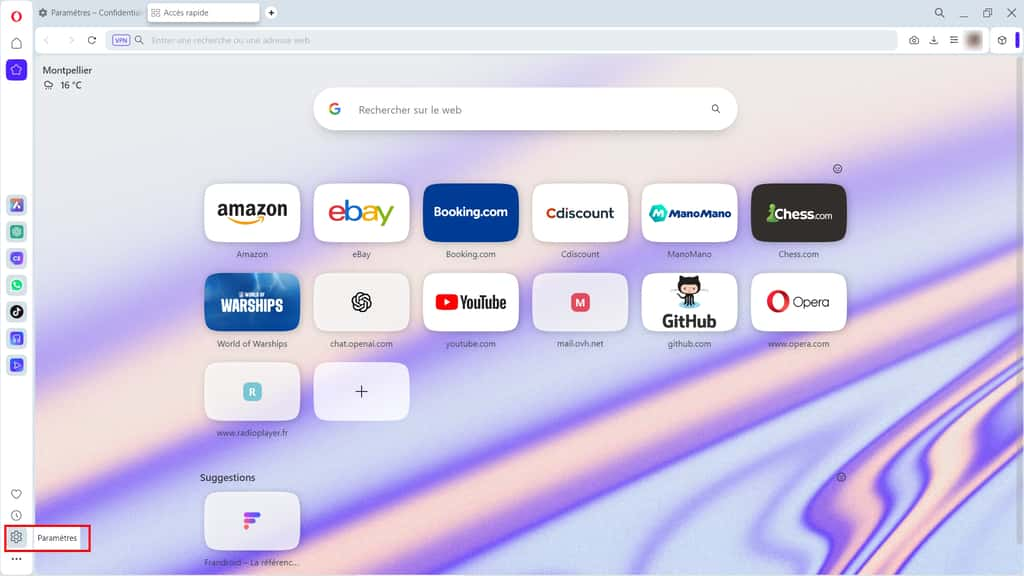
Dans le nouvel onglet qui s'ouvre, cliquez sur « Vie privée et Sécurité » dans le menu de gauche, puis sur « Effacer les données de navigation ».
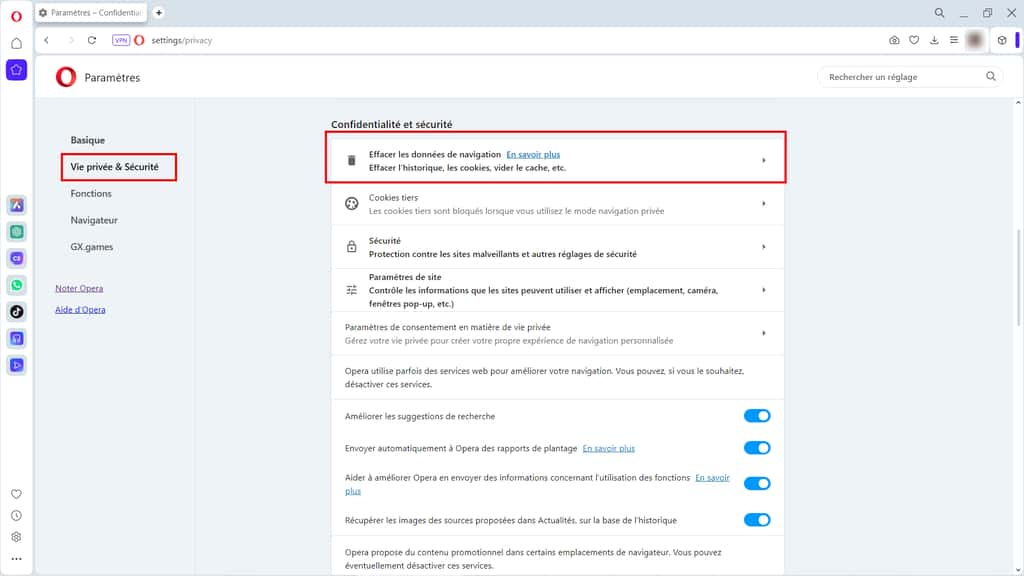
- Gérer les modules complémentaires
Pour accéder rapidement au gestionnaire des extensions, cliquez sur l'icône en forme de cube en haut à droite de votre navigateur, puis sur « Gérer les entesions ».
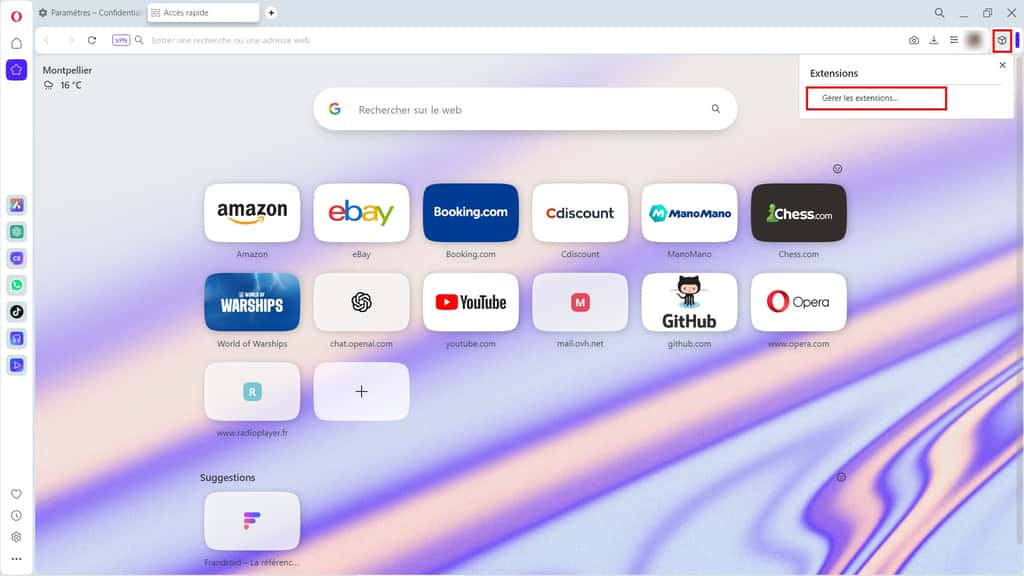
Dans le nouvel onglet qui s'affiche, vous avez la possibilité de désactiver ou d'activer les extensions installées soit avec le bouton, soit avec le bouton.
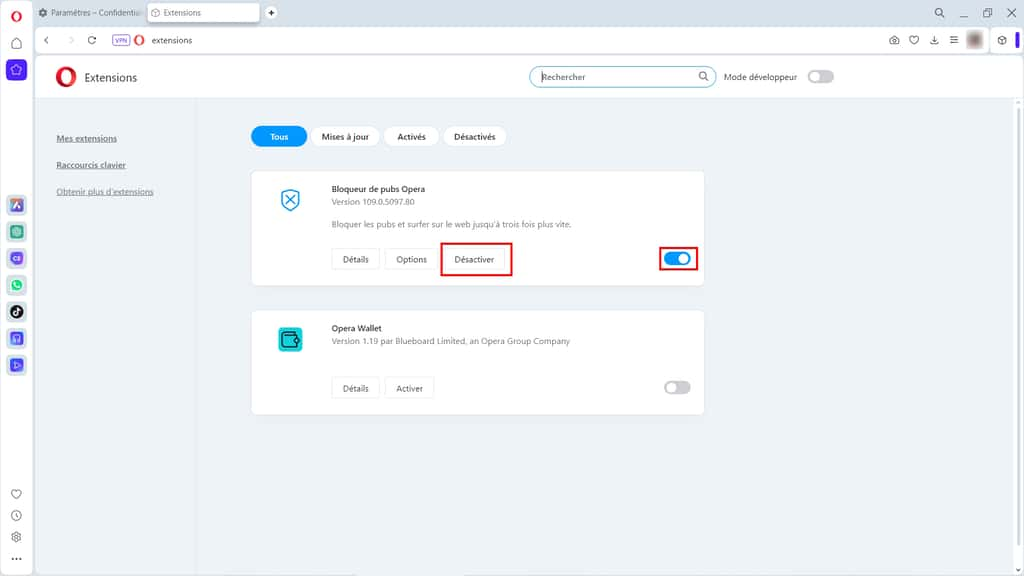
- Réinitialiser les paramètres d'Opera
Si les problèmes de lenteur persistent, il est possible de rétablir les paramètres par défaut et de réinitialiser toute la configuration de votre navigateur. Retournez sur la page des paramètres puis allez dans « Rétablir les paramètres du navigateur » dans la section « Vie privée et Sécurité ». Puis cliquez sur « Réinitialiser les paramètres par défaut ».