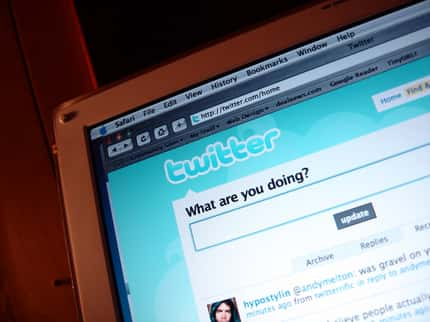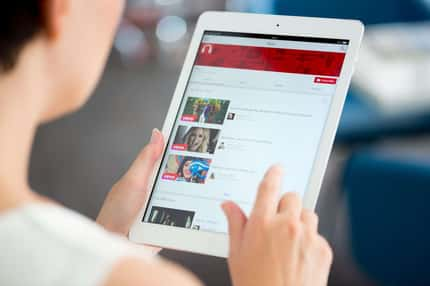Si vous faites partie des millions d’utilisateurs de la plus célèbre des plateformes de streaming VOD, alors vous serez peut-être intéressé de savoir qu’il est possible de modifier les options de lecture automatique et de personnaliser les sous-titres à votre convenance. Futura vous montre comment procéder.
Malgré une concurrence qui s'annonce féroce avec l'arrivée sur le marché de la VOD de Disney+ et d'Apple TV+, NetflixNetflix se porteporte bien grâce au nombre de ses abonnés, avoisinant les 150 millions à travers le monde, et qui n'ont pour l'instant aucune envie de partir tant que Netflix continue de proposer des programmes en quantité et en qualité.
Aujourd'hui, nous nous intéressons à deux petites options de personnalisation que nous offre Netflix : la possibilité de changer les paramètres de lecture automatique et des sous-titres. Futura vous dévoile où et comment modifier ces éléments.
Désactiver la lecture automatique
La lecture automatique sur Netflix se matérialise par le fait que les épisodes s'enchaînent les uns à la suite des autres, 15 secondes après la dernière image, sans même laisser le générique de fin. Netflix ne s'en cache pas, le but de cette fonctionnalité n'est pas de vous rendre la vie plus facile, mais de continuer à vous garder devant l’écran le plus longtemps possible. Récemment, un terme a même été inventé : le binge-watching, qui est la pratique consistant à regarder des programmes, très souvent des épisodes de la même série, pendant une période de temps étendue
Netflix permet de désactiver la lecture automatique si vous êtes de ceux qui ne savent pas dire stop quand un nouvel épisode démarre. Pour cela, lancez l'applicationapplication et cliquez sur l'icône de votre profil située dans le coin supérieur droit de l'interface. Un menu déroulant apparaît, cliquez alors sur « Compte ».
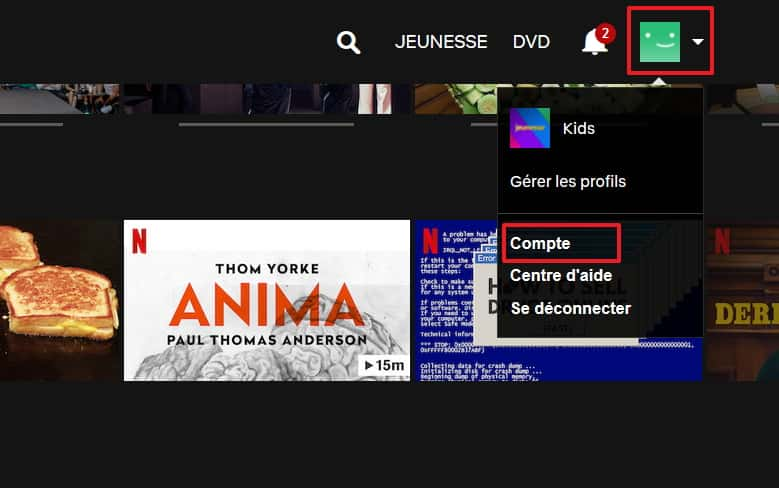
Au bas de la page, dans la section « Mon profil », cliquez sur « Paramètres de lecture ».
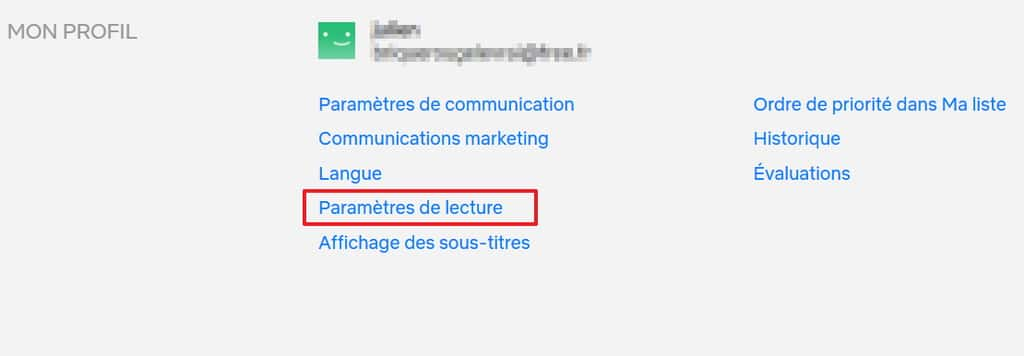
Dans les paramètres de lecture, vous pouvez voir la section consacrée à la lecture automatique : il suffit à ce moment-là de décocher la case « Lancer automatiquement le prochain épisode ». Cliquez ensuite sur « Enregistrer » pour valider l'opération.
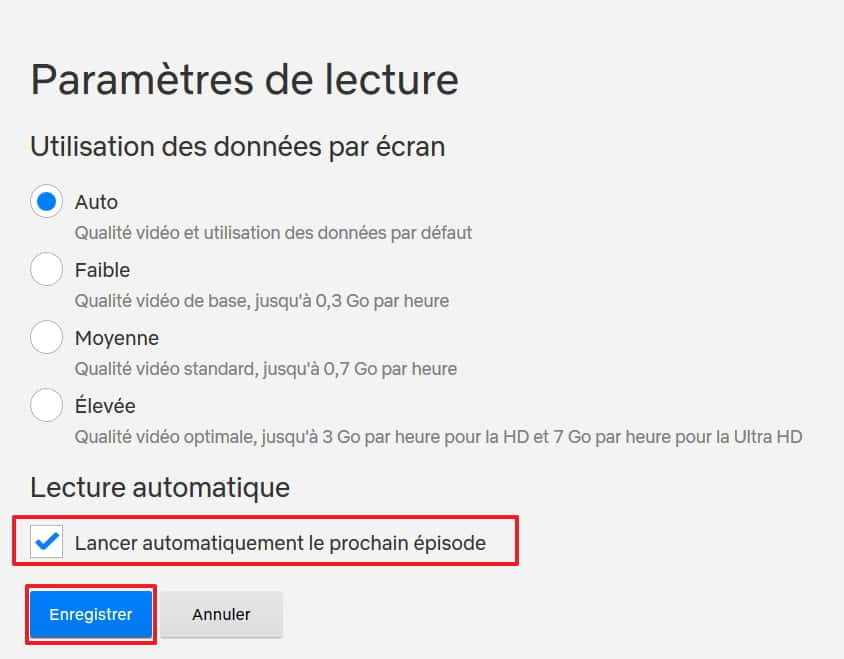
Changer l'apparence des sous-titres
Revenez sur la page « Compte » et allez dans la section « Mon profil ». Juste au-dessous des paramètres de lecture se trouve « Affichage des sous-titres », cliquez dessus.
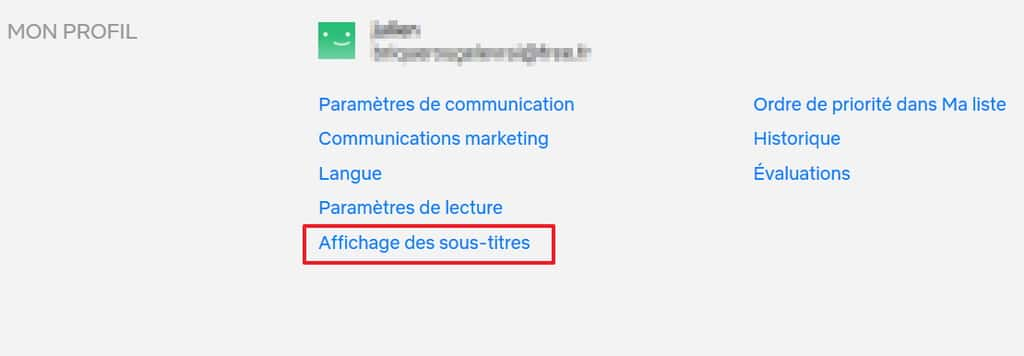
Les paramètres des sous-titres vont être modifiés sur tous les appareils que vous utilisez pour regarder Netflix. Tous les changements que vous effectuez sont directement visibles dans le cadre en haut de l'interface afin que vous puissiez prévisualiser et être sûr que la nouvelle apparence des sous-titres vous convient.
La première des choses à faire est de régler la taille du texte. Ajustez-la au support sur lequel vous visionnez les programmes de Netflix et à la distance à laquelle vous vous trouvez de l'appareil.
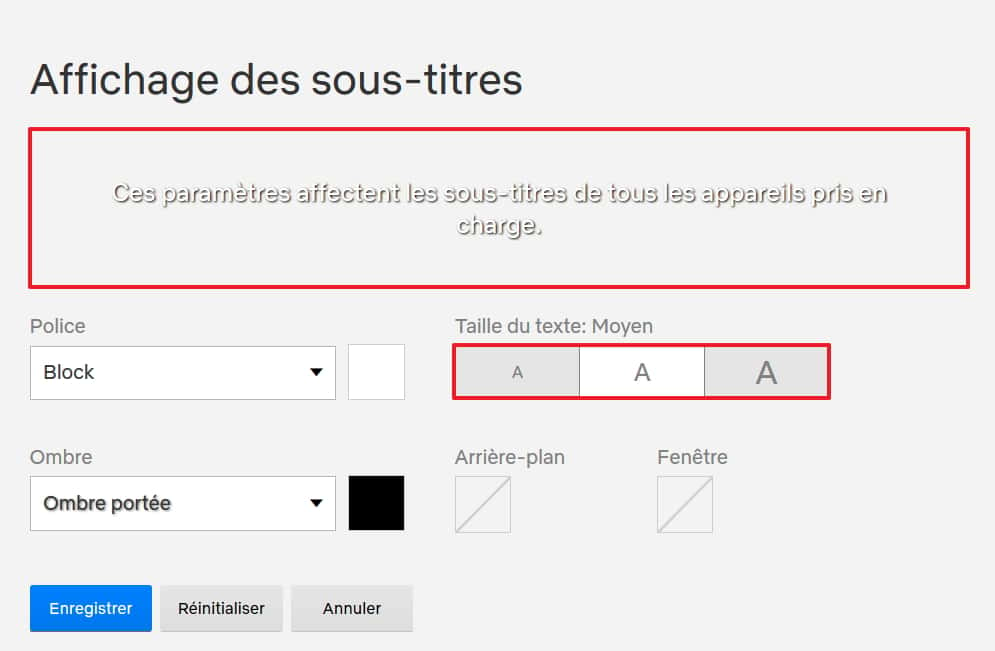
Vous pouvez ensuite afficher le menu déroulant de la police de caractères. Sept polices sont proposées, à vous de voir celle que vous préférez.

Si vous cliquez sur le carré situé à droite du menu déroulant de la police de caractères, vous avez la possibilité de changer la couleurcouleur du texte. Comme vous pouvez le voir sur l'image ci-dessous, vous pouvez opter pour huit couleurs différentes.
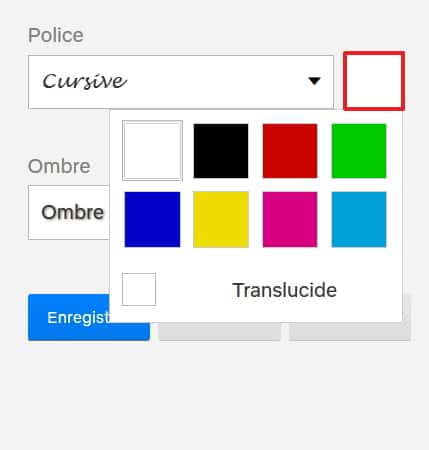
De la même manière dont vous avez fait apparaître le menu déroulant des polices, affichez celui des ombres proposées, puis sélectionnez celle qui vous semble la plus adaptée. Comme pour la police, la couleur de l'ombre peut être changée en cliquant sur le carré à droite du menu déroulant.
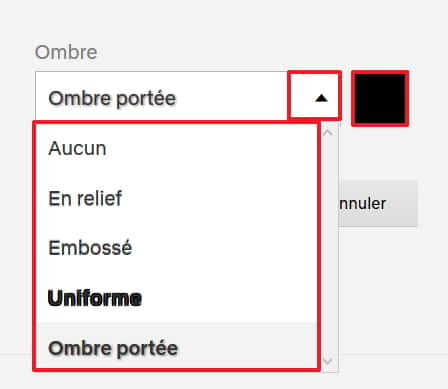
Vous avez également la possibilité de changer la couleur de l'arrière-plan et de la fenêtrefenêtre des sous-titres en cliquant sur les carrés correspondants. Les couleurs sont identiques à celles proposées pour la police et l'ombre. Comme vous pouvez le constater, l'apparence des sous-titres est maintenant très différente. Cliquez sur « Enregistrer » pour valider les modifications. Vous pouvez aussi cliquer sur « Réinitialiser » pour annuler tous les changements et revenir aux options par défaut.