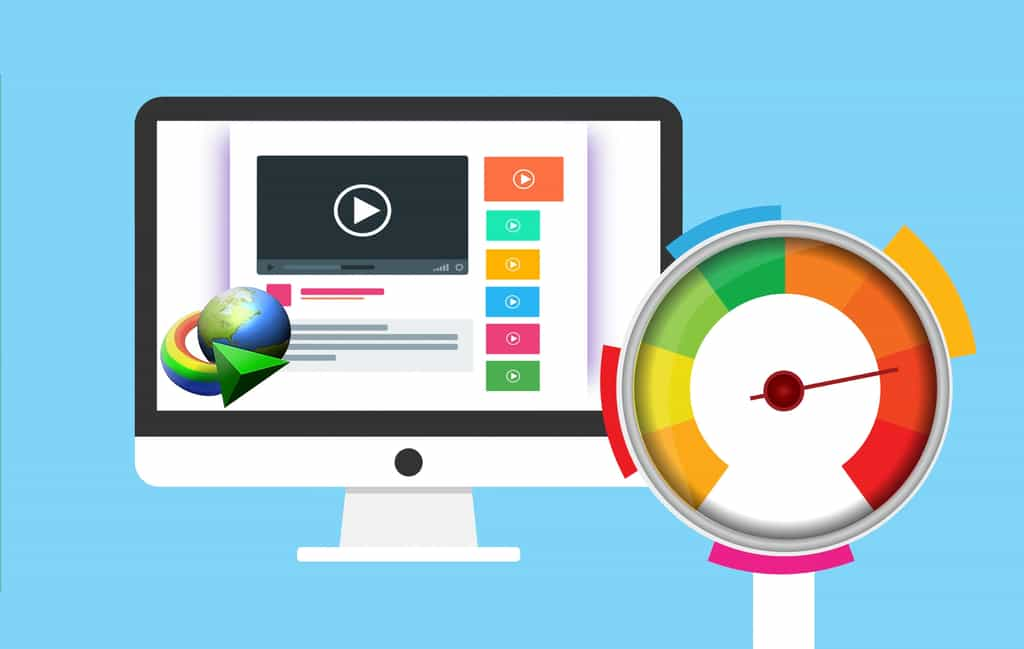Vous cherchez une solution pour augmenter la vitesse de vos téléchargements sur le web, les reprendre là où ils en étaient en cas de coupure et les programmer à l’heure que vous souhaitez ? Tout cela est possible avec un gestionnaire de téléchargement. Futura vous explique comment les optimiser avec Internet Download Manager.
au sommaire
Pour accélérer et centraliser ses téléchargements, une des meilleures solutions consiste à installer un gestionnaire de téléchargement. L'une des références dans ce domaine est Internet Download Manager (IDM) qui propose une interface simple à prendre en main afin de gérer rapidement et simplement tous ses téléchargements. Ce logiciel découpe le fichier que vous désirez récupérer en plusieurs parties qu'il télécharge simultanément. Cela lui permet de disposer de toute la bande passante disponible à ce moment-là. Futura vous explique comment l'installer et le faire fonctionner.
Installation
Si vous n'avez pas encore Internet Download Manager, vous pouvez le télécharger ci-dessous :
Une fois que vous avez récupéré le fichier d'installation, allez dans son dossier de destination. Par défaut, il se situe dans « Mon PC > Téléchargements ». Localisez-le et faites un clic droit dessus. Choisissez ensuite « Exécuter en tant qu'administrateur ».
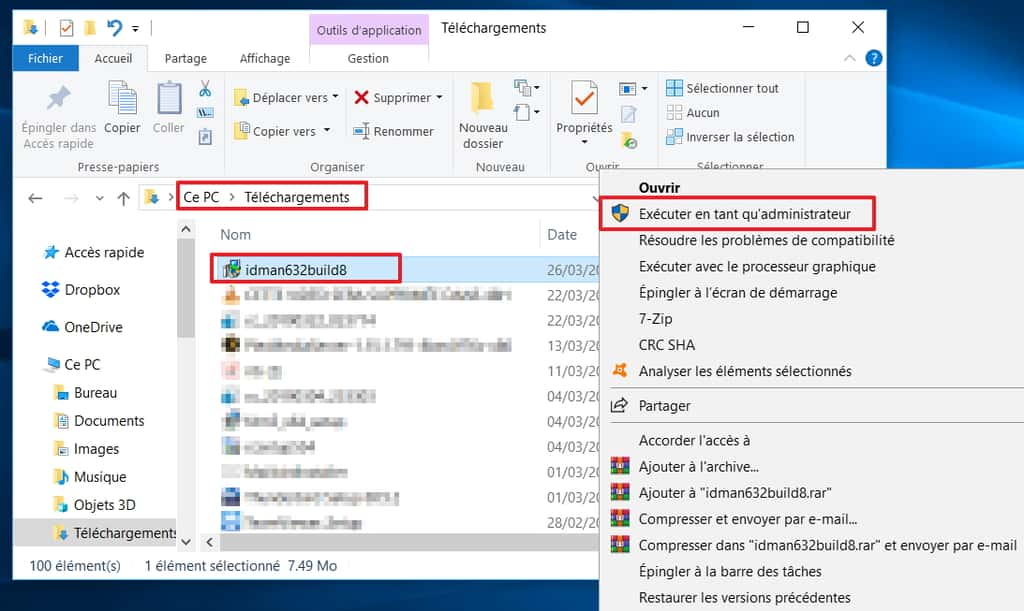
La première chose qui vous est demandée est de sélectionner le langage. Faites votre choix puis validez d'un clic sur « Ok ».
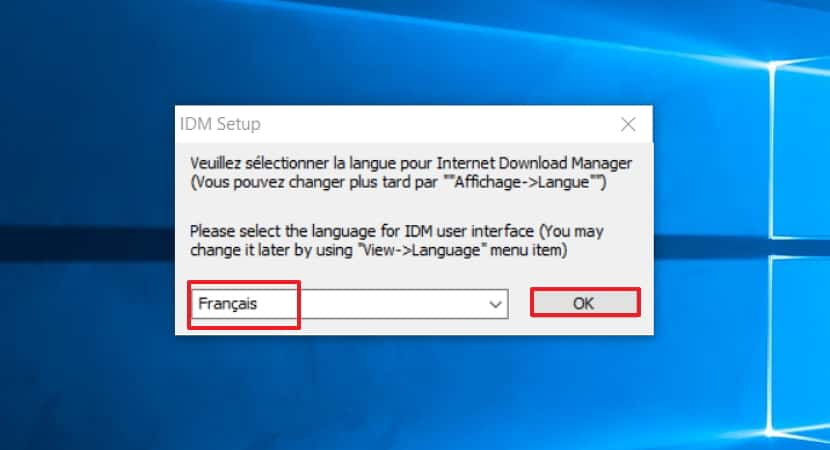
Maintenant, fermez tous vos navigateurs puis cliquez sur « Suivant ».

Cochez la case « J'accepte les termes du contrat de licence » et passez à la prochaine étape avec « Suivant ».
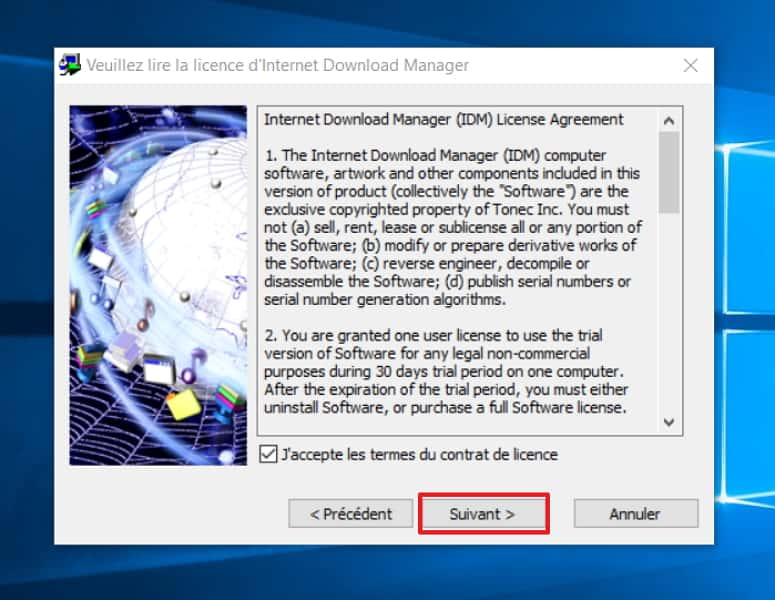
Contentez-vous de cliquer à nouveau sur « Suivant » sur la fenêtrefenêtre qui s'affiche à présent.
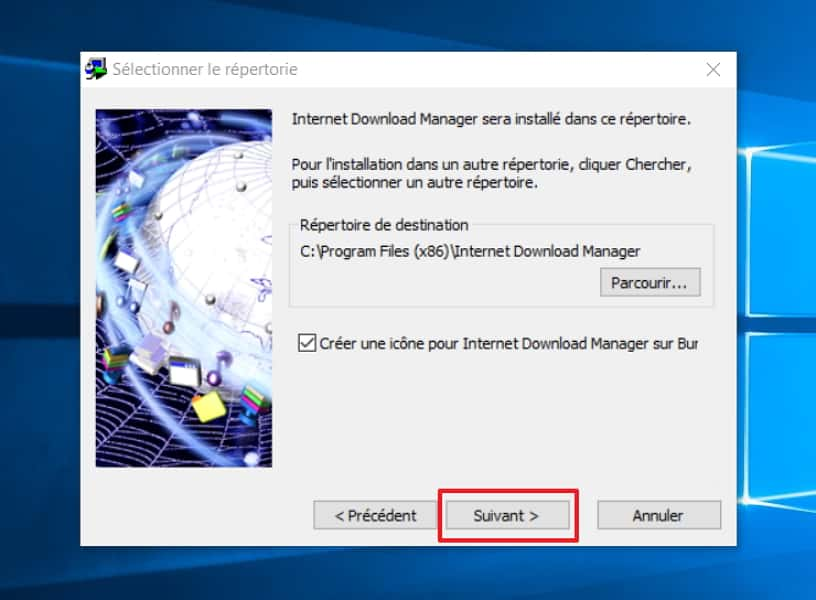
Vous êtes désormais prêt à installer le logiciel. Lancez la procédure par un clic sur « Suivant ».
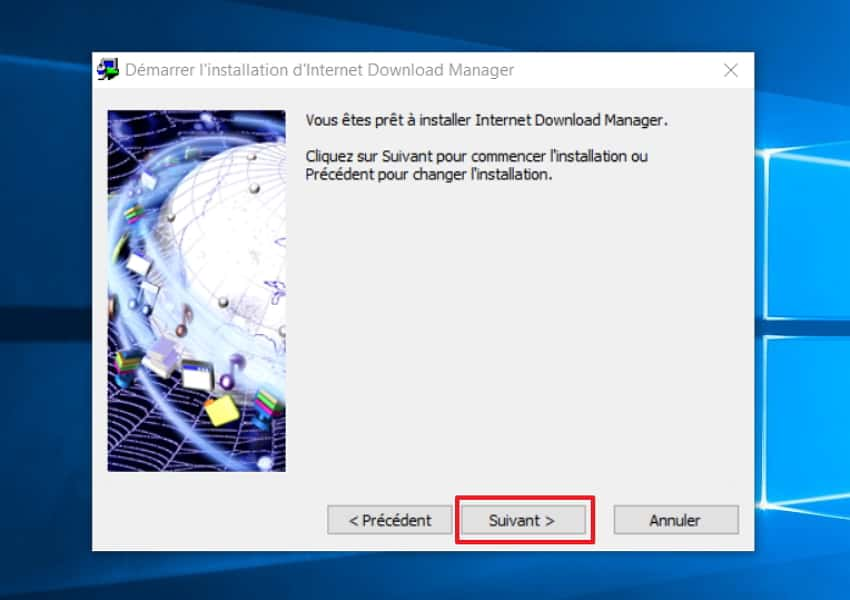
Une fois l'installation complétée, cliquez sur « Terminer ».
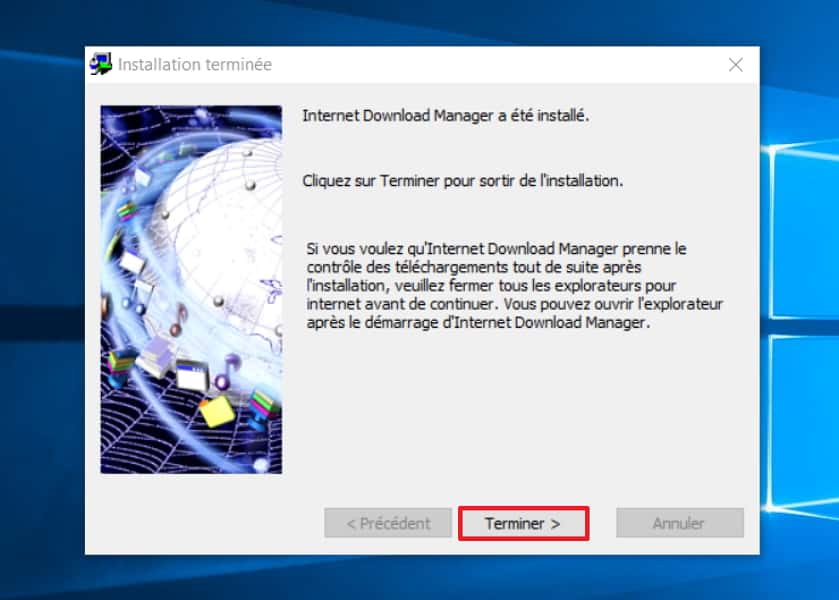
Activation de l’extension des navigateurs
Pour que le logiciel marche correctement, il faut maintenant activer l'extension Internet Download Manager dans vos différents navigateurs. Voyons comment s'y prendre avec le navigateur le plus populaire, Chrome.
Pour Chrome
Quand vous démarrez Chrome, celui-ci vous notifie normalement que l'extension pour Internet Download Manager a été ajoutée. Cliquez sur « Activer l'extension ».
Si la notification n'apparaît pas ou si vous utilisez le mode privé pour naviguer, il va falloir aller dans les paramètres des extensions. Pour cela, cliquez sur l'icôneicône « Personnaliser et contrôler GoogleGoogle Chrome » en haut à droite. Sélectionnez ensuite « Plus d'outils » sur le menu qui s'affiche, puis « Extensions ».
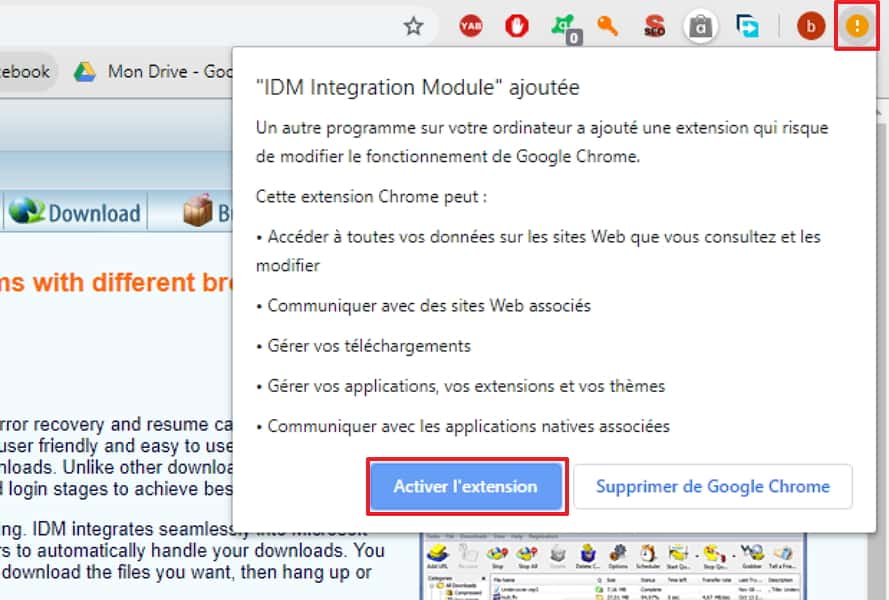
Une fois sur la page des extensions, cherchez le module correspondant à Internet Download Manager. Déplacez le bouton vers la droite pour l'activer. Si vous utilisez le mode privé, vous devez cliquer sur « Détails ». Sinon, vous pouvez quitter les paramètres, Internet Download Manager est prêt à être employé.
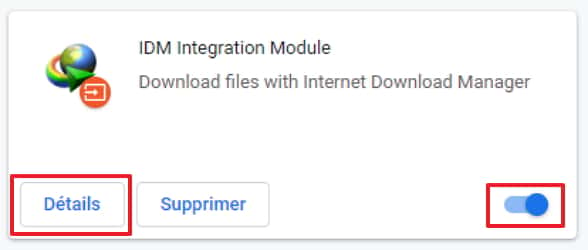
À présent, faites défiler la page jusqu'à la section « Autoriser en mode navigation privée » et déplacez le bouton vers la droite.
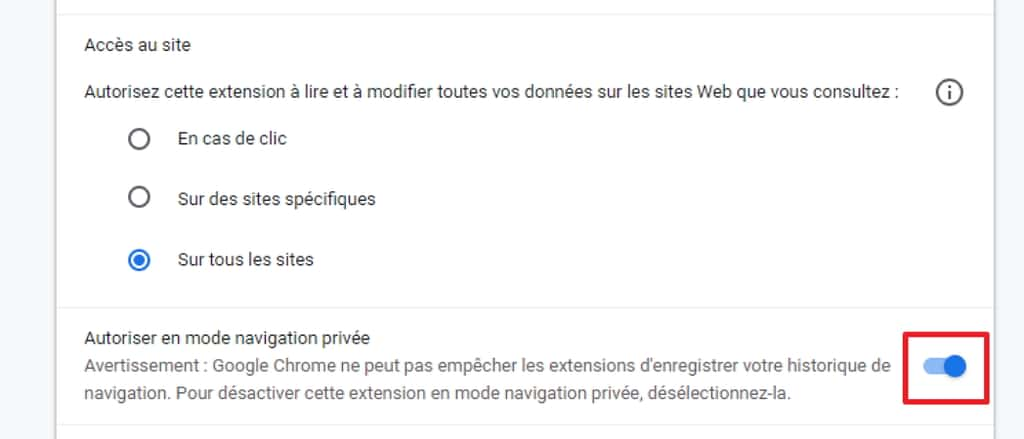
Tous les téléchargements effectués sur Chrome sont dorénavant gérés par Internet Download Manager. Il faut ensuite répéter l'opération pour chaque navigateur dont vous vous servez pour télécharger. L'idée est toujours la même : l'activation d'Internet Download Manager est réalisable en cherchant la section consacrée aux extensions ou modules complémentaires. Il faut passer par le menu généralement accessible en haut à droite de la fenêtre. Quand vous trouvez le module, la possibilité de l'activer ou le désactiver en un clic est forcément présente.
Pour Firefox
Ouvrir le menu (en haut à droite) > Modules complémentaires > Extensions (à gauche) > Activer IDM Integration Module.
Pour EdgeEdge
C'est un peu différent : Paramètres et plus (en haut à droite) > Extensions > Découvrir d'autres extensions > Rechercher iDM Edge Extension > Télécharger > Lancer (quand l'installation est finie) > Activer (cochez aussi la case si vous naviguez « InPrivate »).
Fonctionnement
Internet Download Manager va maintenant ouvrir une fenêtre chaque fois que vous cliquez sur un lien de téléchargement. Appuyez sur « Démarrer » pour le lancer.
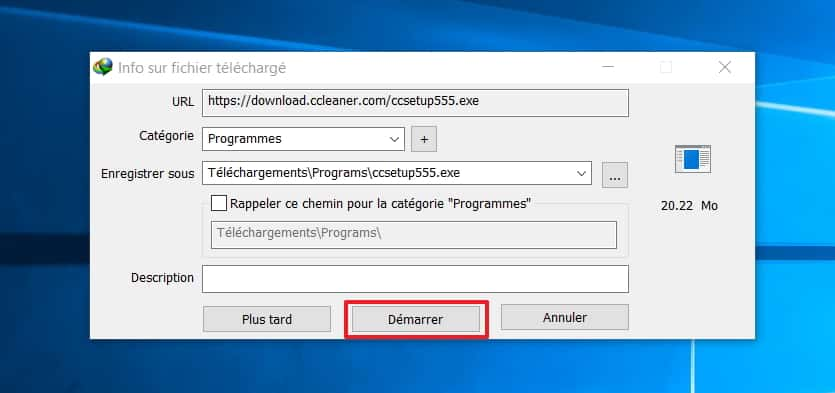
Quand le téléchargement est terminé, plusieurs options s'offrent à vous. Le plus souvent, vous allez choisir « Ouvrir » ou « Ouvrir répertoire ».
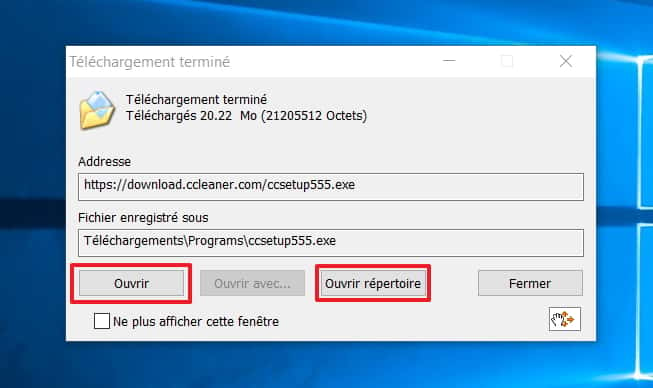
Mais vous pouvez aussi effectuer un simple glisser/déposer à partir de l'icône située en bas à droite afin de placer le fichier là où vous le souhaitez.
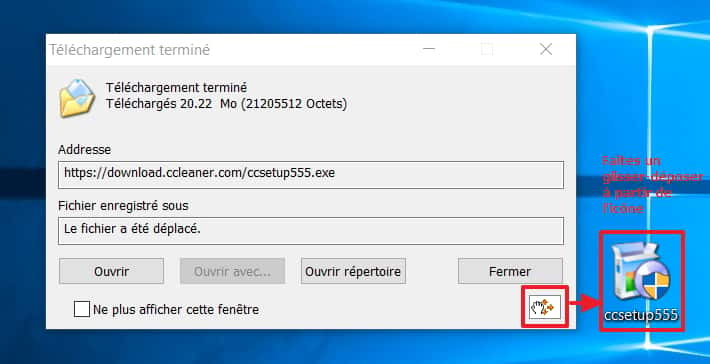
Administration et planification
Internet Download Manager vous permet d'administrer et de planifier vos téléchargements. Pour cela, lancez le logiciel. Les principaux outils sont immédiatement visibles. Présentons-les en quelques lignes.
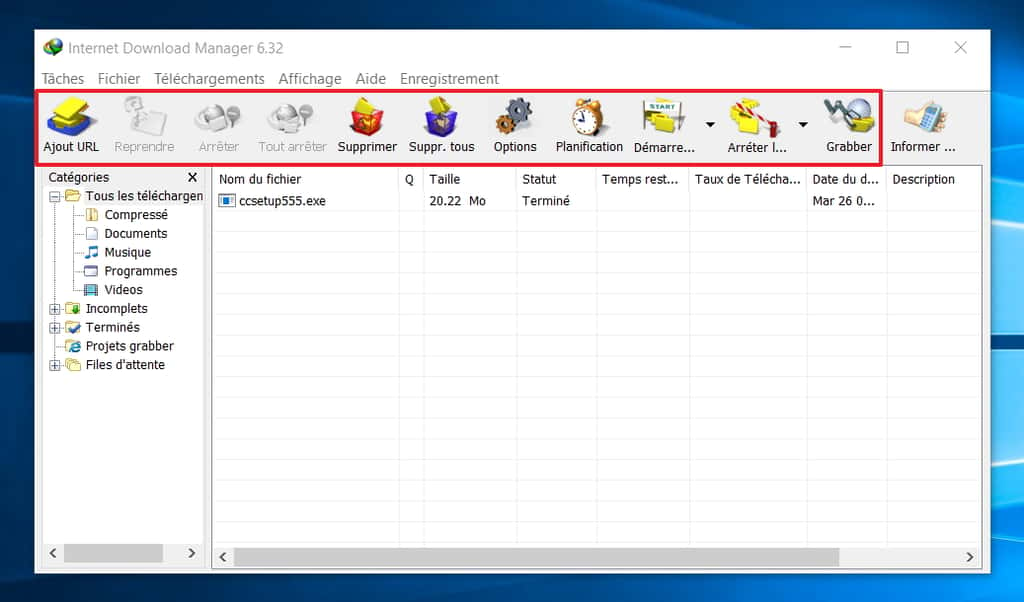
- Ajout URL : lance un téléchargement à partir d'un copier-coller de l'adresse du lien de téléchargement ;
- Supprimer : efface le nom du fichier ciblé de la liste (possibilité de supprimer aussi le fichier téléchargé en même temps) ;
- Supprimer tous : efface tous les fichiers simultanément (seulement pour la version enregistrée) ;
- Arrêter : interrompt un téléchargement à tout moment ;
- Reprendre : reprend le téléchargement interrompu à partir du point où il s'était arrêté ;
- Options : permet d'accéder à tous les paramètres du logiciel ;
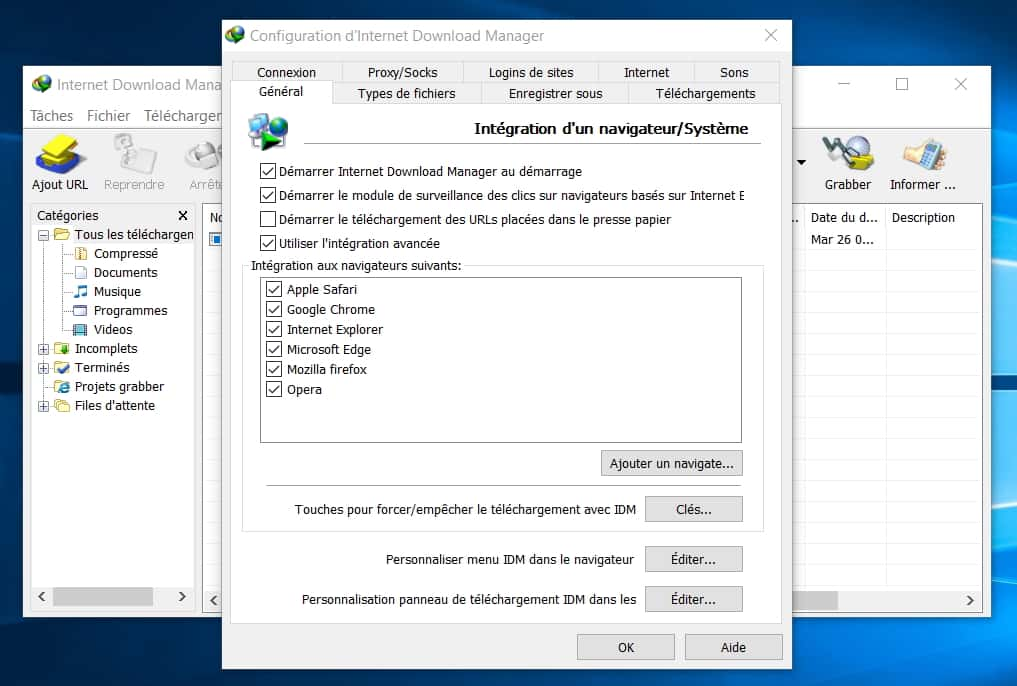
- Planification : permet de programmer le démarrage de vos téléchargements au moment choisi. Cette fonction peut être utile pour lancer vos téléchargements à un moment où vous n'utilisez pas de bande passantebande passante (quand vous dormez ou êtes au travail, par exemple).

Grabber
Cet outil, destiné aux utilisateurs avancés, offre la possibilité de télécharger tous les éléments d'un site internet. L'utilisateur peut mettre en place des filtres s'il souhaite ne récupérer que certains types de fichiers (images, sons, etc.).