Vous avez déjà une première expérience avec Adobe Photoshop mais vous souhaitez aller plus loin dans la création artistique ? Profitez de notre tuto détaillé pour apprendre à réaliser un effet de double exposition et bluffez vos amis sur les réseaux sociaux !
au sommaire
Vous avez toujours eu envie de composer des visuels artistiques soignés et impressionnants comme vous pouvez en admirer dans les publicités ou dans le fil de votre réseau social préféré ? Pour vous aider à impressionner la toile, voici un tuto détaillé pour réaliser un effet de double exposition, associant 2 images en une de manière harmonieuse. Ce tutoriel a été réalisé avec le logiciel de traitement d'images Adobe Photoshop.
Adobe Photoshop est le logiciel de référence en matièrematière de design pour tous les graphistes et amateurs de belles images. Complet et flexible, il permet d'embellir vos photos, de créer des montages et des compositions artistiques grâce à ses nombreuses fonctionnalités.
Maintenant que les présentations sont faites, passons à la pratique !
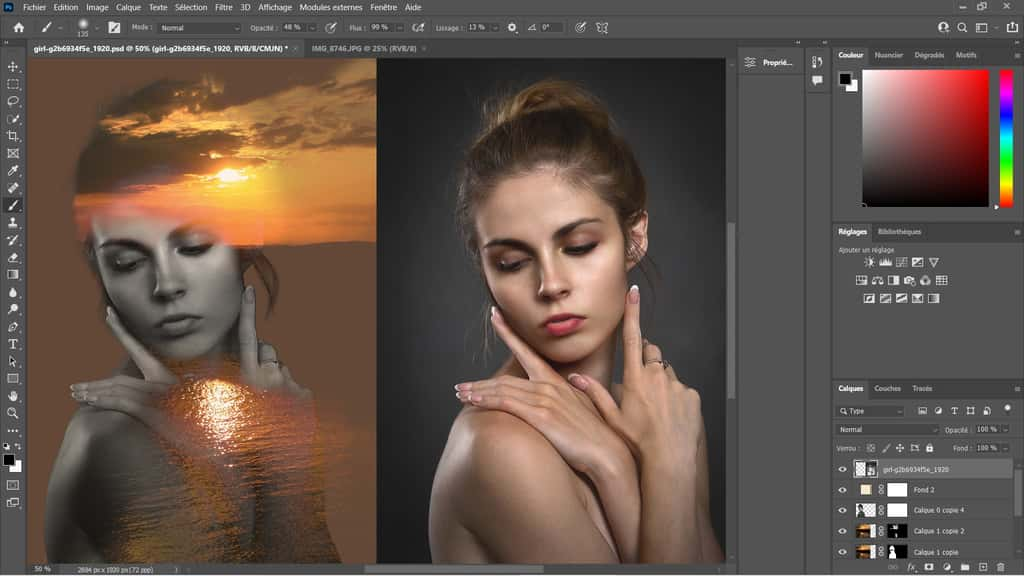
Tuto : Créez un effet de double exposition avec Adobe Photoshop
Commencez par ouvrir votre portrait avec Photoshop, déverrouillez le calque d'arrière-plan et utilisez l'outil de sélection rapide pour détourer votre portrait.
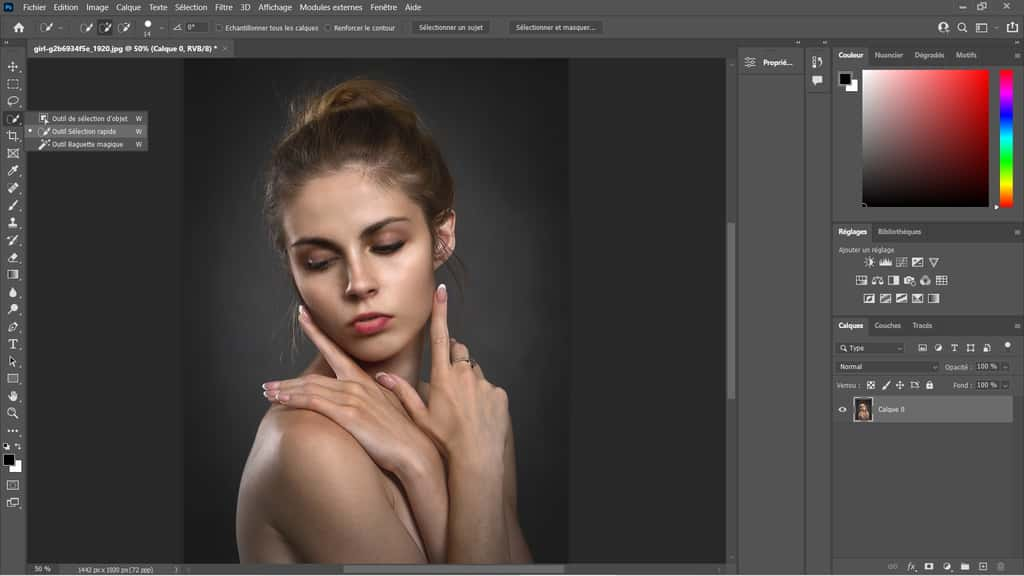
Si vous disposez d'une des dernières versions de Photoshop, vous pourrez utiliser la commande Sélectionner un sujet qui se trouve en haut de l'espace de travail. Destiné à vous faire gagner beaucoup de temps dans le processus de détourage d'un élément, il est plutôt recommandé pour des éléments sur fond uni ou des éléments qui se distinguent du reste de la photo. Si vous ne disposez pas de cet outil, il vous faudra utiliser l'outil de sélection rapide classique.
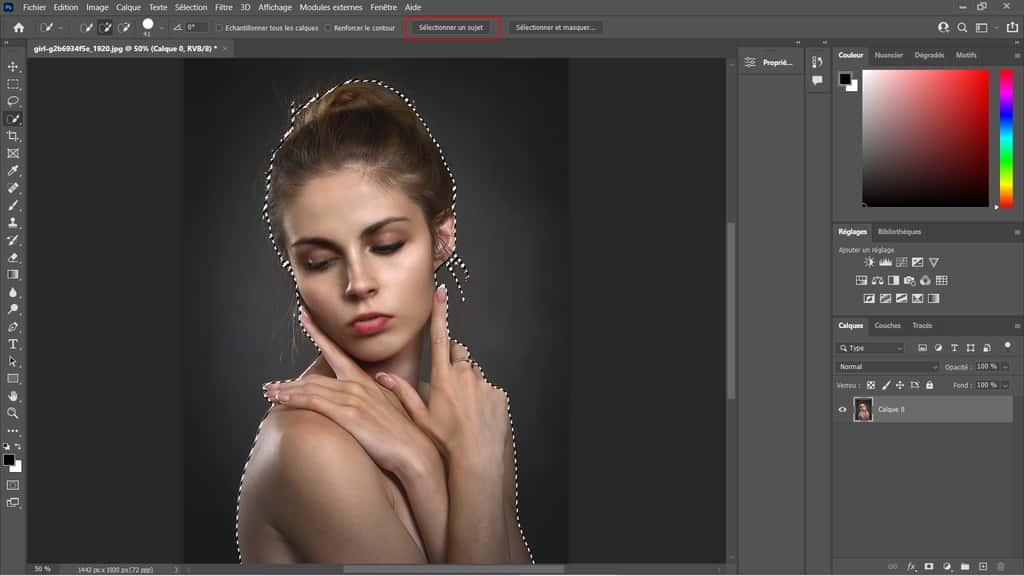
Cliquez ensuite sur Sélectionner et masquer pour créer votre masque et créer un nouveau calque avec uniquement notre portrait. Vous avez la possibilité d'arrondir un peu les contours pour éviter les limites trop abruptes de notre sélection.
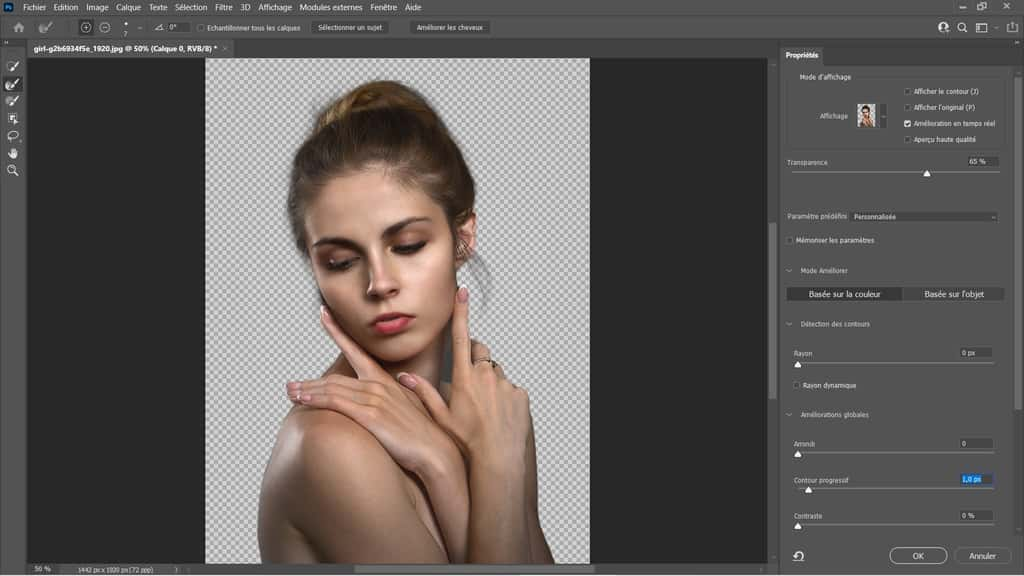
Scrollez vers le bas du panneau des propriétés sur la droite, de manière à atteindre la section Sortie, afin de sélectionner dans le menu déroulant que vous souhaitez créer un nouveau calque avec votre sélection, effaçant ainsi tout l'arrière-plan.
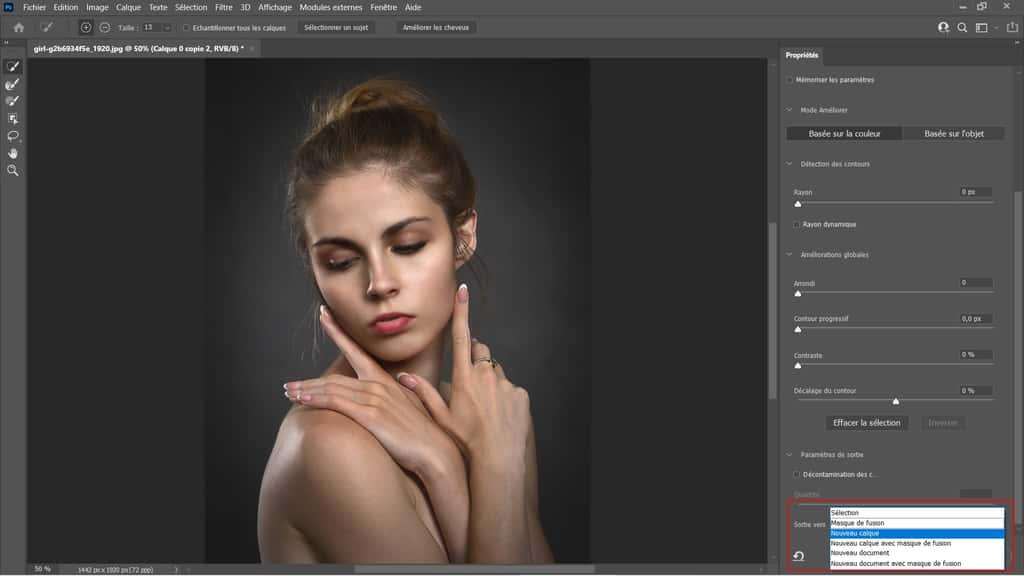
Masquez ensuite le calque d'arrière-plan et créez un calque de remplissage avec une couleurcouleur unie (blanc de préférence), pour ne plus afficher le fond transparenttransparent. Cliquez ensuite sur le calque contenant votre portrait et changez ses couleurs en vous rendant dans le menu Image > Réglages puis cliquez sur Désaturation. Vous pouvez aussi utiliser la combinaison de touches Maj + Ctrl + U si vous aimez les raccourcis clavier.
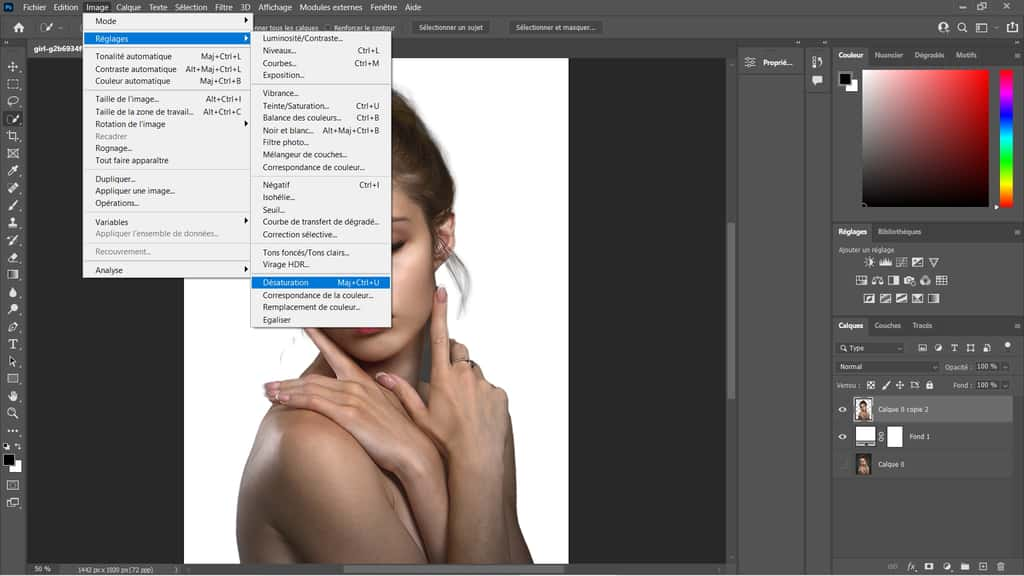
Allez chercher votre seconde image, qui servira de remplissage pour notre effet de Double Exposition (ou double exposure en anglais). Réglez ensuite l'opacité du calque à 50 % environ et ajustez votre paysage à votre portrait.
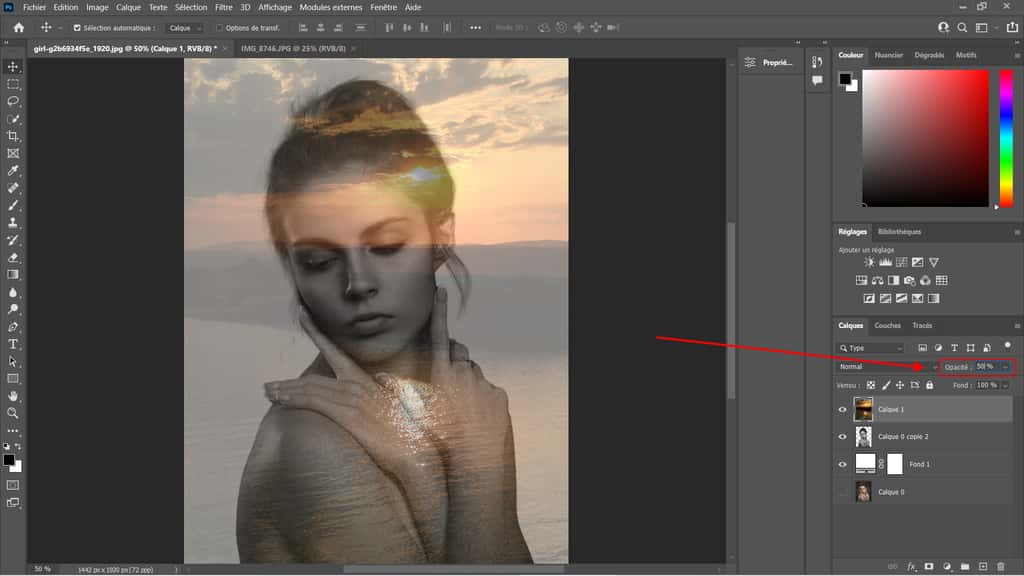
Maintenant, il nous faut reprendre le contour de sélection de notre portrait afin de créer un masque sur la photo du paysage ayant la forme du portrait. Pour cela, effectuez un clic sur la vignette de calque du portrait détouré avec la touche Ctrl.
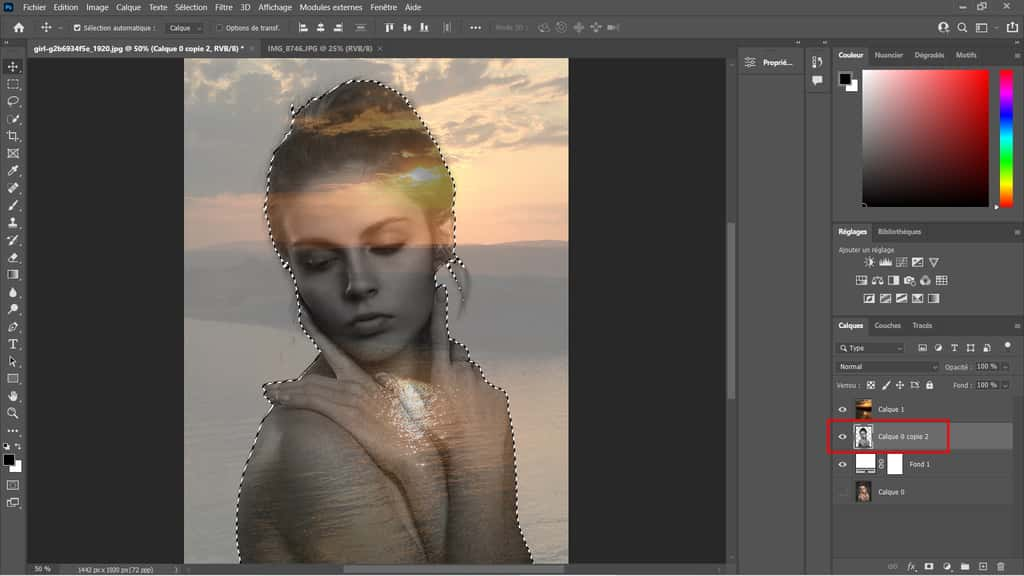
Une fois que votre sélection est matérialisée par des pointillés, retournez sur le calque de votre paysage et créez un masque de fusionfusion.
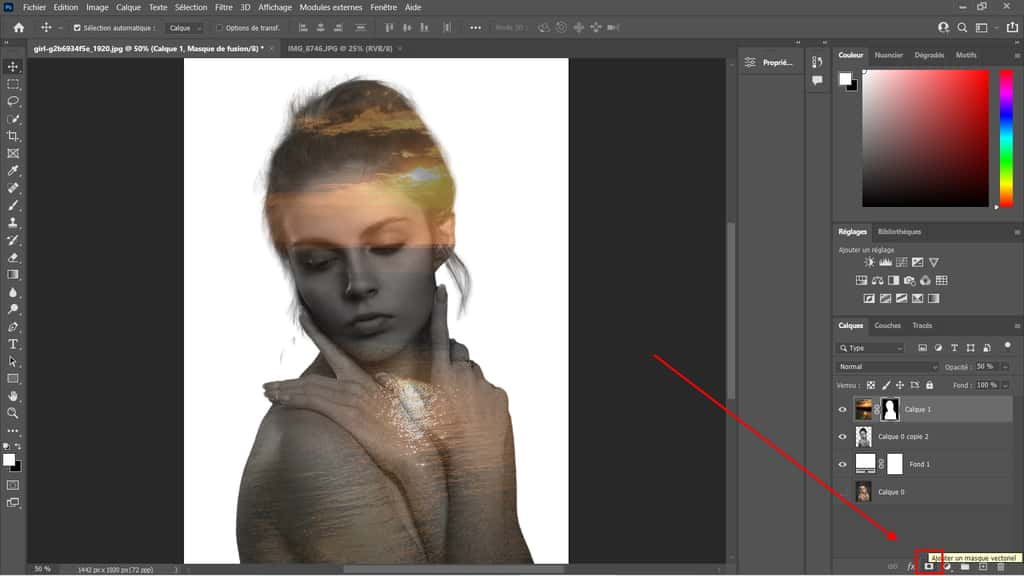
Créez ensuite une copie du calque du portrait et placez-le au-dessus de tous les autres calques déjà présents. Passez le calque en mode Eclaircir puis réglez son opacité à 70 % et créez un nouveau masque de fusion. Cela vous permet de jouer sur le niveau de visibilité des 2 photos.
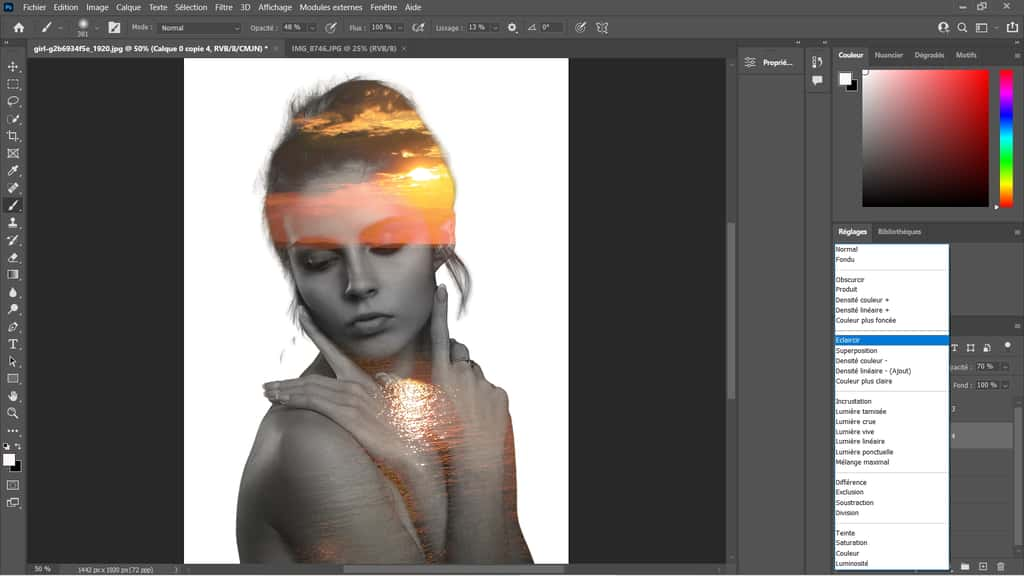
Sur le calque de fusion, vous aurez ensuite la possibilité de faire apparaître une plus grande partie du portrait que du paysage ou inversement en utilisant un outil pinceau et en peignant en noir ou en blanc selon l'élément que vous souhaitez faire apparaître. Ensuite, c'est une histoire de goût et d'harmonie artistique.
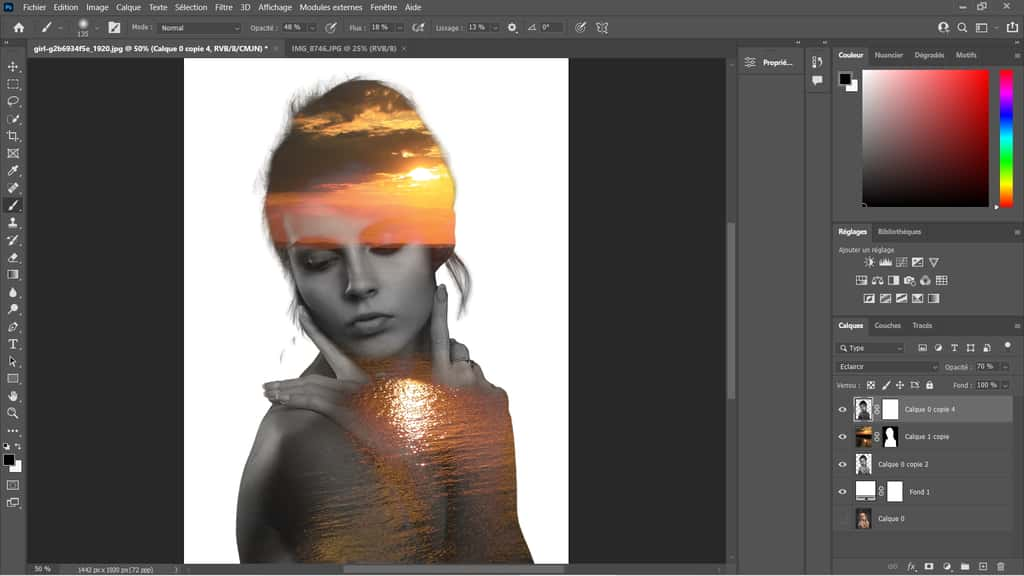
Revenez ensuite sur votre couleur de fond et utilisez la pipettepipette pour sélectionner l'une des couleurs de votre composition et remplir votre fond blanc avec cette couleur.
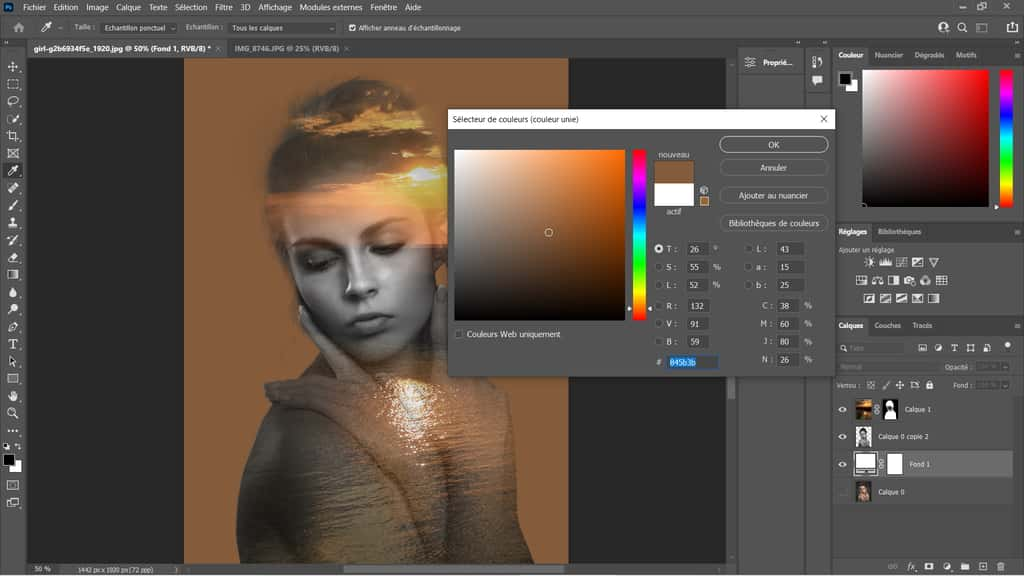
Ensuite, revenez sur le calque comportant la photo de paysage et le calque de sélection du portrait. Dupliquez ce calque et supprimez uniquement le masque, de manière à retrouver la photo de paysage, exactement comme vous l'avez placé et passez-la en mode Eclaircir.
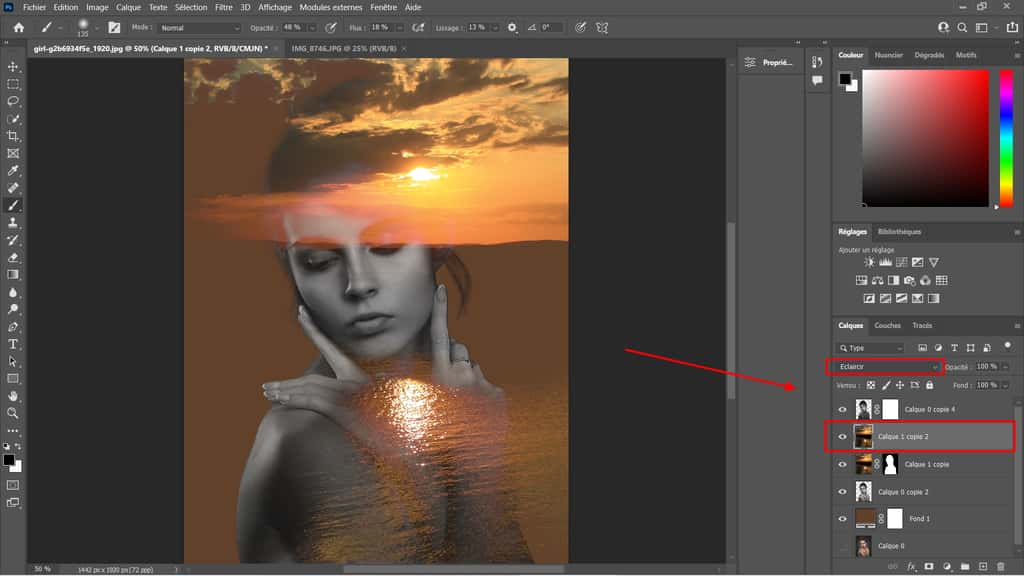
Sur cette composition, il serait intéressant d'effacer quelques éléments du paysage et pour cela, nous allons créer un masque de fusion inversé. Cliquez une fois sur le calque du paysage pour le sélectionner et en maintenant la touche Alt appuyée, cliquez sur l'icône d'un masque de fusion. Passez ensuite avec le pinceau blanc sur les éléments du paysage que vous souhaitez afficher.
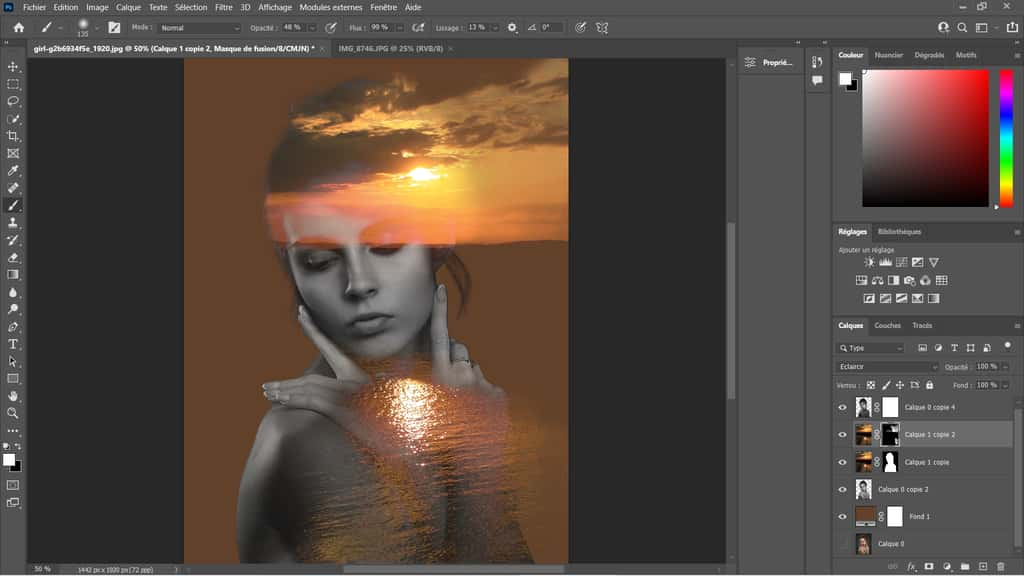
Placez-vous ensuite sur le calque le plus haut et créez un nouveau masque de remplissage de couleur unie. On choisira une couleur plus claire que celle du fond précédent.
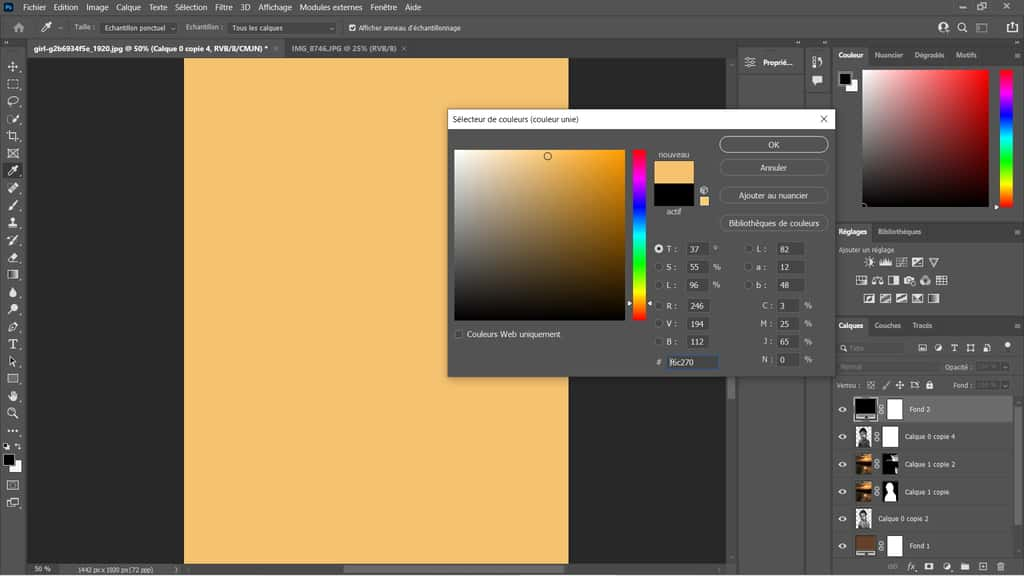
Passez ensuite ce calque de couleur en mode Produit. Cela permet de rajouter un voile supplémentaire sur l'ensemble de la composition. N'hésitez pas à tester rapidement d'autres modes de manière à trouver l'effet qui vous plaira. Ajustez ensuite l'opacité du calque pour obtenir le rendu souhaité.
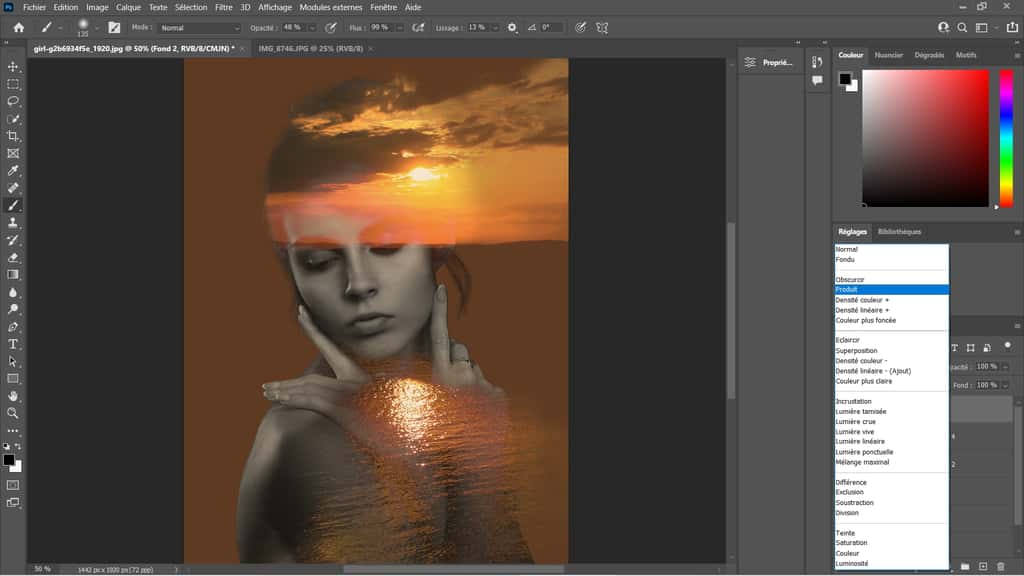
Bien entendu, il vous faudra y aller tranquillement et refaire l'exercice pour maîtriser les différentes commandes et obtenir un rendu vraiment harmonieux. Vous pourrez ensuite partager vos créations et continuez à faire de magnifiques compositions grâce à Adobe Photoshop.
Article rédigé en partenariat avec Adobe.














