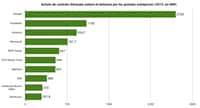Apple vient enfin de proposer une solution en ligne pour transférer ses vidéos et photos depuis iCloud vers Google Photos. Idéal quand on choisit d’abandonner son iPhone pour un smartphone Android, ou lorsqu'on passe d'un Mac à un Chromebook ou Windows 10.
au sommaire
Depuis des années, c'est un casse-tête auquel a été confronté n'importe quel utilisateur d'iPhone ou d'un Mac : commente transférer les centaines, voire milliers de photos et de vidéos stockés dans iCloud, le service Cloud d'AppleApple ? Même si on peut accéder à iCloud depuis un ordinateur ou n'importe quel téléphone mobile, impossible de transférer facilement toutes ses données pour les stocker ailleurs.
Mais après des années de reproche, Apple vient enfin de céder, et de proposer un outil pour transférer toutes ses données d'iCloud vers son concurrent Google Photos. Ce qui signifie qu'il sera très simple de passer d'un iPhone à un smartphone AndroidAndroid pour retrouver toutes ses anciennes photos, ou tout simplement de centraliser toutes ses photos et vidéos sur Google Photos. Futura vous explique comment y parvenir.
Comment envoyer les photos d'iCloud vers Google Photos ?
Pour cela, tout se passe sur Internet, et il faut accéder à la page Privacy d'Apple, à cette adresse : https://privacy.apple.com/. Saisissez l'email lié à votre compte iCloud puis votre mot de passe. Il s'agit d'une authentification à deux facteursauthentification à deux facteurs, et un code est envoyé sur votre iPhone ou votre Mac. Si ce n'est pas le cas, cliquez sur Vous n'avez pas reçu de code, et optez pour M'envoyer un SMSSMS. Vous recevez alors un code à six chiffres qu'il faut saisir dans les cases pour se connecter.

Une fois que c'est fait, une nouvelle page s'affiche, et dans la partie Transférer une copie de vos données, sélectionnez Demander le transfert d'une copie de vos données. Evidemment vérifiez au préalable que vous possédez assez d'espace de stockage pour que le transfert soit possible. Pour l'instant, seul GoogleGoogle Photos est proposé, et dans la liste déroulante Sélectionner une destination, cliquez sur Google Photos. Ensuite, cochez ce que vous souhaitez transférer (Photos et/ou Vidéos) et cliquez sur Continuer.
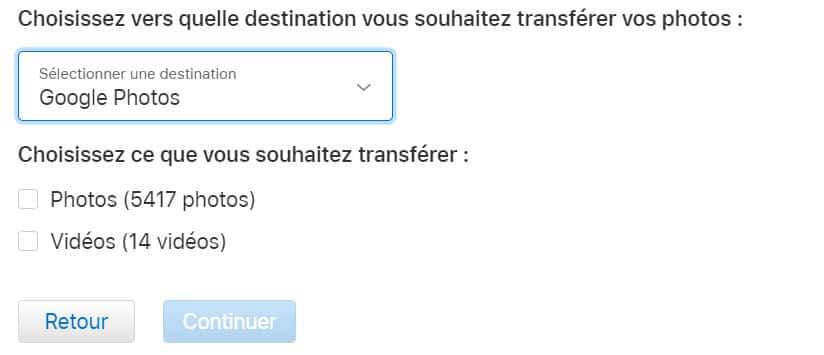
Autoriser Apple à accéder à Google Photos
Attention, ce n'est pas terminé. Concrètement, Apple va demander l'autorisation d'accéder à votre compte Google Photos pour y transférer les données. Sélectionnez votre compte, si vous avez plusieurs, puis cliquez sur Autoriser dans la première fenêtrefenêtre, puis à nouveau sur Autoriser. Une fois que c'est fait, retour dans la fenêtre de transfert des données, et cliquez sur Confirmer les transferts.
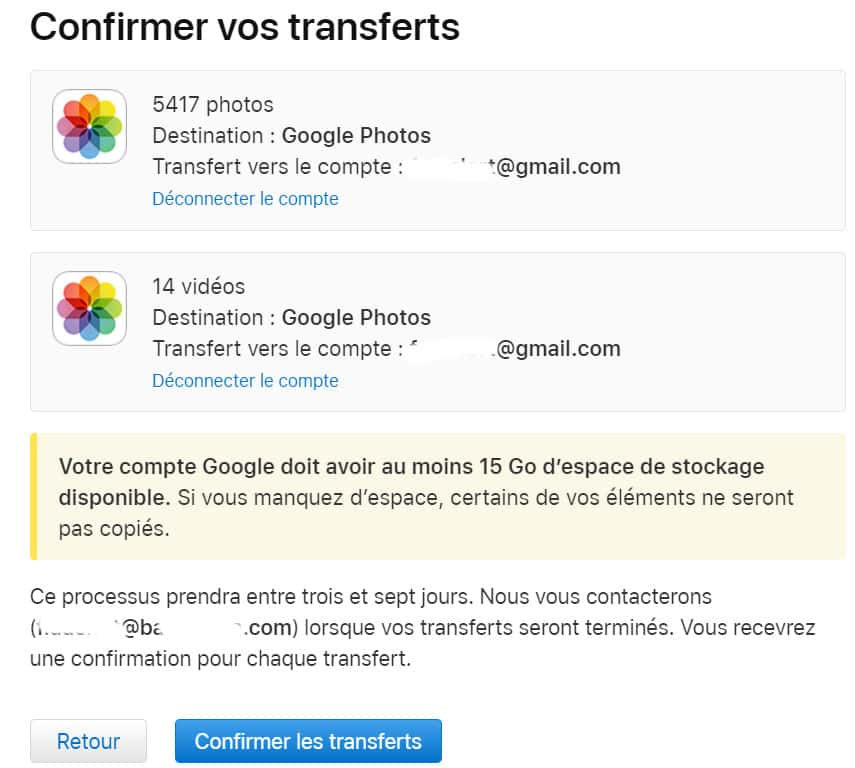
Vous recevez alors deux emails. Le premier de Google qui vous prévient que Apple a demandé l'autorisation d'accéder à votre compte. Le second d'Apple qui vous prévient que le transfert des données prendra de 3 à 7 jours. Un email est aussi envoyé lorsque l'opération est terminée.