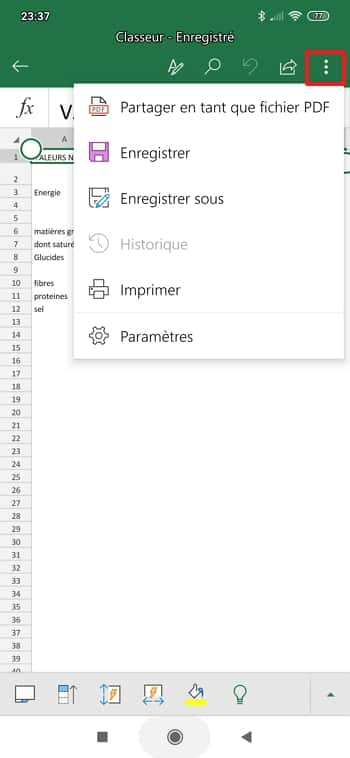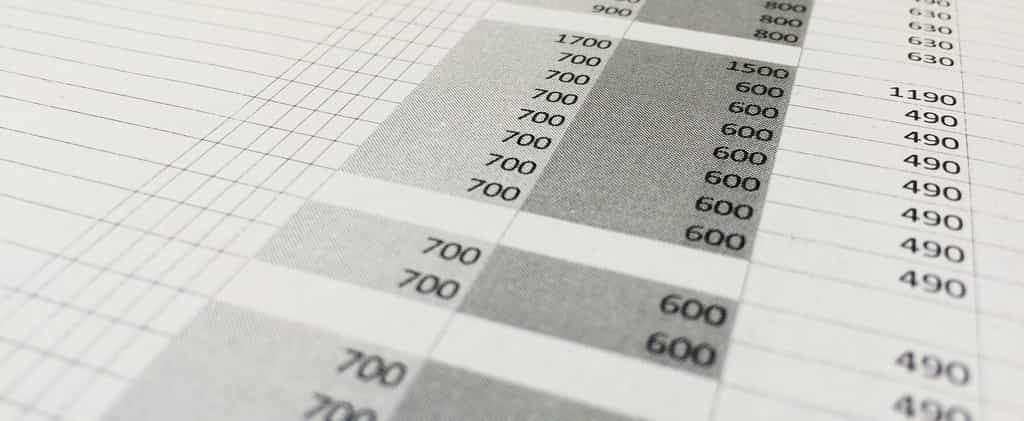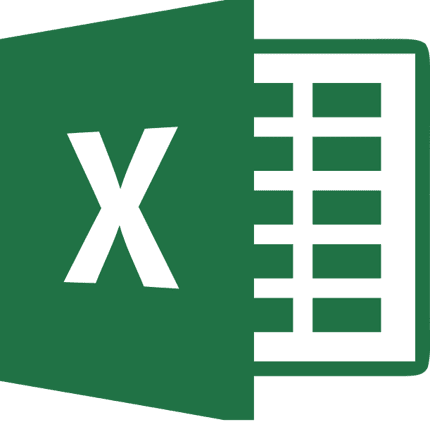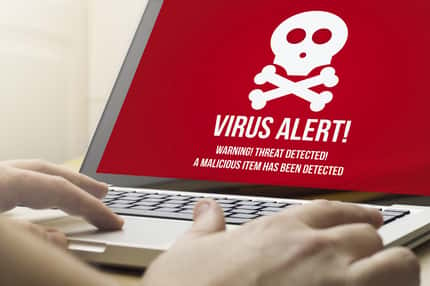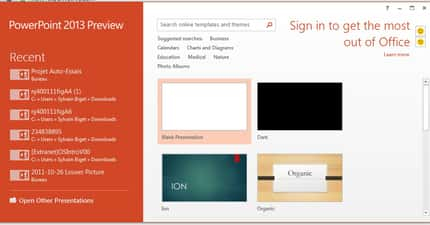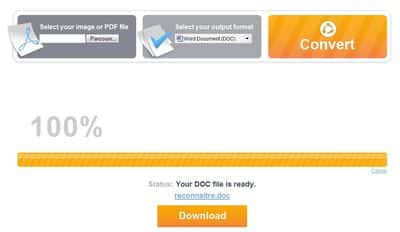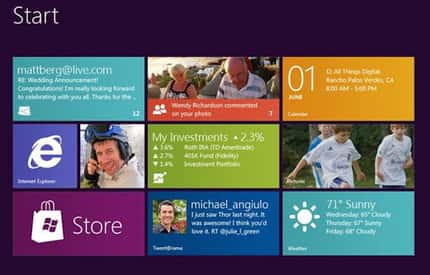Sur Excel, il est possible de prendre une photo, d'en extraire les données et de les importer dans un nouveau classeur en quelques clics. Si vous ne savez pas comment faire, Futura vous détaille la marche à suivre.
Rentrer des données dans un tableau Excel n'est pas toujours passionnant, il faut l'avouer. Mais le logiciel de la suite bureautique Microsoft Office propose une fonction qui peut alléger votre charge de travail de temps à autre : la possibilité de prendre une photo avec votre smartphone et d'en importer les informations directement dans un nouveau classeur. Futura vous explique comment faire si vous n'avez jamais utilisé cette fonction.
Si vous n'avez pas Excel sur votre smartphone, vous pouvez vous le procurer ici :
Créer un nouveau classeur
Lancez l'applicationapplication sur votre smartphone, puis appuyez sur l'icône située dans le coin supérieur droit de l'interface.
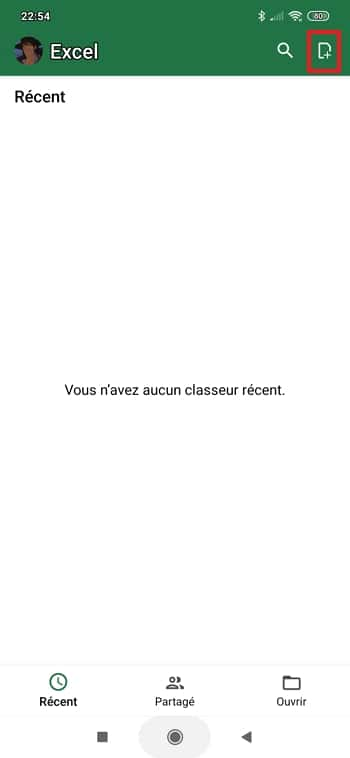
Choisissez l'emplacement où sera créé votre nouveau document en cliquant sur le menu déroulant en haut de l'écran. Appuyez ensuite sur « Nouveau classeur ».
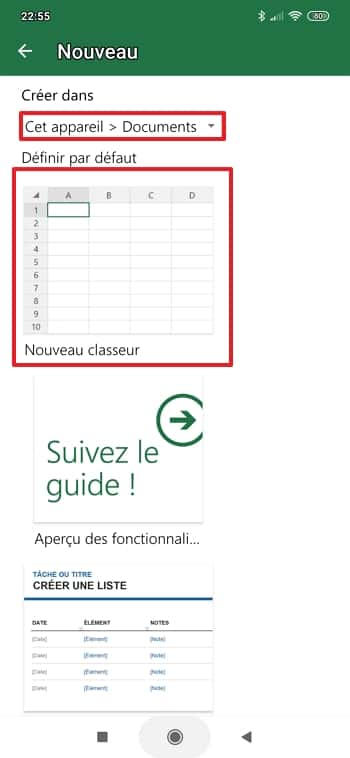
Prendre une photo
Un tableau Excel vierge s'affiche. Appuyez sur l'icône « classeur » dans le coin inférieur gauche de l'interface (1), puis sur l'icône « données de l'image » contenant un petit appareil photo dans le menu qui apparaît (2).
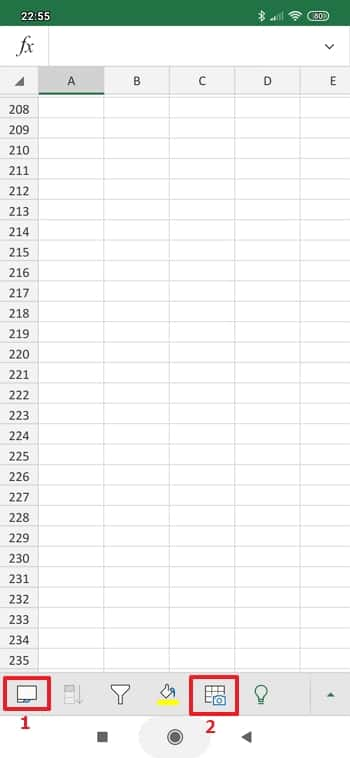
L'appareil photo démarre. Prenez alors un cliché des données que vous souhaitez importer. Elles doivent être contenues dans le cadre rouge présent à ce moment-là à l'écran. Si la photo vous convient, appuyez sur le bouton rouge pour la valider.
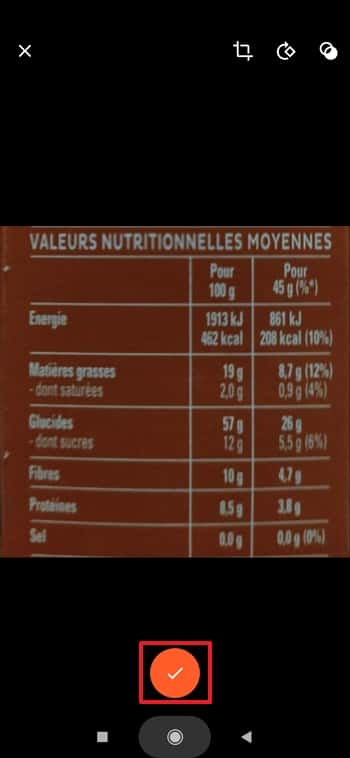
Patientez ensuite quelques secondes le temps que les informations présentes sur l'image soient transformées en données.

En haut de l'écran, le nombre de révisions que vous pouvez effectuer est indiqué. Appuyez sur « Réviser », puis sélectionnez une case dont les données converties ne correspondent pas aux informations originales. Appuyez sur « Modifier » afin d'apporter les changements nécessaires.
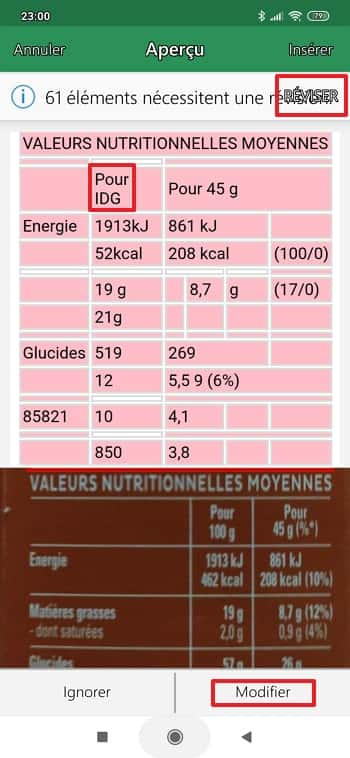
Un champ apparaît alors, écrivez les informations telles qu'elles sont sur l'image originale. Appuyez sur « OK » pour valider le remplacement des données.
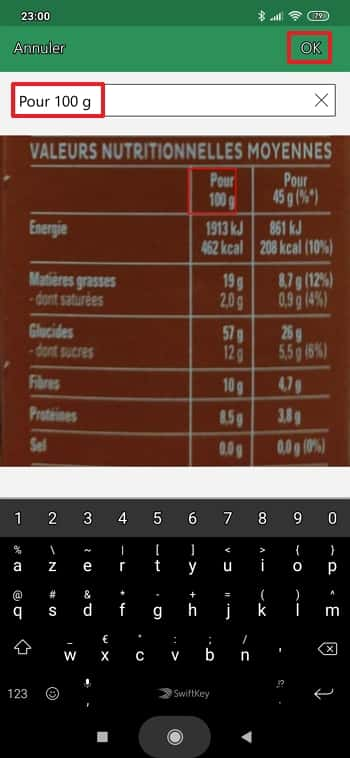
Vérifiez les cases une par une et modifiez les informations erronées chaque fois que vous le devez. Quand vous estimez avoir terminé, appuyez sur « Insérer » dans le coin supérieur droit de l'interface.
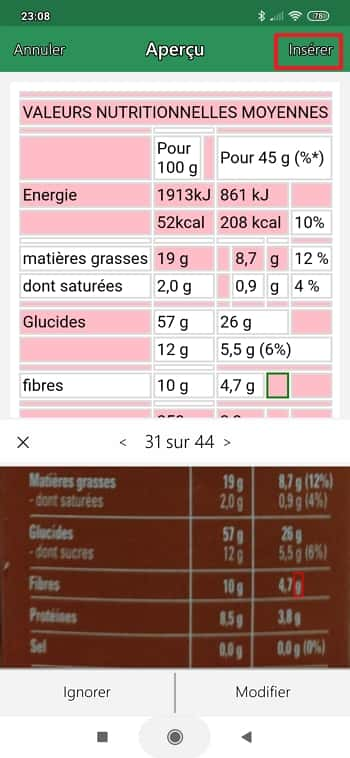
Excel vous indique s'il reste des éléments à vérifier (les cases sans erreur sur lesquelles vous n'avez pas appuyé sont considérées comme non révisées), sélectionnez « Insérer quand même ».
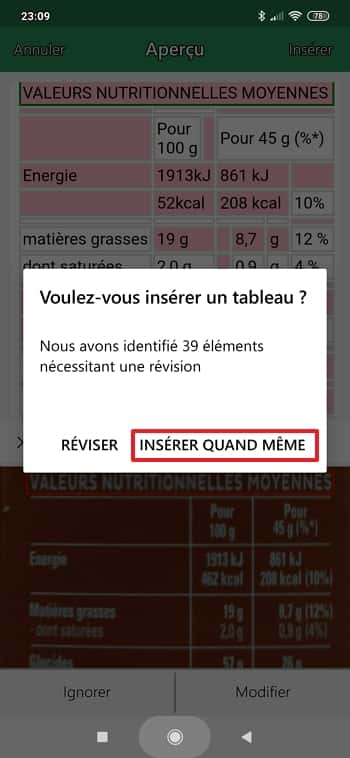
Les données s'affichent maintenant dans la feuille du nouveau classeur. Faites des ajustements au besoin (surtout sur la forme, le fond ayant déjà été normalement traité), puis cliquez sur l'icône en haut à droite de l'écran.
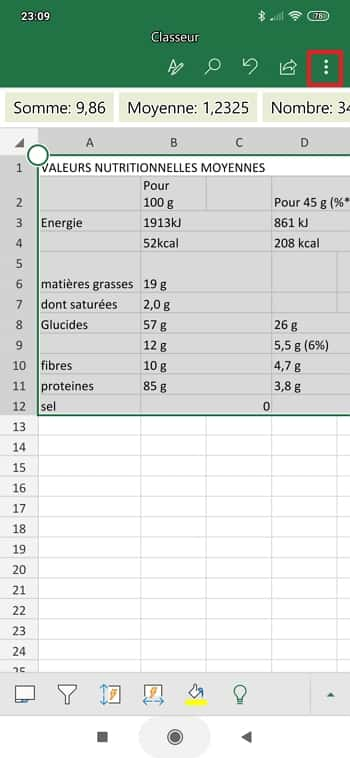
Un menu contextuel montre alors les différentes options de sauvegardesauvegarde et de partage disponibles. Il ne reste plus qu'à choisir celle qui vous intéresse.