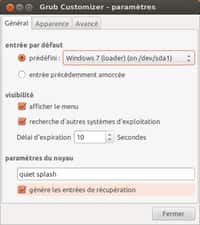Ubuntu est un logiciel d'exploitation gratuit et accessible à tous, il présente de nombreux avantages notamment sa simplicité d'utilisation. Le logiciel est très sécurisé, les failles de sécurité sont corrigées instantanément. Ici, on vous donne le mode d'emploi pour installer Linux sur PC.
au sommaire
Les systèmes d'exploitation utilisant le noyau LinuxLinux sont de plus en plus attrayants. Les distributions actuelles, fondées sur des logiciels libres, contiennent tout le nécessaire pour une utilisation classique : bureautique, Internet, graphisme, jeux vidéo, etc. Toutes ces activités sont à portée de main. La plus populaire d'entre elles, UbuntuUbuntu, possède toutes les fonctions et la stabilité nécessaires pour devenir votre système principal, notamment la facilité d'installation, une offre de logiciels très complète et une interface adaptée aux nouveaux utilisateurs voulant installer Linux sur PC.
Vous pouvez également choisir de conserver Windows avec Linux, très simplement, en disposant d'un menu de sélection au démarrage de l'ordinateurordinateur. Pour cela, il suffit de personnaliser la mise en place d'Ubuntu, en quelques clics. Avant l'installation d'Ubuntu, plusieurs précautions sont à prendre :
- sauvegarder l'ensemble de vos données sur un média externe (disque dur externe, service de stockage en ligne comme Dropbonx ou Google Drive, etc.) ;
- vérifier que vous disposez de l'ensemble des éléments nécessaires à la réinstallation de Windows en cas de problème : disques d'installation (ou partitionpartition de récupération), pilotes du matériel, logiciels indispensables ;
- s'assurer que le disque durdisque dur est séparé au moins en deux partitions, dont une d'au moins 50 Go, formatable pour être utilisée par Linux. Pour créer ou modifier ces partitions, utilisez le live CDCD PartedLive après avoir sauvegardé vos logiciels et documents ;
- vérifier que les médias amovibles (clés USB) sont démarrés avant le disque dur. Dans le BIOS (en appuyant sur F2 au démarrage), allez dans la section Boot et placez la ligne « removable media » avant les autres, puis redémarrez en sauvant les changements (appui sur F10 puis Entrée).
Télécharger Ubuntu sur une clé USB pour installer Linux sur PC
La distribution, dont une nouvelle version est éditée chaque semestre, dispose de versions « LTS » (support à long terme) créées tous les 2 ans. Vous pouvez donc choisir entre les dernières nouveautés ou une version stable mise à jour plusieurs années. Pour l'exemple, nous téléchargeons l'édition « LTS » Ubuntu 12.04 qui est sortie en avril 2012.

L'installation d'Ubuntu nécessite la création d'une clé USBUSB démarrable. Vous devez ainsi vous munir d'une clé d'au moins 1 Go pour accueillir le futur système et la vider de tous ses fichiers. Téléchargez le logiciel UNetbootin pour Windows sur le site officiel.
Récupérez ensuite Ubuntu lui-même sur le site dédié. Vous avez le choix entre deux éditions : 32 et 64 bits, correspondant à deux architectures matérielles. Si vous n'êtes pas sûr, choisissez l'édition 32 bits puis cliquez sur « Start download ».
Une fois le fichier .iso téléchargé, connectez la clé USB vide et ouvrez UNetbootin. Dans le logiciel, cochez la case « DisqueImage » et sélectionnez le fichier image d'Ubuntu dans le champ à droite. Vérifiez ensuite que la clé USB indiquée soit bien la bonne puis validez avec « OK ». UNetbootin installe le contenu du fichier image sur le média amovible. Redémarrez enfin l'ordinateur.
Installer Ubuntu sur le disque dur
Laissez UNetbootin démarrer jusqu'à arriver sur le bureau d'Ubuntu. La version téléchargée intègre ainsi un live CD, qui permet d'utiliser le système sans l'installer et se faire une idée de l'ergonomie, de la réactivité et de l'autonomieautonomie offerts par la distribution. Ce mode enregistre toutes les données dans la RAMRAM, qui s'efface au redémarrage.
Sur le bureau, cliquez sur l'icôneicône « Install Ubuntu ». L'assistant d'installation démarre pour installer Linux sur le PC. Dans la liste de gauche, sélectionnez le passage de l'interface en Français puis continuez. Assurez-vous ensuite que l'ordinateur soit connecté à Internet (dans la barre des tâches, à côté de l'horloge) et relié au secteur, puis cochez l'installation des éléments supplémentaires.
Le clic sur « Continuer » déclenche l'outil de partitionnement du disque dur de l'ordinateur, le cœur de l'installation. Si vous avez utilisé une partition du PC lors de votre essai d'Ubuntu, l'outil se chargera de la fermer. Faites donc attention si vous avez un processus en cours qui travaille sur votre disque dur.
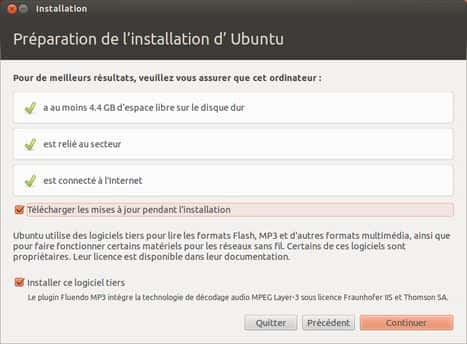
L'outil vous propose plusieurs choix, dont une installation basique à côté de Windows. Pour ce tutorieltutoriel, nous passerons par l'option « Autre chose » qui déclenche le partitionnement manuel du disque dur. Dans le mode manuel, voici les actions à effectuer :
- supprimer la ou les partitions que vous souhaitez confier à Ubuntu. Pour déterminer laquelle vous intéresse, fiez-vous au système de fichiers (type) et à l'espace utilisé, seul votre disque Windows doit être rempli ;
- conservez la partition de récupération de Windows (souvent d'une taille de 15 Go) et ne modifiez pas celle contenant Windows. Le lien entre Ubuntu et Windows sera effectué plus tard ;
- sélectionnez ensuite l'espace libre formé et cliquez sur Ajouter. Dans « Utiliser comme », sélectionnez « espace d'échange (swap) » et attribuez-lui une valeur en Mo équivalente à votre RAM (2048 Mo pour 2 Go, 4096 Mo pour 4 Go, etc.). Cette partition, comme le fichier d'échange sur Windows, prend le relai de votre RAM en cas de remplissage. Cliquez enfin sur « Valider » ;
- sélectionnez une nouvelle fois l'espace libre et cliquez sur « Ajouter ». Nous créons ici la partition qui contiendra Ubuntu. Dans « Utiliser comme », sélectionnez « système de fichiers journalisé ext4 » et définissez le point de montage / pour qu'Ubuntu le détecte comme partition principale ;
- pour la dernière étape, un second choix est possible : créer une partition « / » de taille réduite puis une autre, plus grande, à laquelle vous attribuez le point de montage « /home ». La partition « home » contient ainsi tous les fichiers et paramètres utilisateur. Si vous comptez souvent réinstaller le système, cette solution est la meilleure, sinon restez-en au point précédent.
Une fois ces actions effectuées, passez à l'installation par le bouton « Installer maintenant ». Ubuntu vous propose de paramétrer le futur système et de créer votre compte utilisateur. Les paramètres de l'heure et du clavierclavier n'ont logiquement pas besoin d'être modifiés. Une fois fait, l'assistant d'installation clôturera l'opération. Le tout dure environ une demi-heure en moyenne.
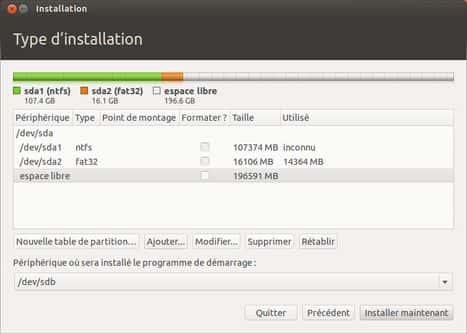
À la fin de l'installation, Ubuntu mettra en place le gestionnaire de démarrage Grub, qui se chargera de détecter Windows et de le proposer automatiquement au démarrage de l'ordinateur. Un partitionnement réussi garantira la bonne détection du système de MicrosoftMicrosoft. Lorsque la mise en place est terminée, le live CD vous proposera de démarrer. N'oubliez pas, à l'extinction du système, de retirer votre clé USB.
Le premier démarrage
Au redémarrage, Grub apparaîtra et vous proposera de démarrer Ubuntu ou Windows. Sélectionnez Ubuntu et vous arrivez sur le bureau. Avant d'utiliser la distribution, quelques étapes sont recommandées avant de vous lancer :
- installer les paquetspaquets propriétaires. Dans la Logithèque Ubuntu (l'icône de sac dans la barre de gauche), puis dans le champ des recherches, tapez « Suppléments restreints » et sélectionnez « Suppléments restreints Ubuntu » dans la liste. Cliquez sur « Installer » et entrez votre mot de passemot de passe. L'outil installe l'ensemble des polices et codecscodecs propriétaires qu'Ubuntu ne possède pas dès le départ ;
- installer les pilotes. Allez dans l'outil « Pilotes propriétaires », accessible par le Tableau de bord et sélectionnez les pilotes de votre carte graphiquecarte graphique et de votre carte réseaucarte réseau, pour de meilleures performances ;
- mettre à jour le système. De la même manière, accédez au Gestionnaire de mises à jour. Là, cliquez sur « Vérifier maintenant » puis sur « Mettre à jour ». Vous disposez ainsi de la toute dernière version de la distribution et des logiciels disponibles.
Maintenant, vous pouvez être fière de vous, vous avez installé Linux sur PC avec succès. Vous pouvez désormais utiliser Ubuntu à côté de Windows, naviguer sur le Web et installer des logiciels via la Logithèque. Vous pouvez placer des documents sur la partition Windows à partir d'Ubuntu pour les retrouver sur le système de Microsoft. Windows ne pourra lui pas lire les partitions d'Ubuntu.