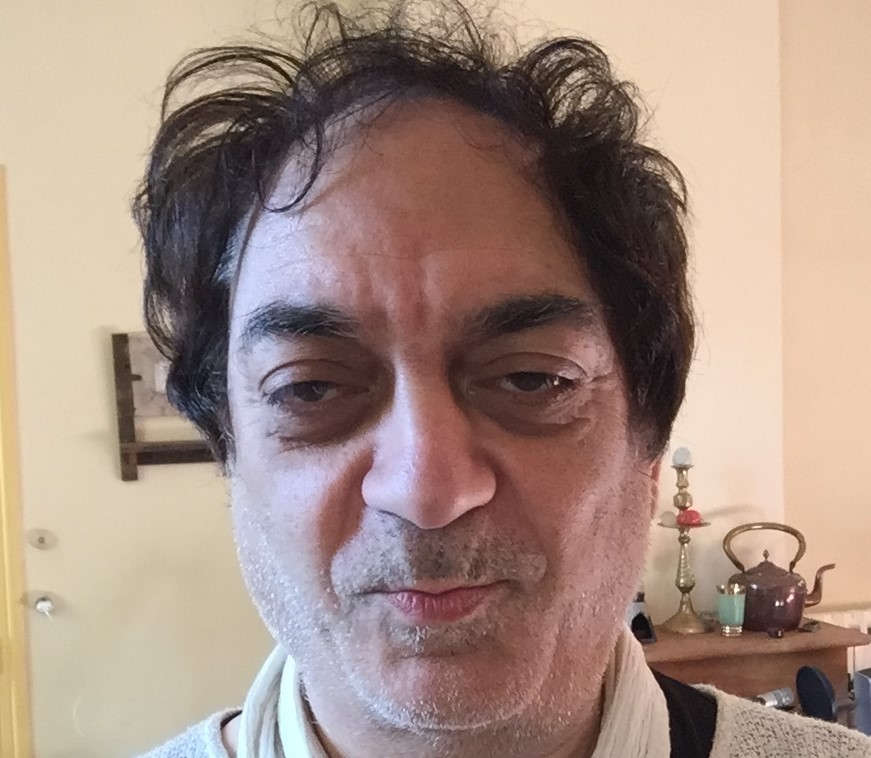Que faire si l’écran de votre iPhone devient intégralement blanc, n’affiche aucune icône d’applications et semble ne plus répondre à vos sollicitations ? Et quelle en est la cause ? Nous allons voir ici comment remettre l’iPhone en état de fonctionnement et idéalement restituer vos données telles quelles…
au sommaire
Vous allumez votre iPhone et il vous présente un écran blanc ? Pas de panique, il est possible de dépanner l'appareil. L'opération sera plus ou moins aisée selon que cette panne est de nature « logicielle » ou « matérielle ». Nous allons ici voir ce qui peut être effectué pour restaurer le système de l'iPhone dans un état normal.
Qu’est-ce qui peut causer un écran blanc ?
Très rarement, le problème pourrait venir d'avoir zoomé de façon excessive sur la partie blanche d'une image. Il suffirait alors de dé-zoomer sur l'image avec trois doigts.
La plupart du temps, l’écran blanc a pour cause une mise à jour incomplète ou illicite (selon AppleApple) du système.
- La raison la plus fréquente est celle-ci : une mise à jour de l'iOSiOS n'a pas pu s'achever comme prévu du fait que l'appareil s'est retrouvé éteint prématurément.
- Vous avez tenté d'installer une version « jailbreakée » de iOS et celle-ci a été identifiée comme telle et refusée. Les versions « jailbreakées » sont réalisées par des développeurs qui font sauter certaines limitations de l'iOS. Il est possible qu'une version jailbreakée ne se soit pas bien installée ou bien encore qu'Apple l'ait bloquée.
Dans ces deux cas de figure, il vous faut provoquer un redémarrage forcé.
Rédémarrage forcé
La façon de lancer un redémarrage forcé diffère selon les modèles.
iPhone 8 Plus, X et modèles ultérieurs | 1. Appuyer brièvement sur le bouton d'augmentation du volumevolume ; 2. Appuyer brièvement sur le bouton de diminution du volume ; 3. Maintenez appuyé le bouton latéral (sur la droite) ; 4. Lorsque le logo Apple apparaît, normalement au bout de 10 secondes, relâchez le bouton latéral. |
iPhone 8 / iPhone SE / 6S et antérieur | Maintenez le bouton Marche/Veille et le bouton Home (sous l'écran) enfoncés simultanément. Lorsque le logo Apple apparaît, relâchez-les. |
iPhone 7 / 7 Plus | Maintenez le bouton de diminution de volume et le bouton Marche Arrêt enfoncés simultanément. Lorsque le logo Apple apparaît, relâchez-les. |
Lorsque l'iPhone redémarre, il est possible qu'il se retrouve dans son état « habituel ». Vous retrouvez votre configuration telle quelle : vos icônes d'applicationsapplications, vos données (photos, vidéos, musique...) et réglages. Dans ce cas, vous n'avez pas à aller plus loin. Toutefois, la plupart du temps, l'iPhone a enclenché le mode « Recovery /DFU ».
Le mode Recovery / DFU
Le mode « Recovery / DFU » produit une réinitialisation du smartphone. Il se retrouve comme en état de sortie d'usine. DFU signifie Device Firmware Update, c'est-à-dire Mise à jour du micrologiciel de l'appareil.
Le mode Recovery :
- efface les données de l'appareil ;
- télécharge la dernière version de iOS ;
- réinstalle iOS.
Récupération des données de l’iPhone
Si le mode Recovery a été enclenché, il faut ensuite restaurer votre iPhone dans son état antérieur, avec vos applications, photos, vidéo, notes... Pour cela, l'appareil va exploiter la dernière sauvegarde que vous avez opérée sur votre compte iCloud ou bien sur un ordinateur. Cela suppose bien évidemment que de telles sauvegardes aient eu lieu.
Une fois que la Recovery est effectuée, plusieurs options sont possibles.
- Si vous avez sauvegardé vos données sur iCloud, et que vous disposez d'un iPhone récent, alors l'iPhone propose de lui-même de restaurer les données de l’iPhone depuis votre compte iCloud.
- À défaut, il vous faut relier votre iPhone via un câble USBcâble USB / lightning à un Mac, repérer la mention iPhone dans le Finder et ouvrez-la. Vous aurez alors l'option de restaurer les données de l'iPhone.
- Si votre Mac tourne sur une version de MacOS antérieure à 10.15 (Catalina), la mention iPhone n'apparaît pas dans le Finder. Dans ce cas de figure (ou bien si vous avez relié votre iPhone à un PC), il vous faut charger iTunesiTunes. Vous aurez alors la possibilité de restituer les données de l'iPhone depuis la dernière sauvegarde effectuée, que ce soit sur iCloud ou sur l'ordinateur en question.
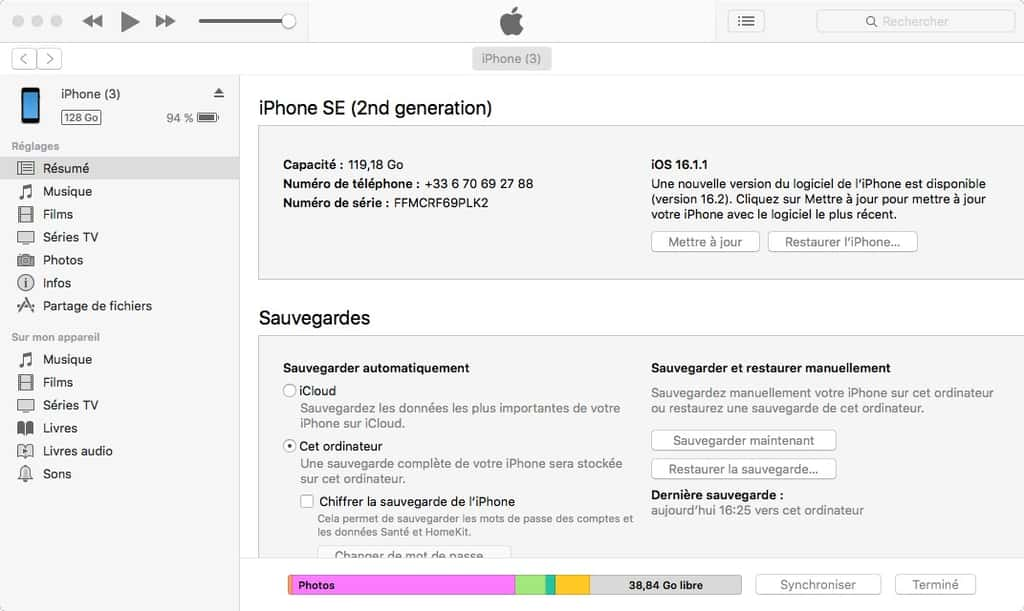
Sous Windows 11, depuis janvier 2023, Apple ne gère plus iTunes et l'a remplacé par l'app « Apple Devices » (Appareils Apple) pour les opérations de sauvegarde / synchronisation / récupération.
Réparation physique de l’iPhone
Si les manipulations indiquées ici n'aboutissent pas à une remise en fonction de l'iPhone, c'est que le problème se situe au niveau matériel.
Dans ce cas de figure, il est fort possible que le câble qui connecte la carte mère de l'iPhone à son écran se soit desserré ou détérioré, à la suite d'une ou plusieurs chutes de l'appareil. Il faudrait alors amener l'appareil chez un réparateur spécialisé.
Découvrez les comparatifs et guides d'achats Smartphones
Retrouvez tous nos articles sur la rubrique guides d'achat smartphone :
- Meilleurs Smartphones 2024 - Test et Comparatif
- Meilleurs Smartphones 5G 2024 - Test et Comparatif
- Meilleurs Smartphones Apple 2024 - Test et Comparatif
- Les meilleurs smartphones à moins de 800 € : lequel choisir en 2024 ?
- Les top smartphones haut de gamme à moins de 700 €
- Les meilleurs smartphones à moins de 600 € : lequel choisir en 2024 ?