Automatiser des actions contrôlées avec une simple commande vocale, c’est possible depuis son iPhone ou iPad sous iOS 12 avec Siri et l’application Raccourcis. Du simple déclenchement d’une action à la rédaction d’un script, Futura vous explique comment faire.
au sommaire
Commençons par la base. La fonctionnalité Raccourcis de iOS 12 se décompose, finalement, en deux parties. La première, la plus simple, est intégrée à iOSiOS et permet de déclencher une action fréquemment exécutée par une phrase personnalisée. En vous rendant dans la section SiriSiri et Recherche des réglages système, vous pouvez voir une sous-section intitulée Raccourcis suggérés.
Des actions vous sont proposées. En appuyant sur Tous les raccourcis, une liste plus complète s'affiche. Elle présente les raccourcis disponibles pour les applicationsapplications installées sur votre appareil, à partir de votre usage de ces applications. Par exemple, pour l'app Messages, un contact fréquent ou pour Plans, des destinations récentes. Choisissez une action, et pressez sur le symbole +, puis sur le bouton rouge pour enregistrer la phrase de déclenchement. Vous n'aurez alors qu'à appeler Siri et prononcer les mots magiques pour lancer l'action.
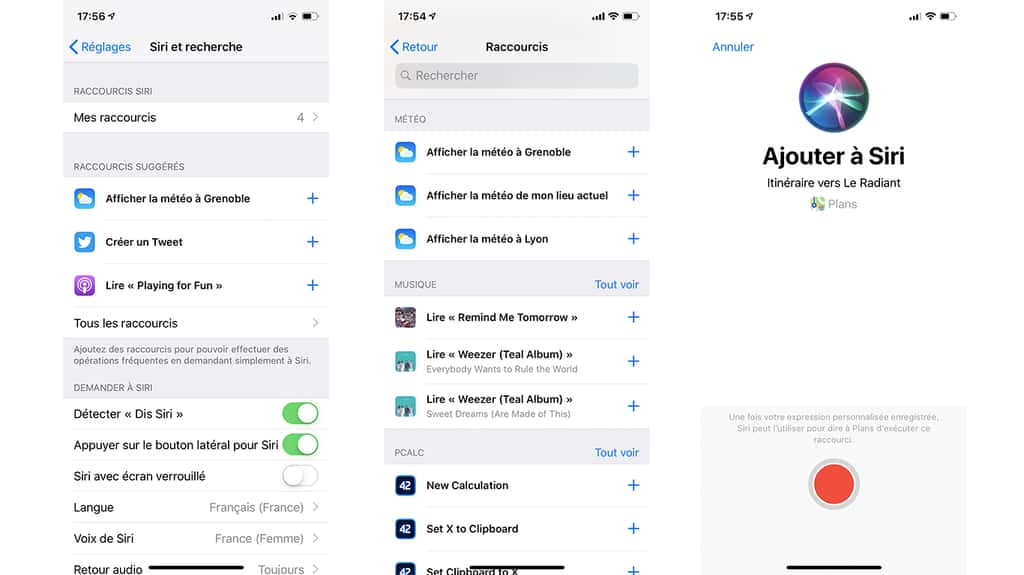
L’application Raccourcis, pour aller plus loin
Ça, c'est la première partie, plutôt basique. La seconde, c'est l'application Raccourcis. Il est possible qu'elle ne soit pas installée sur votre iPhone ou iPad : il s'agit d'une app disponible sur l'App StoreStore. Pour ceux qui n'auraient pas suivi, c'est tout simplement le successeur de l'application Workflow, rachetée par AppleApple.
Ce que nous avons décrit plus haut est une version ultra simplifiée des technologies de l'ex-Workflow. L'application Raccourcis, quant à elle, permet d'aller beaucoup plus loin en enchaînant les actions et en les intégrant dans des scripts qui peuvent inclure des conditions, des variables et des boîtes de dialogue. Ces séquences peuvent alors être associées à une commande vocale, mais aussi à un widget ou à une icône sur l'écran d'accueil.
Comme pour IFTTT, ces possibilités peuvent être intimidantes. Dans ce cas, commencez par visiter la Galerie, qui propose de nombreux scripts prédéfinis, et des sélections thématiques de Raccourcis. Vous pouvez les ajouter à votre bibliothèque s'ils vous paraissent utiles, et surtout, vous pouvez décortiquer leurs actions pour vous donner de l'inspiration pour vos propres raccourcis.
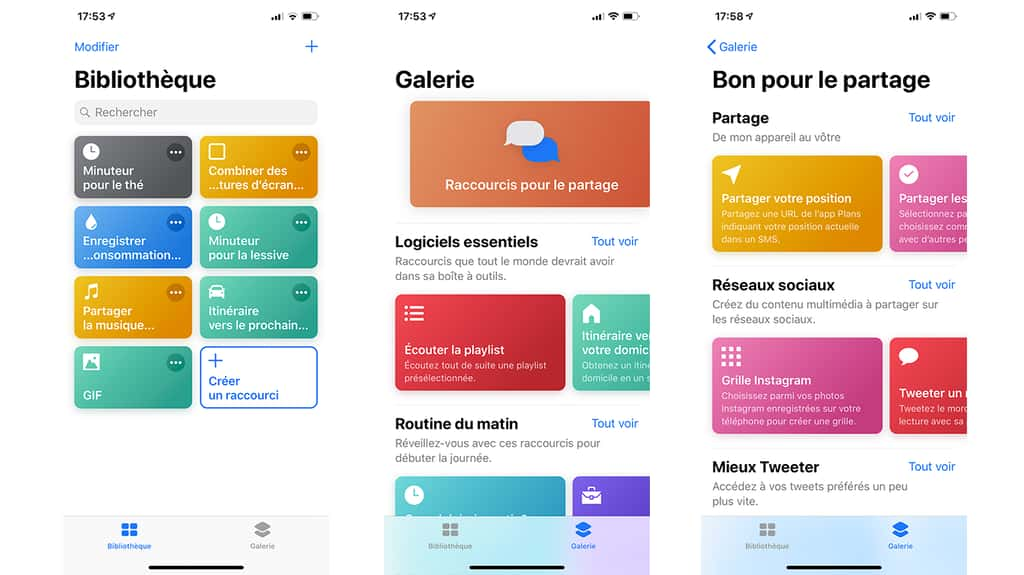
Passons à l’action
Pour créer un raccourci, ça se passe dans la section Bibliothèque. La fenêtrefenêtre se divise en plusieurs parties. Une zone principale qui affiche les actions ajoutées dans leur ordre d'exécution, et un champ de recherche. En dessous de ce champ, vous trouverez déjà une sélection d'actions fréquentes. Un petit conseil : les raccourcis peuvent être synchronisés via iCloud. Si vous avez un iPad, utilisez plutôt ce dernier, l'interface vous laisse beaucoup plus de place et affiche les actions disponibles en permanence.
En tapant sur le champ de recherche, vous accédez à l'ensemble des actions disponibles. Elles sont classées par type (Calendrier, Contacts, Maison, Musique, Photos...), puis par applications, celles qui incluent les apps système ainsi que les applications tierces compatibles. La section Calendrier intègre, par exemple, une multitude d'actions pour ajouter, supprimer rechercher ou ajuster des événements, créer des alertes, des rappels...
Un développeur d'application peut prévoir des actions pour Raccourcis afin de permettre de l'intégrer au service. Ces actions se retrouvent dans les suggestions Siri évoquées en début d'article, mais aussi dans l'application Raccourcis. Prenons l'application Todoist : vous trouverez plusieurs actions comme Ajouter un élément à la liste de tâches, Montrer toutes les tâches pour la journée, pour les 7 prochains jours ou les tâches dans la boîte de réceptionréception.
La dernière catégorie de briques est la plus intéressante : elle vous permet d'enchaîner de nombreux éléments de scripts comme des conditions, des variables, des boucles afin de créer des actions complexes et personnalisées. Cela nécessite des rudiments de logique de programmation, mais rien de compliqué.
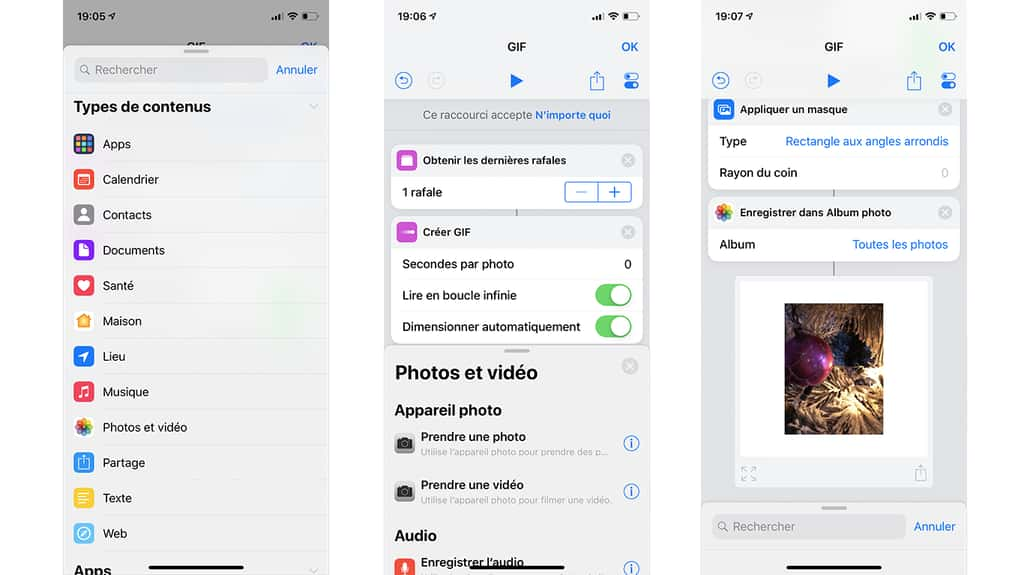
En pratique : créer un raccourcis pas à pas
Sans rentrer dans les détails des scripts qui nécessiteraient un cours complet, apprenons à réaliser un raccourci simple : créer un GIF animé à partir de votre dernière rafale de photos.
Créez un nouveau raccourci, et cherchez la section Photos et vidéo. Puis sélectionnez Obtenir les dernières rafales. L'action s'ajoute, et vous constaterez que pour chaque action, vous pouvez régler certains paramètres, comme ici le nombre de rafales que vous souhaitez intégrer dans votre GIF. Toujours dans la section Photos et vidéos, la deuxième action à ajouter se trouve justement dans la catégorie GIF : il s'agit tout simplement de Créer GIF. Là encore, plusieurs réglages s'offrent à vous : nombre de secondes par photo, boucle infinie ou dimensionner automatiquement.
Pour embellir notre fichier, on peut ajouter l'action Appliquer un masque. Choisissez votre type de masque, par exemple un rectangle aux coins arrondis, et déterminez l'angle des coins sur 100. Enfin, on exporte le GIF dans la photothèque, en utilisant l'action Enregistrer dans album photo qui vous permet de sélectionner un album de destination. À tout moment du processus, vous pouvez tester l'exécution de votre raccourci en appuyant sur le symbole de Lecture. Vous verrez la chaîne s'effectuer étape par étape.
La petite touche finale
Le raccourci est créé et il fonctionne, mais comment l'exécuter ? D'abord, personnalisons-le un peu. Dans la fenêtre de création des raccourcis, localisez l'icône en haut à droite qui représente deux interrupteurs. De là, vous pouvez nommer votre raccourci et lui choisir une icône en définissant un fond et un pictogramme. Vous pouvez même prendre une photo ou utiliser une image existante. Tous les raccourcis ajoutés peuvent être exécutés par un simple appui depuis l'accueil de l'application, mais le but est évidemment de... raccourcir les étapes nécessaires.
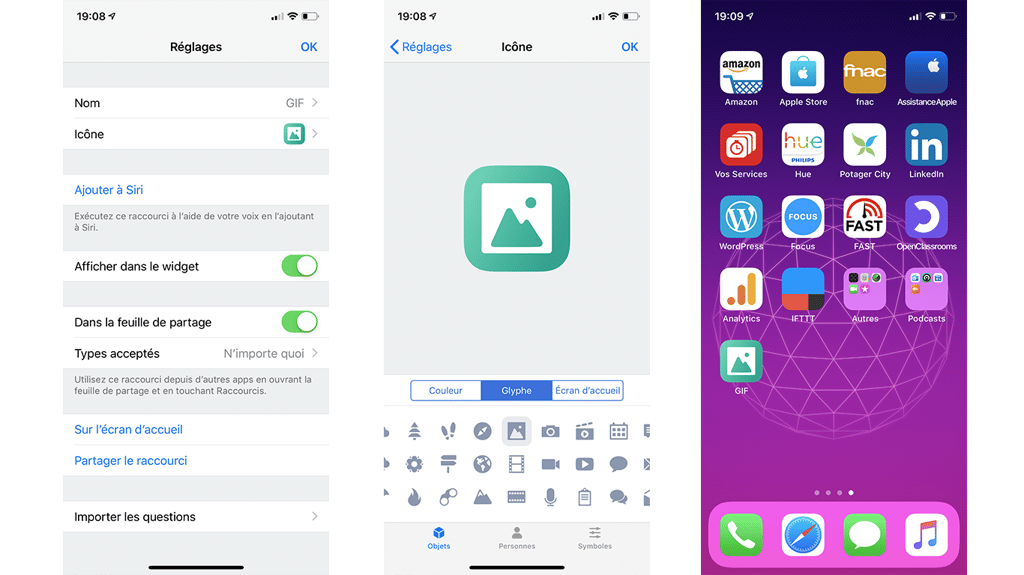
Pour cela, plusieurs possibilités s'offrent à vous. La première consiste à lui associer une phrase personnalisée pour Siri et le déclencher à la voix en utilisant l'option Ajouter à Siri. Même processus que précédemment : appuyez sur le bouton Enregistrez et parlez dans le micro. Vous pourrez alors lancer vos raccourcis depuis votre iPhone, mais aussi, depuis n'importe quel autre appareil connecté à Siri, comme un HomePod.
Vous pouvez aussi l'ajouter à l'écran d'accueil aux côtés de vos applications, ou l'inclure dans le widget Raccourcis. Celui-ci peut être accédé depuis un balayage depuis la gauche de l'écran d'accueil ou de verrouillage. La dernière option, enfin, est de l'ajouter à la feuille de partage, aux côtés des partages déjà existants. Cela peut être intéressant pour les raccourcis dont le but est d'exporter un document ou une image.
Découvrez les comparatifs et guides d'achats Smartphones
Retrouvez tous nos articles sur la rubrique guides d'achat smartphone :
- Meilleurs Smartphones 2024 - Test et Comparatif
- Meilleurs Smartphones 5G 2024 - Test et Comparatif
- Meilleurs Smartphones Apple 2024 - Test et Comparatif
- Les meilleurs smartphones à moins de 800 € : lequel choisir en 2024 ?
- Les top smartphones haut de gamme à moins de 700 €
- Les meilleurs smartphones à moins de 600 € : lequel choisir en 2024 ?
















