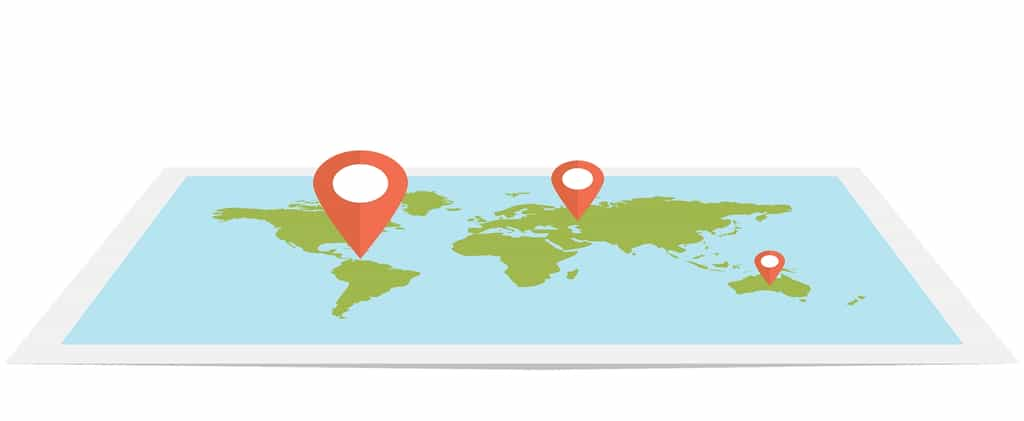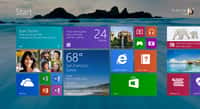Vous avez perdu votre PC et vous souhaitez savoir où il se trouve ? Vous désirez en outre que personne ne puisse accéder à vos données ? Si vous avez activé la localisation à distance sur votre ordinateur fonctionnant avec le système d’exploitation Windows 10, alors ce sera possible. Si vous ne connaissez pas cette fonction bien pratique, Futura vous explique comment vous en servir.
au sommaire
Avec son dernier système d'exploitation Windows 10, MicrosoftMicrosoft permet à ses utilisateurs de localiser leur PC à distance et de le verrouiller si nécessaire. Ainsi, ce sera la première chose que vous devrez penser à faire si votre ordinateur est égaré, voire volé. Si vous l'avez oublié quelque part, un espoir de le revoir subsiste, mais autant être honnête, vos chances de le retrouver sont assez faibles si vous avez affaire à quelqu'un de mal intentionné, ceci pour deux raisons.
La première est que votre ordinateur doit être connecté à InternetInternet afin de pouvoir être localisé. Et même dans le cas où une localisation assez précise soit possible, à la manière d'un GPS, il peut s'avérer très compliqué de définir l'endroit exact où se trouve l'appareil, en particulier dans les zones urbaines très denses.
La seconde est assez logique : si le disque dur de votre ordinateur est formaté, cela signifie que toutes vos données et tous vos paramètres ont été effacés, la fonction de localisation et verrouillage à distance n'est donc plus active. Quoi qu'il en soit, cela ne coûte rien d'activer cette fonction : s'il y a une connexion à Internet après la disparition du PC, au moins vous pourrez le bloquer et empêcher l'accès à vos informations personnelles.
La fonction de localisation et de verrouillage à distance n'étant pas activée par défaut, Futura vous explique comment procéder.
Télécharger Windows 10
Activer la fonctionnalité permettant de localiser et verrouiller son PC
Tout d'abord, cliquez sur le bouton « Démarrer » dans le coin inférieur gauche de votre écran ou bien pressez la touche « Windows » de votre clavier. Cliquez ensuite sur l'icôneicône des paramètres en forme d'engrenage.

Dans le menu des paramètres Windows, repérez et cliquez sur « Mise à jour et Sécurité ».
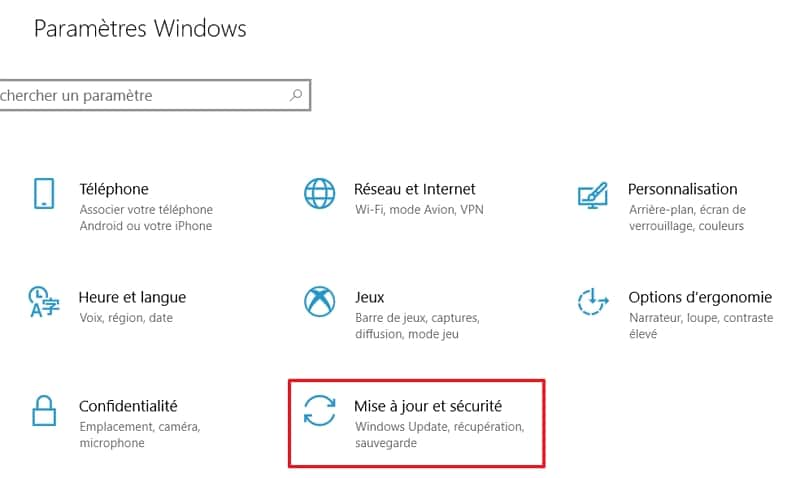
Maintenant, regardez le menu dans la partie gauche de la fenêtrefenêtre et cliquez sur « Localiser mon appareil ».

Sur la page qui apparaît, regardez si l'option « Localiser mon appareil » est activée ou désactivée. Dans le cas où elle serait désactivée, cliquez sur le bouton « Modifier ».
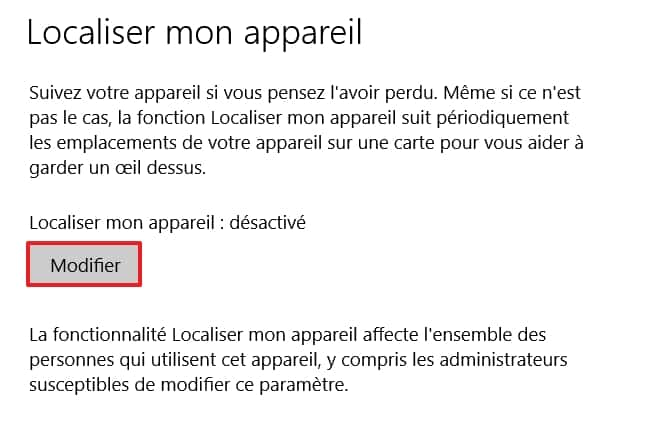
Une petite fenêtre s'affiche au-dessus du bouton « Modifier », déplacez simplement le curseur vers la droite en position « Activé » afin que la position de votre PC soit enregistrée régulièrement.
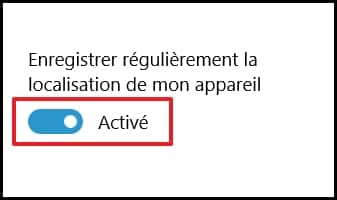
La fonction est désormais active et pourra être employée si vous égarez votre PC.
Localiser et verrouiller votre ordinateur
Rendez-vous maintenant sur la page suivante : https://account.microsoft.com/devices Connectez-vous ensuite en rentrant successivement l'identifiant et le mot de passe de votre compte Microsoft.
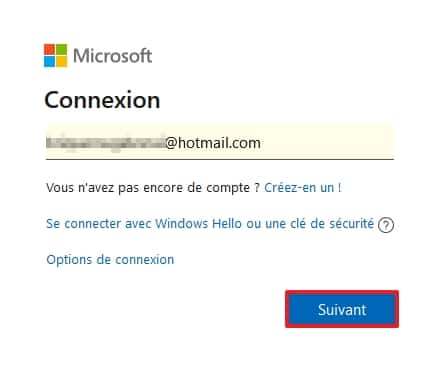
Sur la page principale, vous pouvez apercevoir l'ensemble des appareils que vous avez ajoutés à votre compte Microsoft. Dans la case correspondant à votre ordinateur, cliquez sur « Afficher les détails » afin de révéler les informations le concernant.
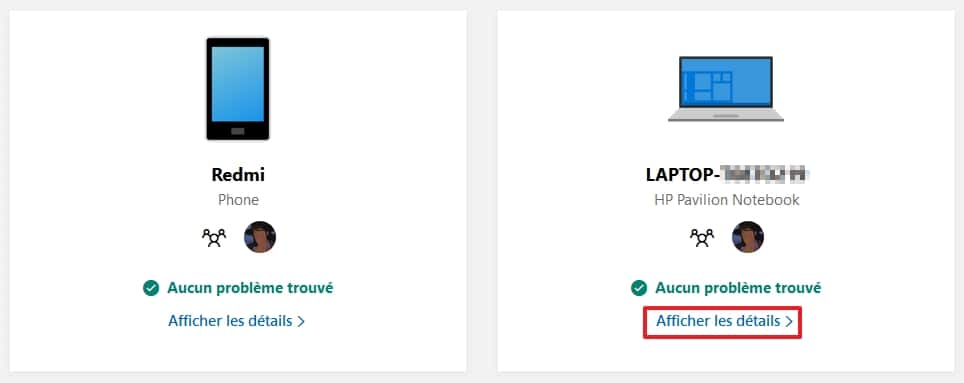
Sur la page suivante, cliquez sur « Localiser mon appareil » dans la case du même nom.
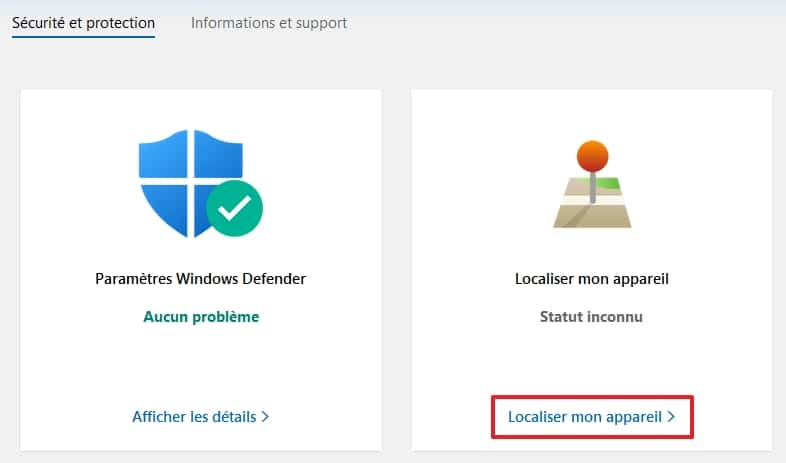
Sur la nouvelle page qui s'affiche, vous voyez désormais un plan indiquant l'emplacement de votre ordinateur. Servez-vous des boutons « + » et « - » pour zoomer et dézoomer. Cliquez ensuite sur le nom de votre machine dans la partie gauche de la fenêtre pour dévoiler des informations supplémentaires.
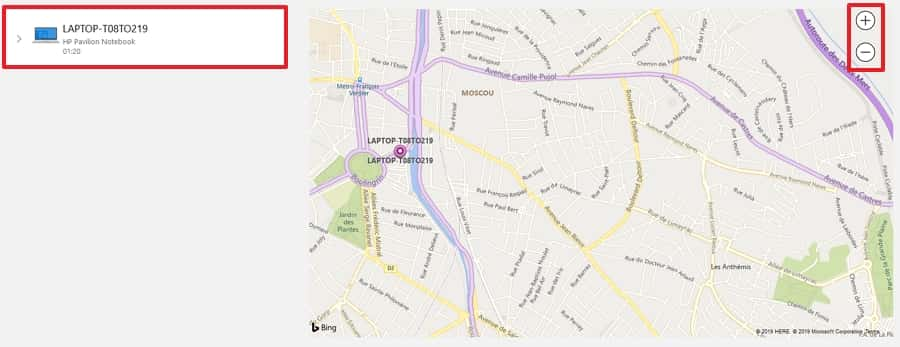
Vous avez désormais la possibilité de voir l'adresse postale à proximité de laquelle la dernière position de votre PC a été enregistrée. Si vous souhaitez empêcher l'accès à vos données personnelles, cliquez sur « Verrouiller ».
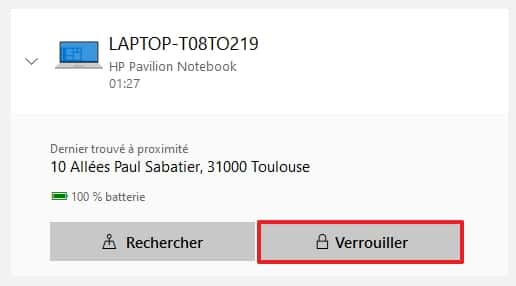
Cliquez à nouveau sur « Verrouiller » pour passer à l'étape suivante. Microsoft vous informe que le verrouillage a pour conséquence de déconnecter les utilisateurs actifs et de désactiver les utilisateurs locaux.
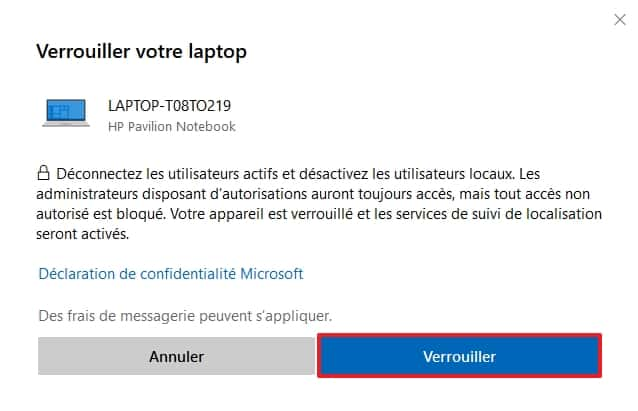
La dernière étape avant le verrouillage effectif de votre ordinateur consiste en la possibilité d'ajouter un message qui apparaît sur l'écran de verrouillage de votre appareil. Cliquez sur « Verrouiller » pour achever la procédure de blocage.
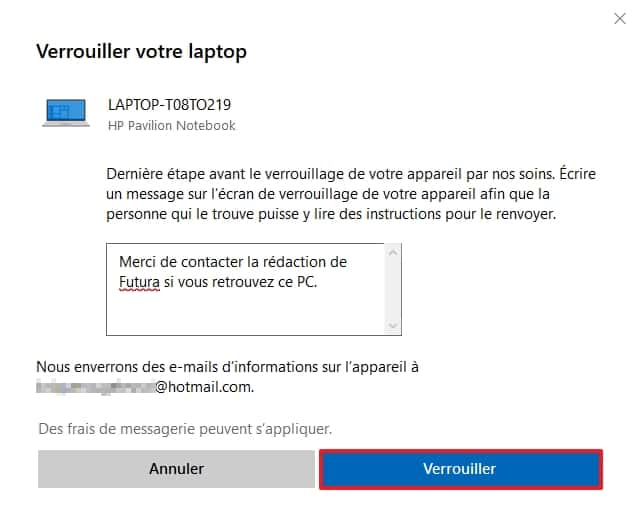
Suite au verrouillage de votre appareil, Microsoft vous envoie un e-mail confirmant le bon déroulement de l'opération et vous conseille de réinitialiser le mot de passe de votre compte Microsoft.
Découvrez les comparatifs et guides d'achats PC
Retrouvez tous nos articles sur la rubrique guides d'achat PC et tablette :
- Meilleurs ordinateurs Portables 2024 - Test et Comparatif
- Les 5 meilleurs ordinateurs portables 17 pouces 2024
- Meilleurs PC Portables Gamer 2024 - Test et Comparatif
- Meilleurs PC portables à moins de 400 € : lequel choisir en 2024 ?
- PC portables à moins de 500 euros : quel modèle choisir en 2024 ?
- Meilleurs PC portables à moins de 600 € : lequel choisir en 2024 ?