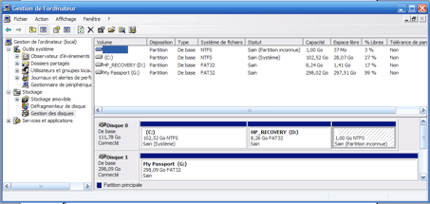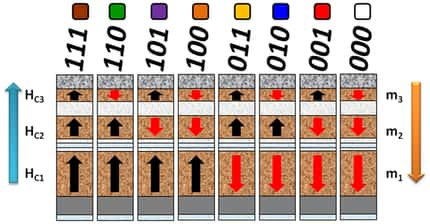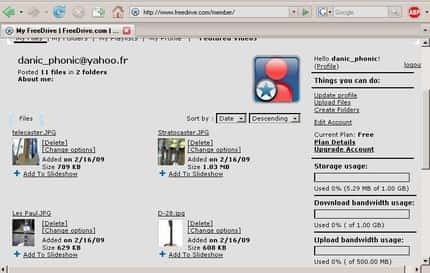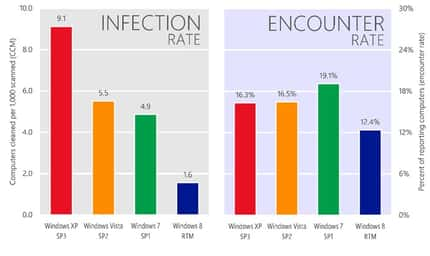Vous revendez votre PC et vous voulez supprimer tout ce que contient votre disque dur ? Vous souhaitez que les données stockées sur un support ne soient pas récupérables ? Futura vous explique comment effacer complètement ses disques sous Windows.
au sommaire
Contrairement à ce qu'un profane pourrait penser, supprimer ses fichiers en vidant la Corbeille ne les rend pas forcément irrécupérables par une personne mal intentionnée. En effet, les données effacées laissent des traces sur votre disque dur. Certains logiciels et des laboratoires spécialisés proposent de les récupérer. Si vous avez perdu des données et que vous souhaitez essayer de les récupérer, n'hésitez pas à lire notre article sur « Quels sont les meilleurs logiciels de récupération de données ? ». Si, au contraire, vous voulez vous en débarrasser définitivement, Futura détaille les étapes à suivre pour effacer complètement vos disques sous Windows.
La première chose à faire est d'accéder à DiskPart. DiskPart est un outil de partitionnement de disques durs informatique ayant été inclus dans Windows depuis Windows 2000. Il se présente sous la forme d'un utilitaire en commande ligne. Pour l'ouvrir, trois méthodes sont possibles.
Avec la commande « Exécuter »
Cliquez tout d'abord sur l'icône de démarrage Windows. Faites ensuite défiler le menu jusqu'à « Système Windows », puis cliquez dessus pour que le sous-menu se dévoile. Choisissez « Exécuter ».
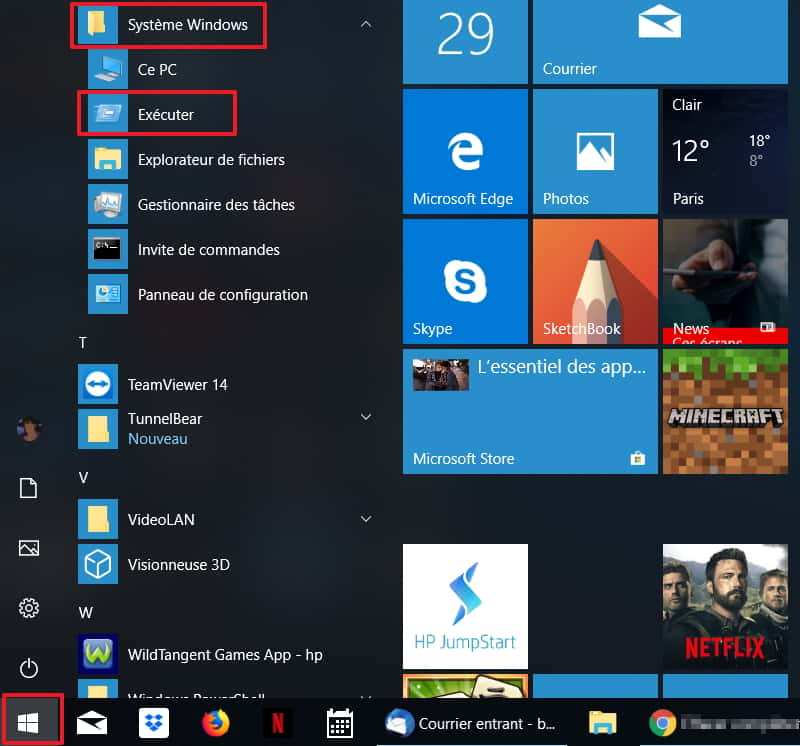
Une petite fenêtrefenêtre s'affiche, écrivez « diskpart » dans le champ et validez avec « Ok ».
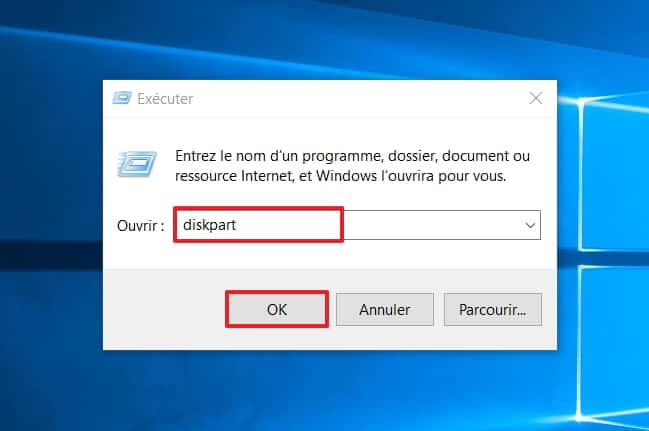
Avec l’invite de commandes
Commencez par cliquer sur l'icône de démarrage Windows, puis faites défiler le menu jusqu'à « Système Windows ». Cliquez dessus pour que le sous-menu fasse son apparition et sélectionnez « Invite de commandes ».
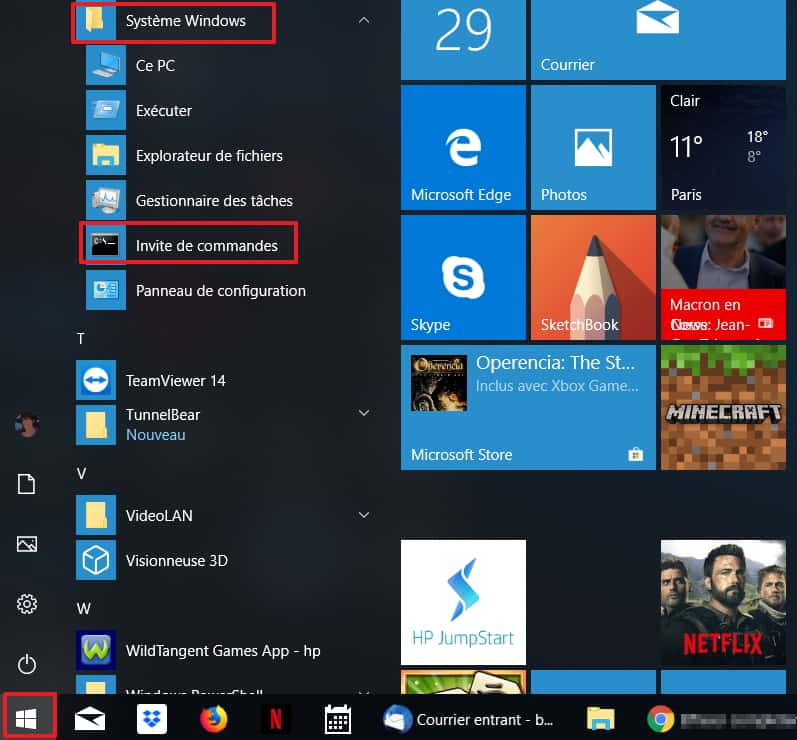
L'invite de commandes s'ouvre. Écrivez « diskpart », puis validez avec la touche « Entrée ».
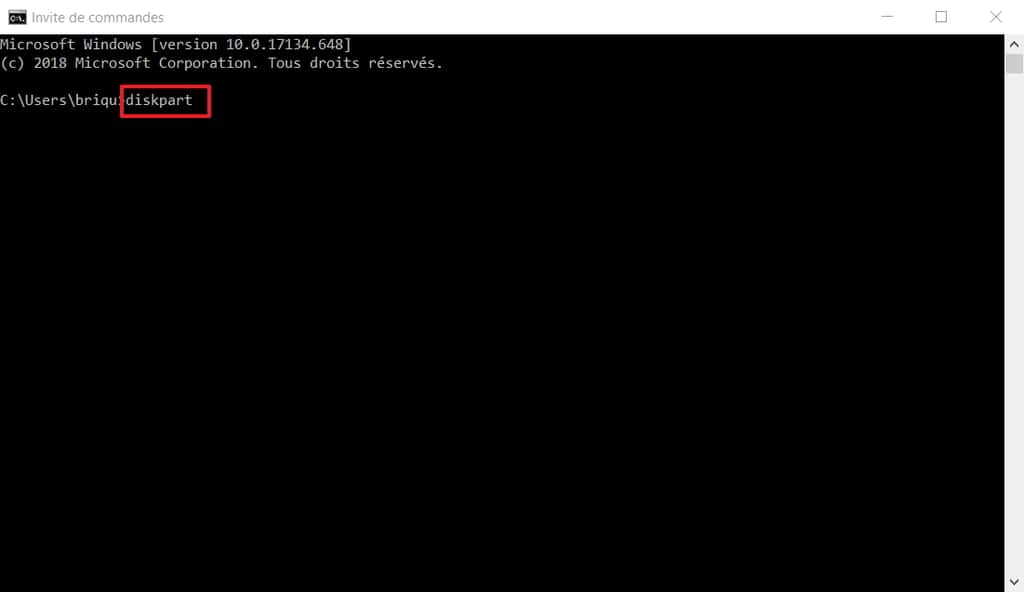
Avec Windows PowerShell
Faites un clic sur l'icône de démarrage Windows. Allez en bas du menu pour trouver « Windows PowerShell », puis cliquez dessus. Choisissez « Windows PowerShell » dans les options qui s'affichent.

Dans la fenêtre Windows PowerShell qui s'ouvre, écrivez « diskpart » et validez avec la touche « Entrée ».
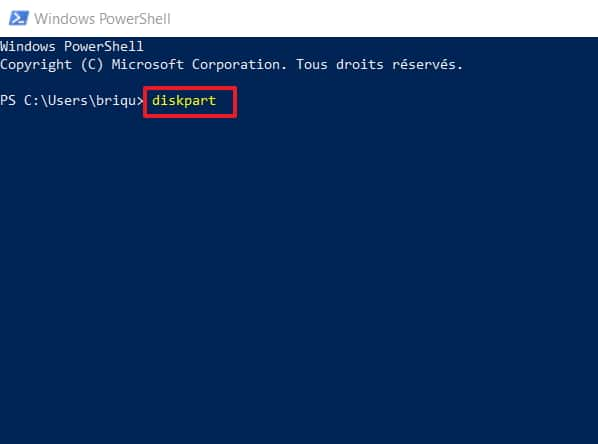
Utiliser DiskPart
Basculez maintenant vers la fenêtre dédiée à DiskPart qui est apparue. Il va falloir en premier lieu identifier le disque dont vous voulez complètement effacer les données. Pour cela, tapez « list disk », puis validez. La liste des disques s'affiche, vous pouvez les reconnaître grâce à leur taille.
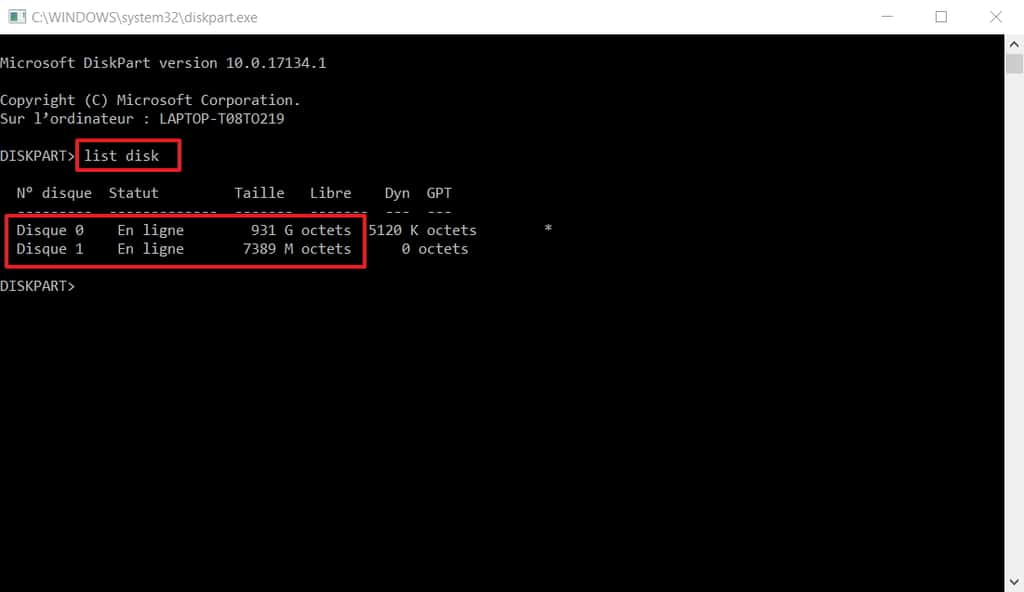
Choisissez le disque dont vous voulez supprimer définitivement les données. Écrivez « select disk x » où le « x » correspond au numéro du disque choisi. Attention à l'erreur, elle peut être dramatique si vous vous trompez.

Lancez maintenant la procédure pour effacer définitivement toutes les données du disque en tapant « clean all » et en validant la commande. La duréedurée de l'opération peut être très importante, cela dépend de la taille du disque et de ses performances (30 minutes pour une clé USB de 8 Go dans notre exemple). Tant que rien de nouveau ne s'affiche à l'écran, l'opération suit son cours.
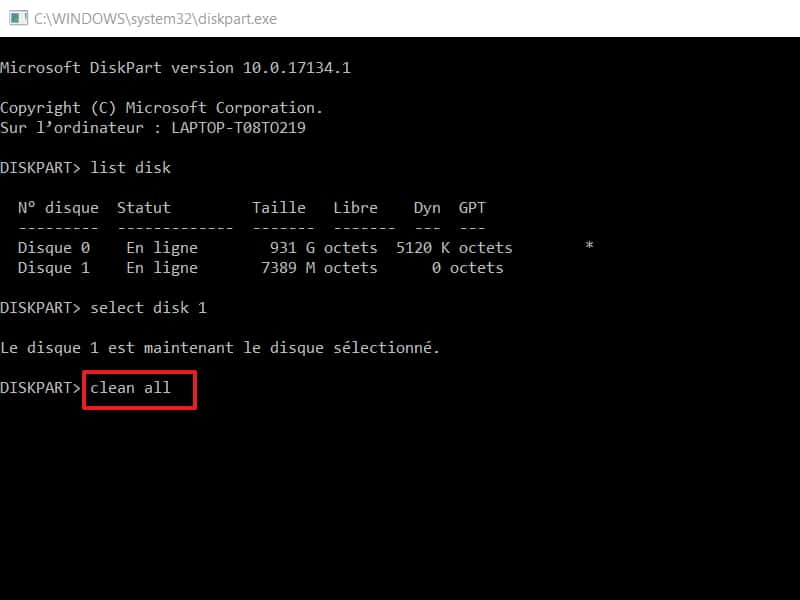
DiskPart vous notifie qu'il a réussi à nettoyer le disque. La liste de toutes les commandes existantes est consultable à ce moment-là.
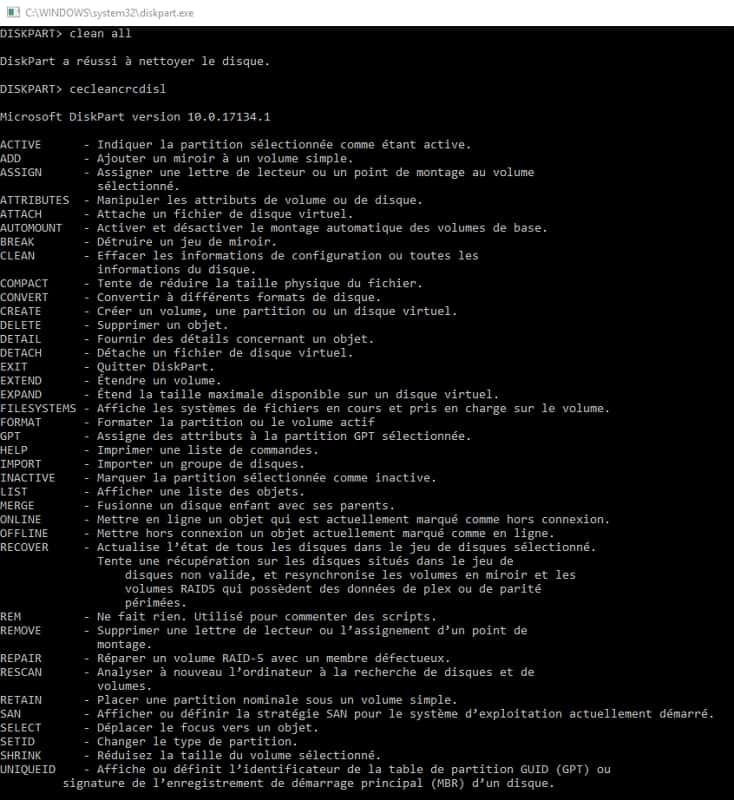
En l'état, le disque nettoyé n'est pas utilisable. Il va falloir commencer par créer une partitionpartition. Pour y parvenir, tapez « create partition primary » et validez.
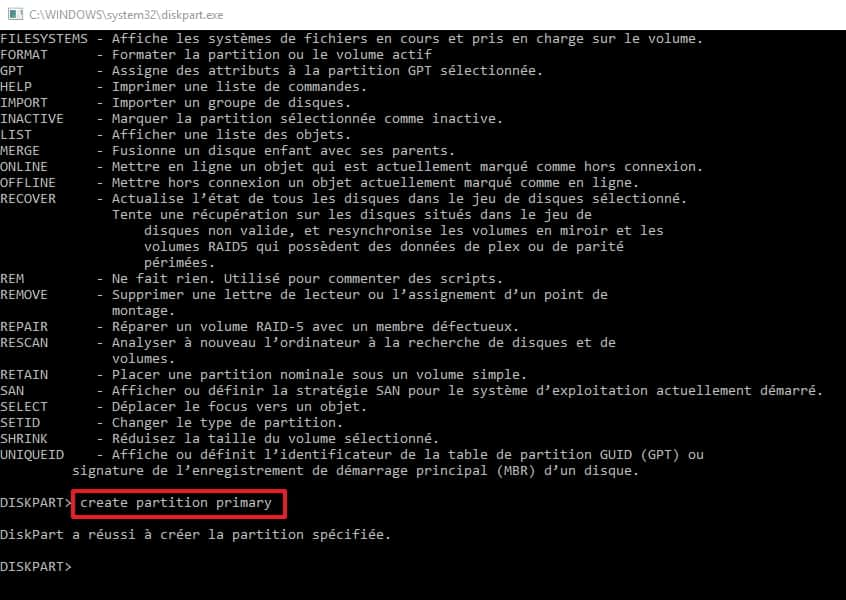
Il faut désormais sélectionner la partition nouvellement créée en écrivant « select partition 1 ». Validez avec « Entrée ».
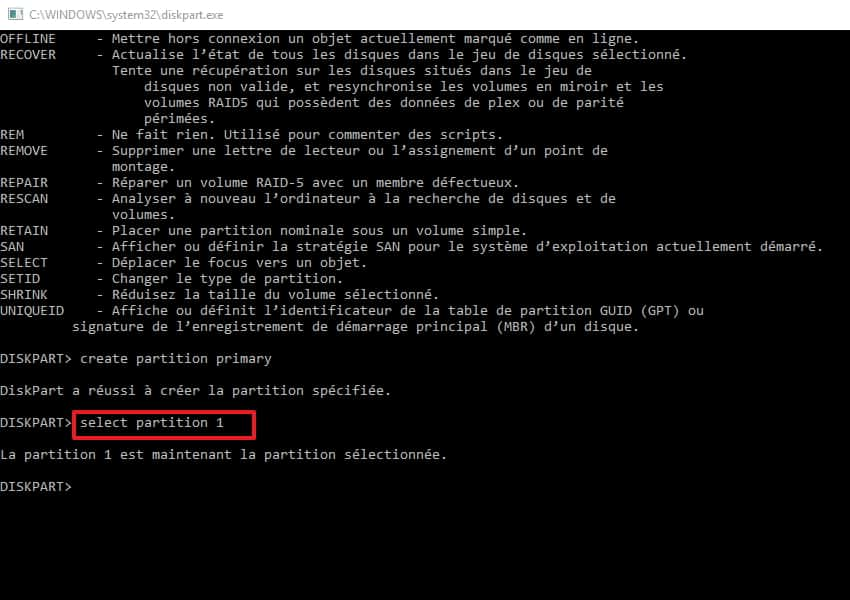
Vous devez enfin formater votre disque avant de pouvoir l'utiliser. La commande à saisir est « format fs=x label=y quick » où « x » est le système de fichiers choisi et « y » le nom que vous voulez donner à votre disque. Dans notre exemple, nous reformatons en FAT32 et nommons le disque FUTURA. DiskPart vous indique l'état de progression du formatageformatage et vous prévient quand il est terminé.
Si vous ne savez pas quels systèmes de fichiers sont pris en charge par votre disque, DiskPart peut vous renseigner. Tapez alors « list volumevolume » pour consulter la liste des disques et validez. Choisissez ensuite le disque dont vous voulez les informations en écrivant « select volume x » où « x » est le numéro du disque désiré. Tapez enfin « filesystems » et validez. La liste des formats pris en charge apparaît. Vous pouvez dorénavant formater selon le système de fichiers le plus adapté à l'utilisation du disque.
De manière générale, FAT32 est le système de fichiers compatible avec le plus grand nombre de périphériques (mais a une limite de 4 Go pour la taille des fichiers), NTFS est celui disposant des meilleurs outils de sécurité et exFAT s'avère être le plus rapide (mais n'est souvent compatible qu'avec du matériel récent).

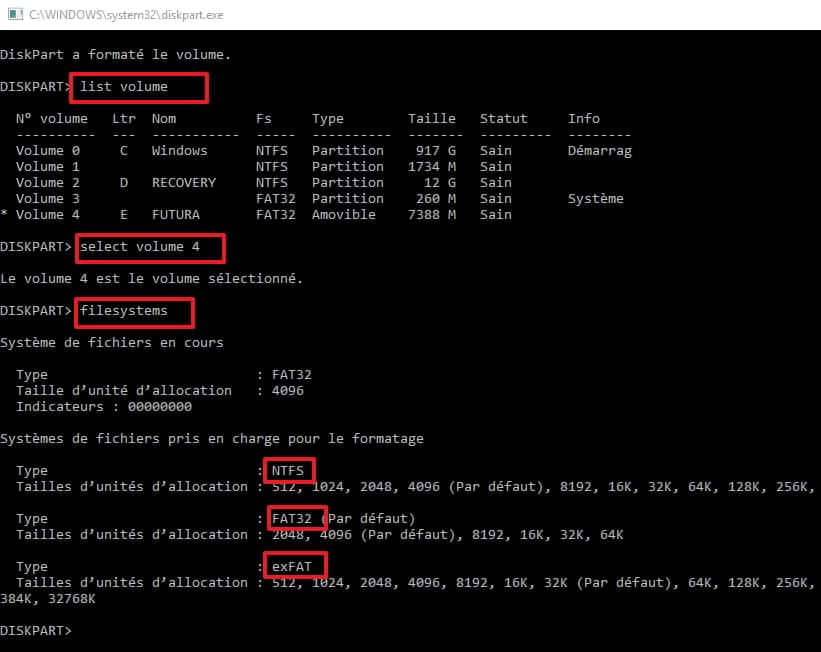
Toutes les données ont maintenant été définitivement supprimées et le disque est de nouveau prêt à être utilisé !