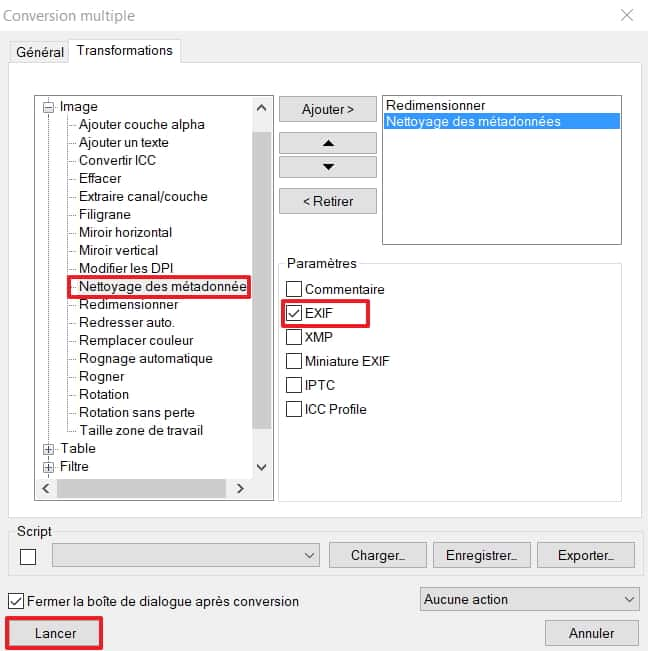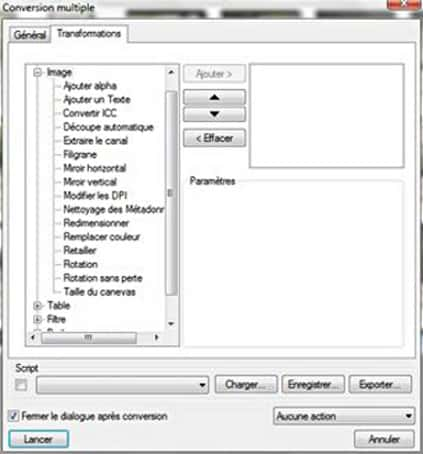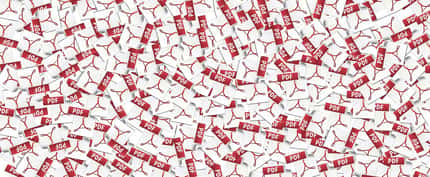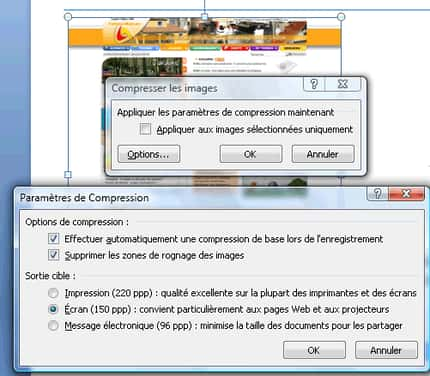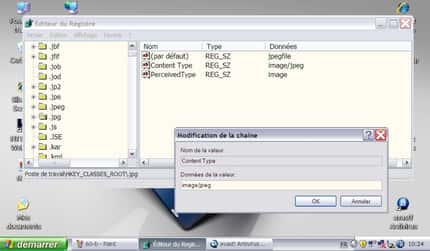Vous triez vos photos de vacances et souhaitez faire un joli diaporama ? Vous élaborez un PowerPoint et vous désirez que toutes vos images soient redimensionnées à la même taille ? Alors traiter les images par lot vous fera assurément gagner du temps. Futura vous explique comment procéder avec XnView.
Si vous vous intéressez à l'édition et à la retouche de photo et d'image, vous vous êtes sûrement déjà retrouvé à devoir effectuer exactement la même opération sur plusieurs fichiers. Pour éviter de répéter la manipulation chaque fois, certains logiciels dédiés proposent un traitement par lot, c'est-à-dire l'automatisation d'une tâche spécifique appliquée à un nombre défini de fichiers. Aujourd'hui, Futura vous explique comment procéder avec XnView.
XnView est un logiciel entièrement gratuit, sans publicité, et complet. Il fonctionne sous Windows. Si vous n'avez pas XnView, vous pouvez le télécharger ci-dessous.
Une version multiplateforme tournant également sous macOS X et LinuxLinux existe sous le nom de XnViewMP. Vous pouvez le télécharger ci-dessous.
Installation
Ouvrez l'explorateur et cherchez le fichier d'installation. Par défaut, il se trouve dans « Ce PC > Téléchargements ». Faites un clic droit dessus puis choisissez « Exécuter en tant qu'administrateur ».

L'assistant d'installation apparaît, sélectionnez la langue de votre choix et validez avec « OK ».
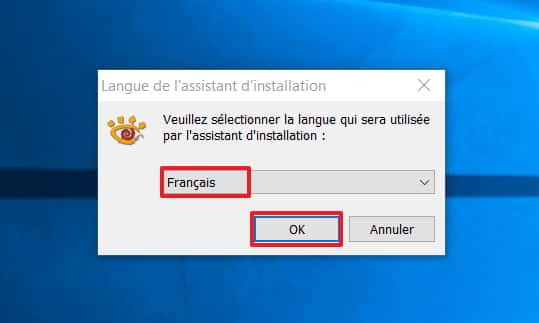
Il faut maintenant accepter l'accord de licence, puis cliquer sur « Suivant ».
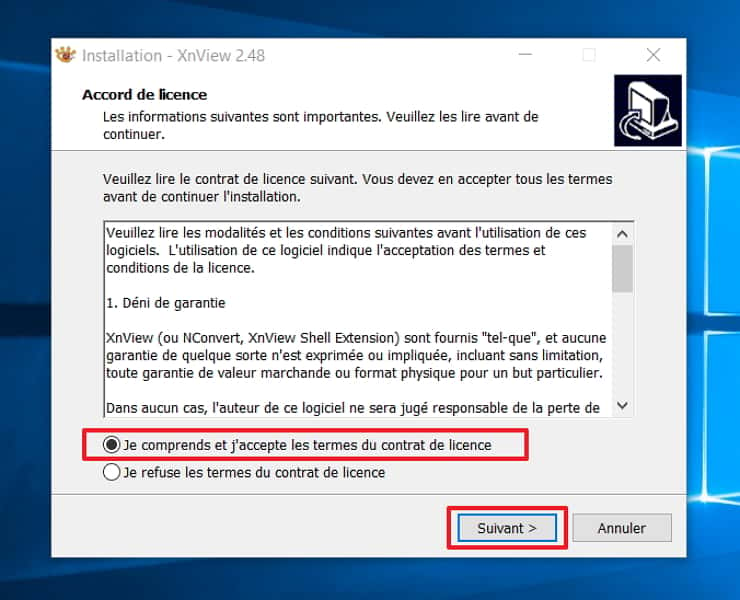
Vous avez l'opportunité de changer le dossier de destination si vous avez une raison de le faire. Sinon, cliquez simplement sur « Suivant ».
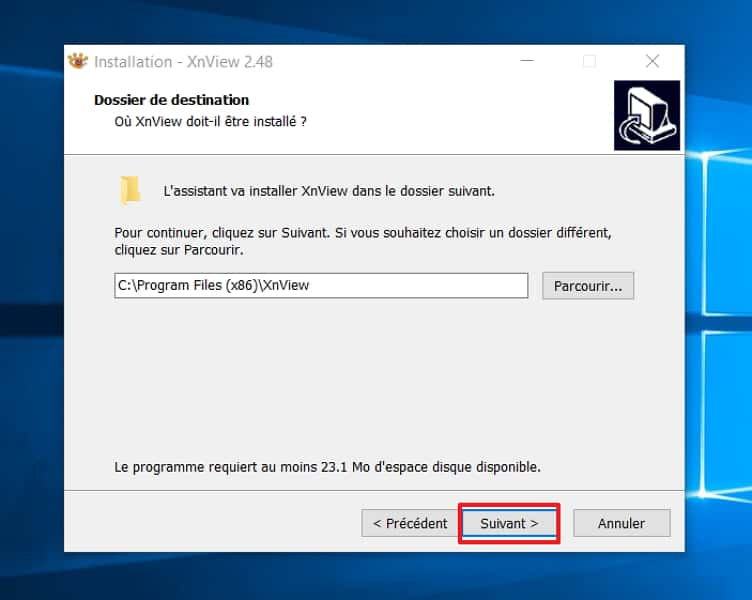
Sur la page qui s'affiche, vous pouvez choisir les composants à installer. Par défaut, ils sont tous sélectionnés sauf XnView Shell Extension (outil de prévisualisation), XnView Media Detector, OpenEXR pluginplugin et LuraWave JPEG-2000 plugin que vous pouvez ajouter. Validez par un clic sur « Suivant ».
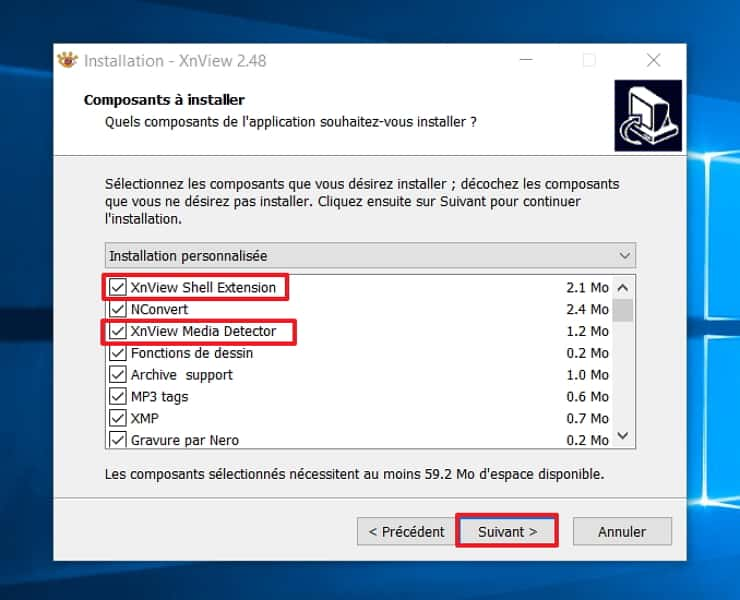
Contentez-vous de cliquer sur « Suivant » sur la nouvelle fenêtrefenêtre.
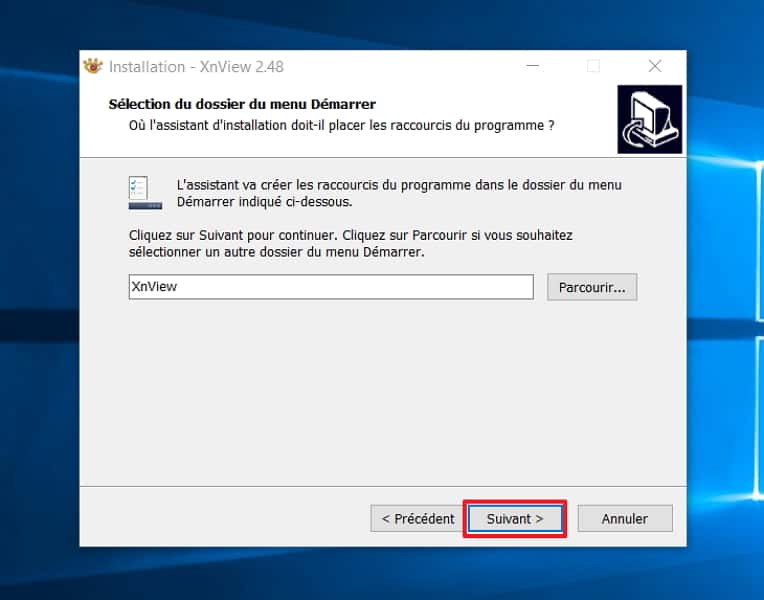
Si vous ne souhaitez pas d'icônes sur le Bureau et dans la barre de lancement rapide, décochez les cases correspondantes. Sinon, cliquez sur « Suivant ».
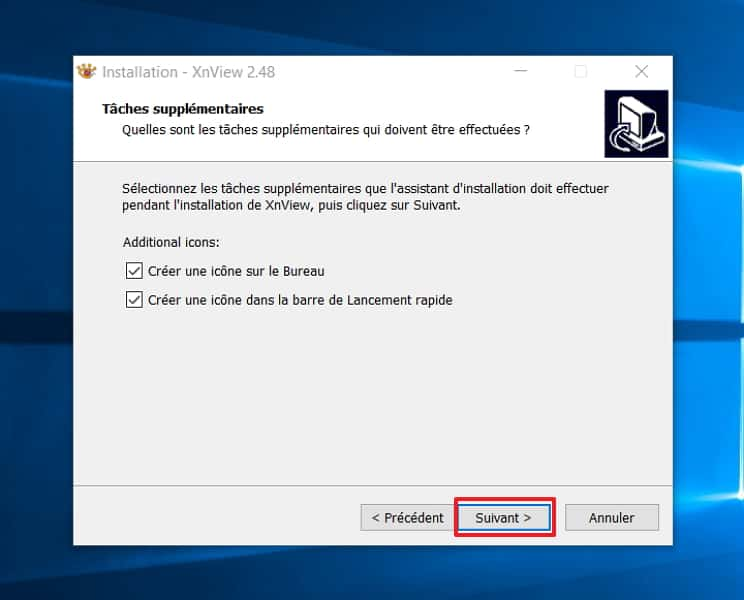
Un récapitulatif apparaît désormais, démarrez la procédure d'installation en cliquant sur « Installer ».
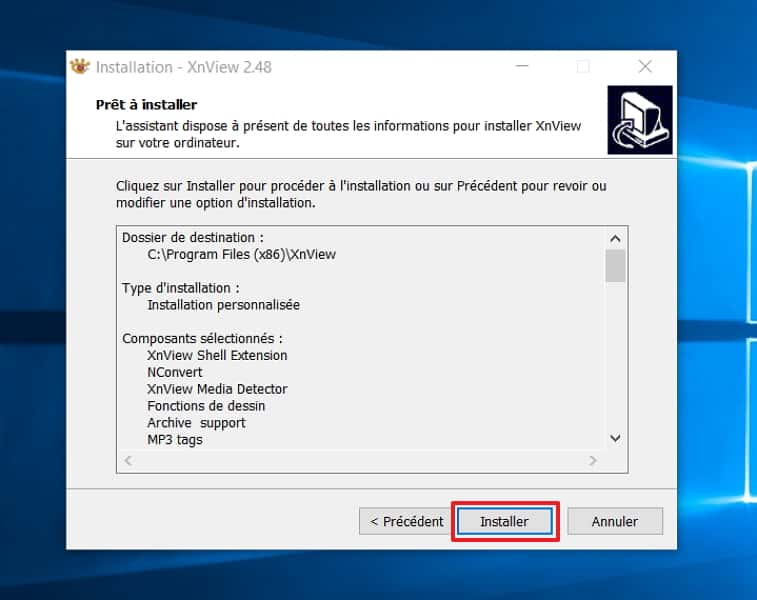
Quand l'installation est finie, cochez la case pour démarrer XnView immédiatement. Vous pouvez décocher la case « Voir le LisezMoi ».
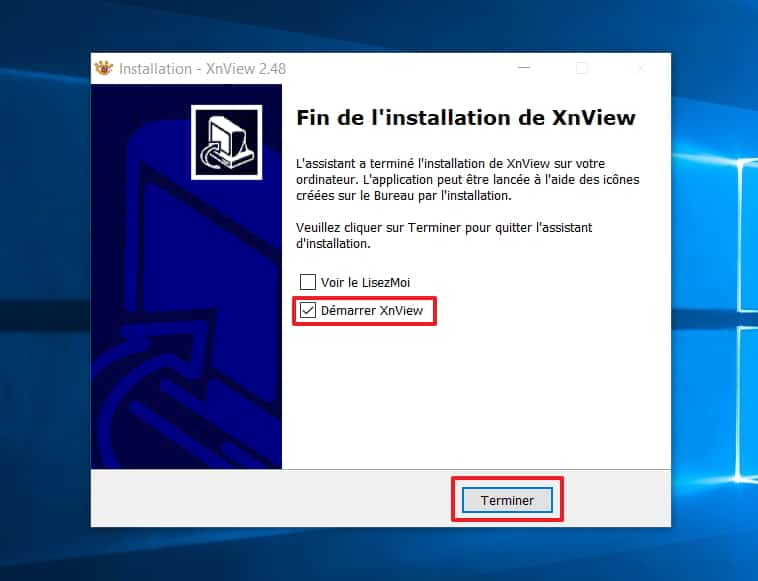
Utilisation
L'assistant de configuration s'affiche. Vous pouvez cliquer sur « Utiliser tous les formats disponibles » et cocher la case « Utiliser XnView Shell Extension », qui active un puissant outil de prévisualisation et permet diverses opérations depuis le menu contextuel de Windows, si vous pensez en avoir l'utilité plus tard (pas obligatoire en ce qui concerne ce tutoriel). Validez avec « OK ».
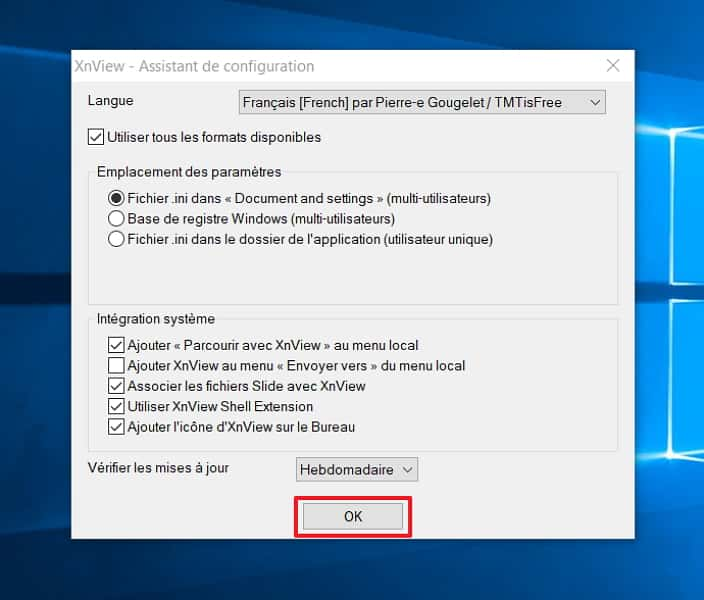
Les choses sérieuses commencent maintenant. Tout d'abord, en dehors de Xnview, procédez à la sélection des images que vous désirez traiter, faites-en un copier/coller et mettez-les dans un nouveau dossier créé spécialement pour l'occasion. Vous travaillerez sur la copie de vos images. Les modifications effectuées à l'aide de XnView étant définitives, cela vous permet de garder les images originales inchangées si les résultats obtenus sur les copies ne vous conviennent pas. Maintenant, ajoutez le dossier avec les copies dans XnView. Pour cela, cliquez sur « Outils », puis sur « Convertir » dans le menu qui apparaît.
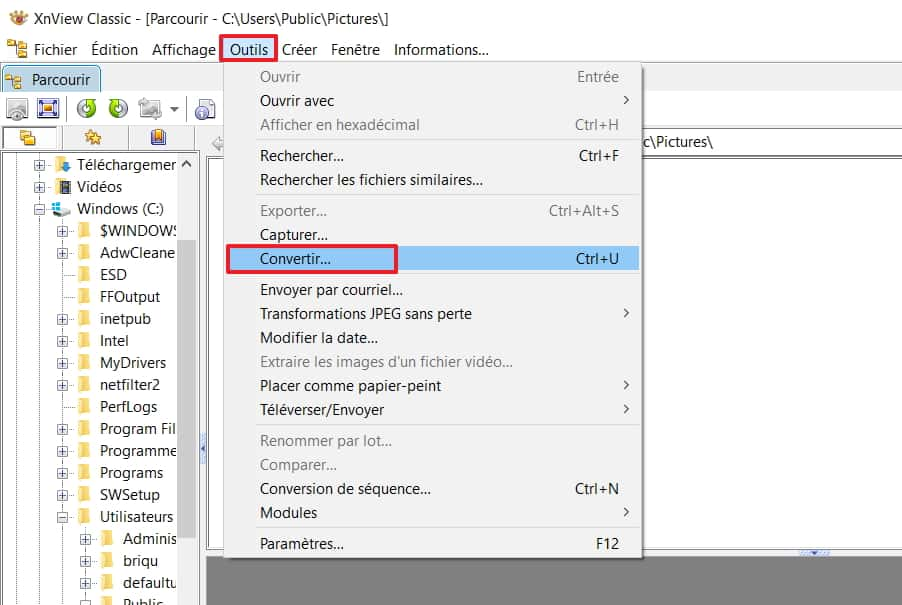
Une fenêtre s'affiche, restez dans l'onglet « Général » et cliquez sur « Ajouter dossier ». Cherchez l'emplacement du dossier créé précédemment, cliquez dessus et validez avec « OK ».
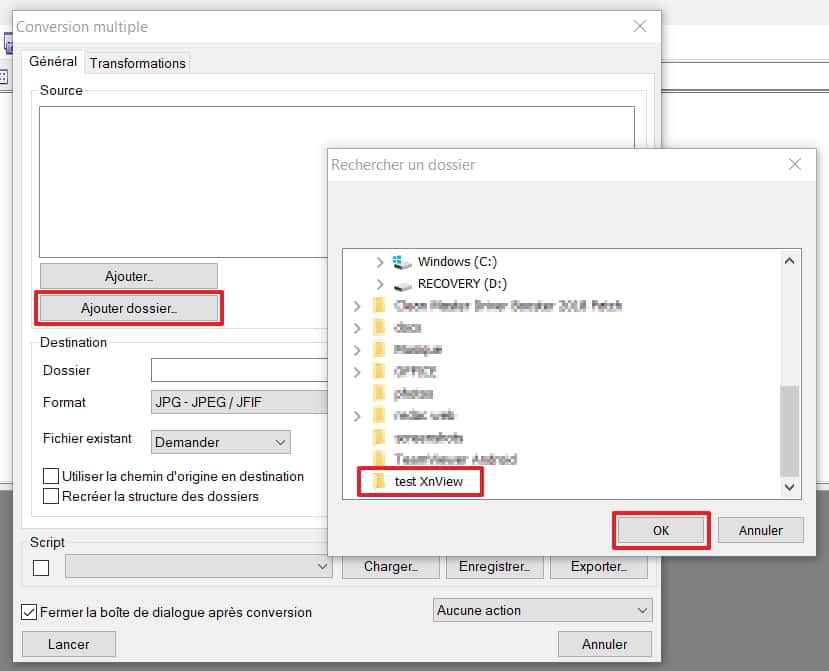
La liste des fichiers à modifier est désormais visible. Si vous le souhaitez, vous pouvez maintenant définir un dossier de destination dans lequel seront stockées les images traitées. Pour cela, cliquez sur le bouton « ... » sur la même ligne que « Dossier » (1). Une petite fenêtre s'ouvre, définissez l'emplacement du dossier de destination (2), cliquez sur « Créer un nouveau dossier » (3), donnez un nom au dossier de destination (4) et validez avec « OK » (5).
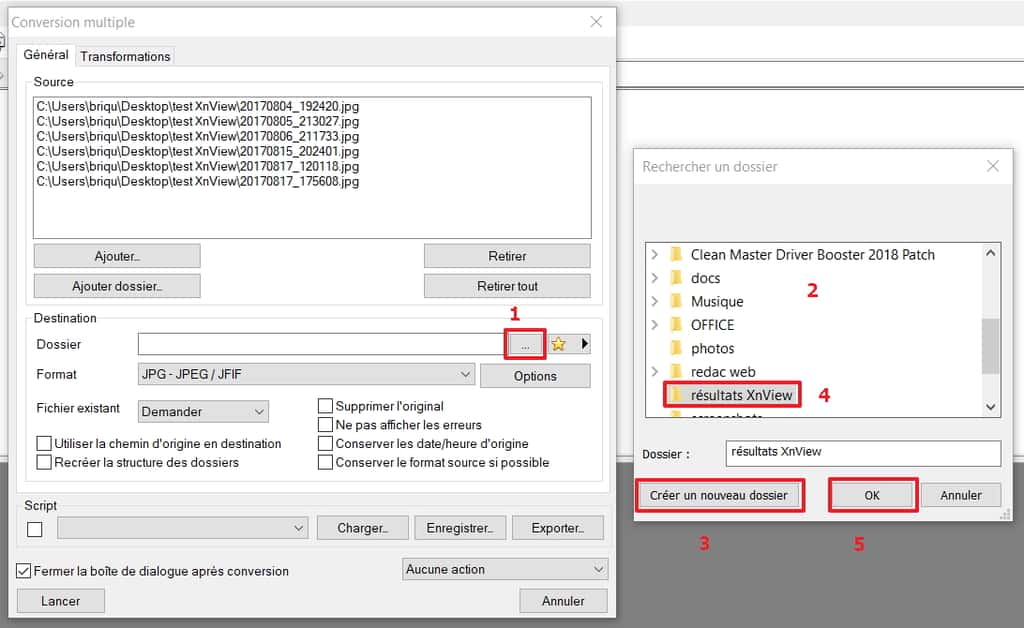
Le format par défaut des images traitées est jpg, c'est le format le plus répandu. Vous pouvez le changer si vous le souhaitez grâce au menu déroulant. Si vous gardez le format jpg, vous avez la possibilité de régler la qualité des images en cliquant sur « Options ».
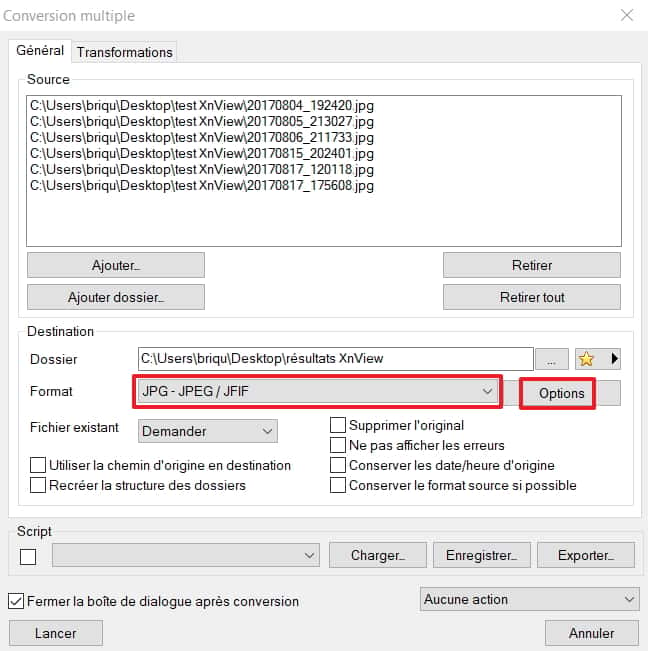
Par défaut, la qualité est réglée sur 80. Montez-la à 100 pour obtenir la qualité la plus élevée. Validez avec « OK ». Cocher la case « Optimiser les tables de HuffmanHuffman » est optionnel, si vous le faites, la compressioncompression des images est optimisée, réduisant ainsi la taille de quelques octetsoctets.
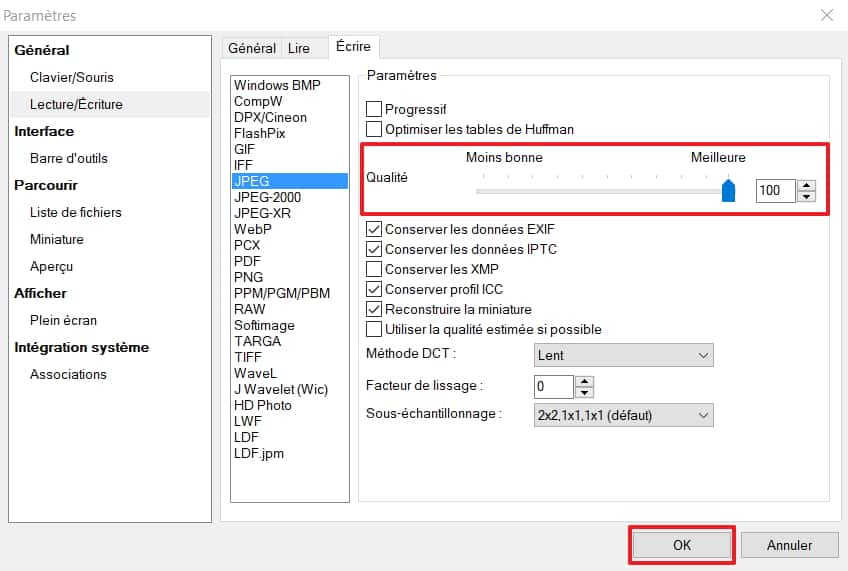
Passez maintenant dans l'onglet « Transformations ». À gauche, vous avez la liste de toutes les modifications que vous pouvez effectuer avec XnView. Pour ce tutoriel, nous allons traiter les images avec une des fonctions les plus utilisées, à savoir le redimensionnement.
Faites un double clic sur la fonction de votre choix (ici « Redimensionner ») pour que les options correspondantes apparaissent à droite. Pour paramétrer la taille de l'image, vous pouvez définir la hauteur et la largeur (en pixelspixels) ou bien appliquer une réduction/agrandissement en pourcentage (inférieur à 100 % pour diminuer la taille et supérieur à 100 % pour l'agrandir). Vous pouvez cliquer sur « >> » pour afficher les tailles d'image les plus répandues.
Il est conseillé de laisser les cases « Conserver les proportions » et « Respecter l'orientation » cochées. Ainsi, le redimensionnement ne déforme pas les images. Par exemple, si vous avez une image dont la taille est 200 x 100 et que vous appliquez le changement ci-dessous, la largeur sera de 800 et la hauteur va s'adapter de manière proportionnelle, c'est-à-dire 400 pixels dans ce cas-là. Si vous décochez la case, alors l'image fera 800 x 600 pixels et sera donc allongée en hauteur. Une fois que vous avez effectué les réglages que vous voulez, cliquez en bas à gauche pour « Lancer » le traitement par lot des images.
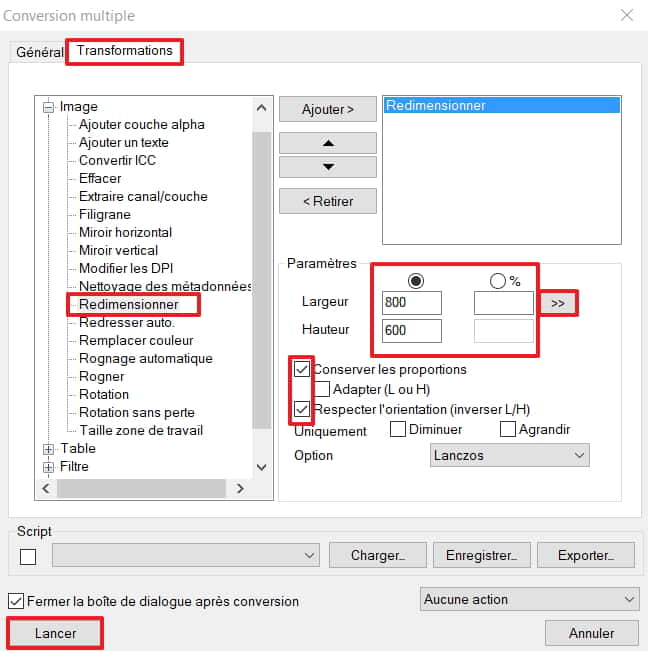
Si vos images sont destinées à être mises en ligne, alors il est possible d'effacer toutes les métadonnées les concernant afin de protéger votre vie privée au maximum, notamment quand ce sont des photos personnelles. Pour cela, avant de cliquer sur « Lancer », faites un double clic sur « Nettoyage des métadonnées » dans le menu de gauche. Dans les paramètres, cochez la case « EXIFEXIF ».
Les balises de métadonnées EXIF sont créées par votre appareil photo lorsque vous prenez des clichés. Elles indiquent la date et l'heure de la prise de vue, les réglages de l'appareil (orientation, ouverture, vitessevitesse d'obturation, longueur de focalelongueur de focale, sensibilité, etc.) et éventuellement des informations géographiques provenant d'un GPS. Maintenant, si vous cliquez sur « Lancer », XnView traite les images de manière à ce que ces informations soient effacées, en plus du redimensionnement préalablement défini.