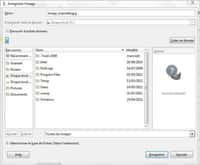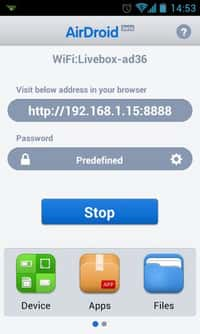L’édition photo était auparavant l’apanage des ordinateurs et des logiciels de graphismes puissants. Les smartphones intégrant dorénavant des processeurs multicœurs et une bonne quantité de mémoire vive, ils offrent aujourd’hui une bonne solution pour réaliser des tâches d’édition photo rapides et basiques. Plusieurs applications disponibles sur Android permettent de supprimer l’arrière-plan d’une photo, pour détourer le sujet et éventuellement le placer dans un autre contexte.
au sommaire
Si détourer une image était auparavant un travail de graphiste ou de passionné de photographie, il est maintenant accessible à tous, directement depuis un smartphone Android. Parmi les solutions disponibles, nous avons retenu l'applicationapplication Effacer les antécédents. Très facile à prendre en main, elle a l'avantage d'être gratuite, d'accepter de nombreux formats d'image en entrée, et de permettre l'exportation du résultat dans la résolution de votre choix.
Une fois l'application téléchargée et installée sur votre appareil, vous pouvez l'exécuter. La page d'accueil propose plusieurs fonctions. Dans notre cas, nous souhaitons utiliser le carré jaune, la fonction « Eraser », qui signifie effacer en anglais.
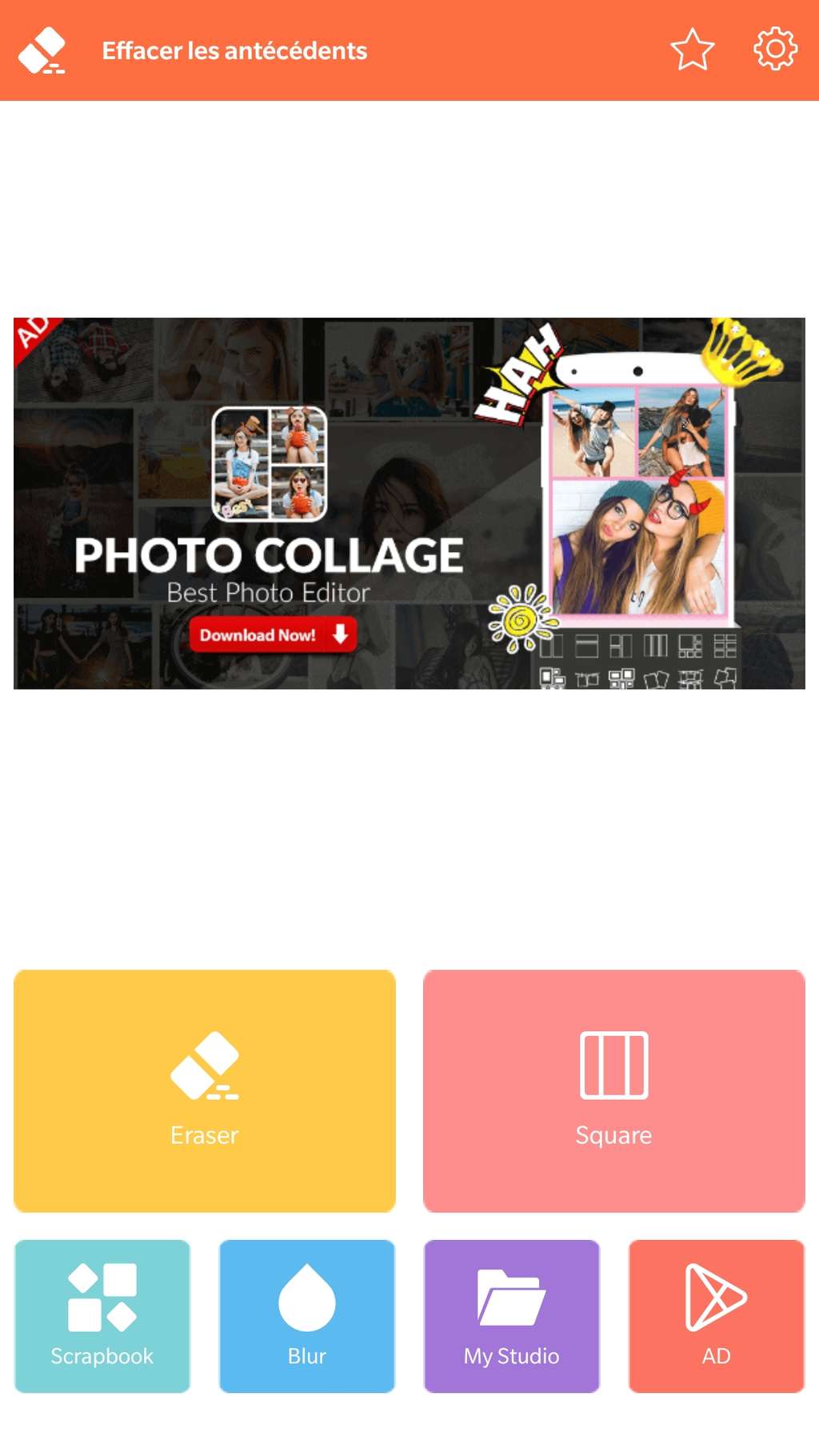
L'application demande ensuite de choisir la photo à détourer, puis de cliquer sur le bouton flèche. Pour obtenir les meilleurs résultats et pour faciliter le travail, cherchez à utiliser en priorité des portraits, où le sujet se détache particulièrement bien de l'arrière-plan.
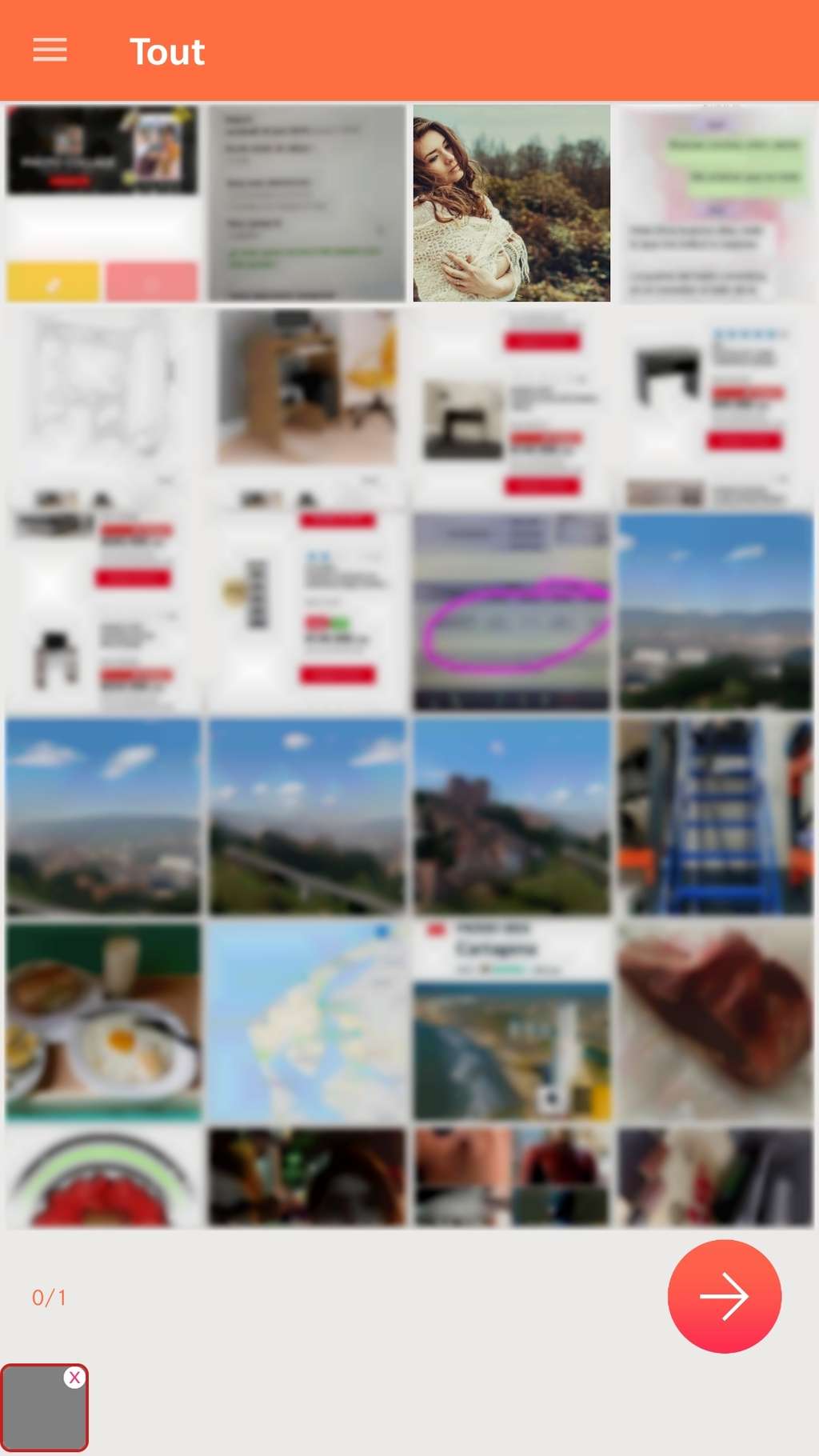
Dans l'écran suivant, l'application vous propose de redimensionner votre photo (format 1/1, format 3/4, format 3/2, ou format 16/9). Dans notre cas, nous ne souhaitons pas changer le format, et nous validons directement la coche en haut à droite.

L'initialisation est terminée, nous pouvons passer au retrait de l'arrière-plan. L'application propose plusieurs outils pour cela : « Eraser », « Auto », et « Lasso ».
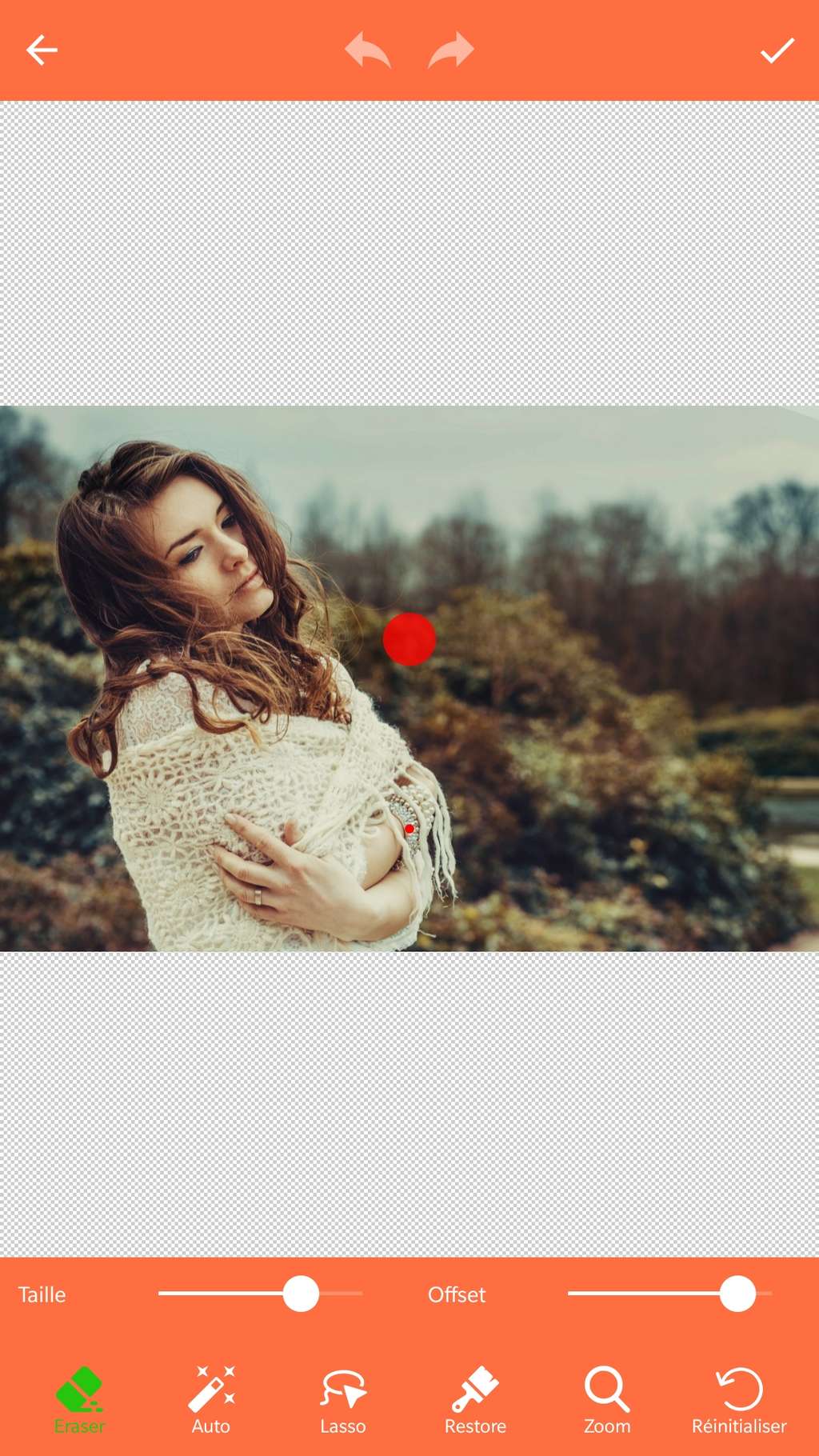
Sélectionnez l'outil « Lasso », et dessinez grossièrement autour de votre sujet. Pour vous aider, Effacer les antécédents affiche la cible un peu au-dessus de votre doigt. Ainsi, vous n'êtes pas gêné par vos propres doigts pour faire des contours précis.
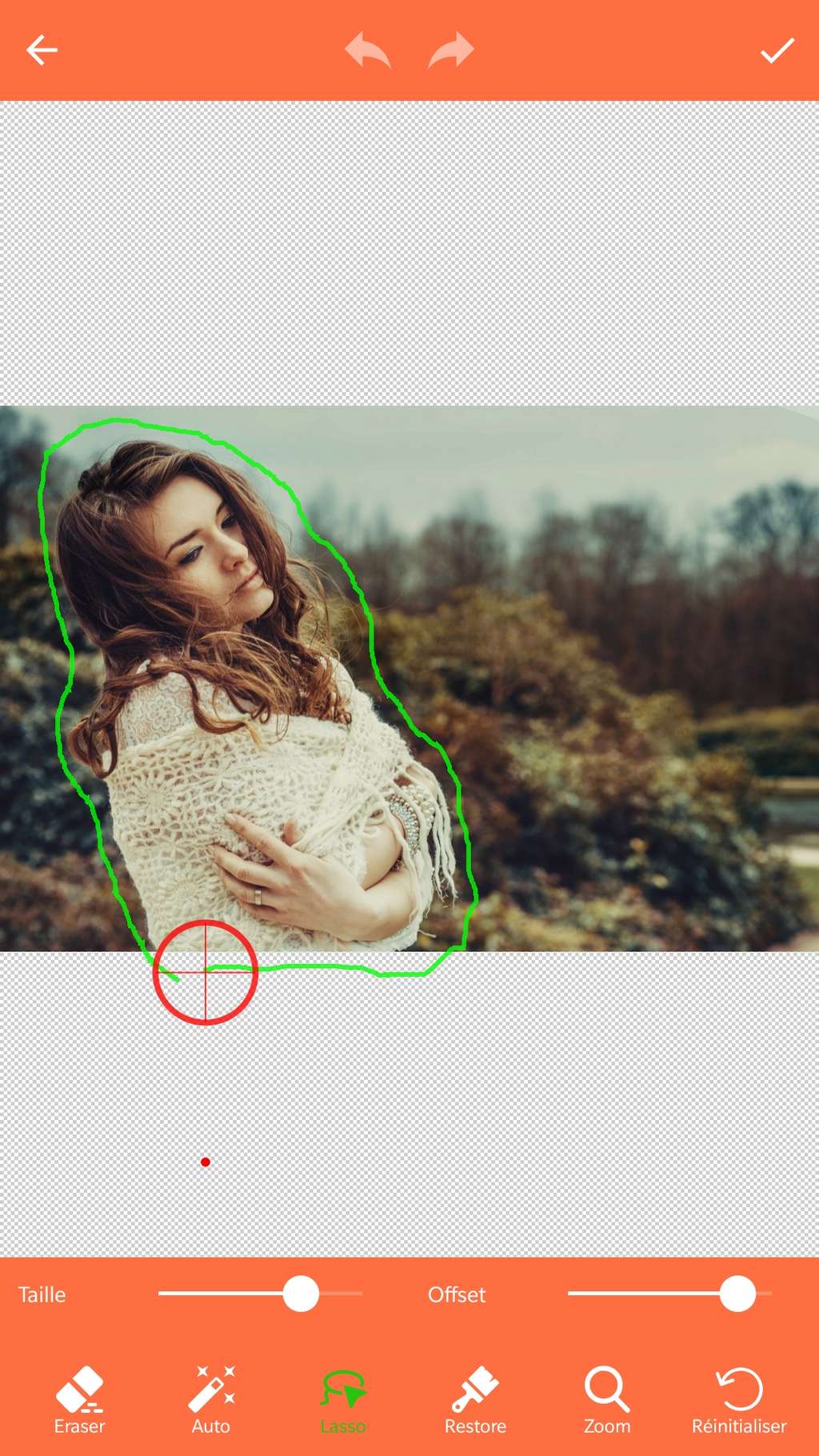
Dès que vous levez le doigt de l'écran, l'application supprime tout ce qui est à l'extérieur de la zone indiquée en vert par l'outil « Lasso ».
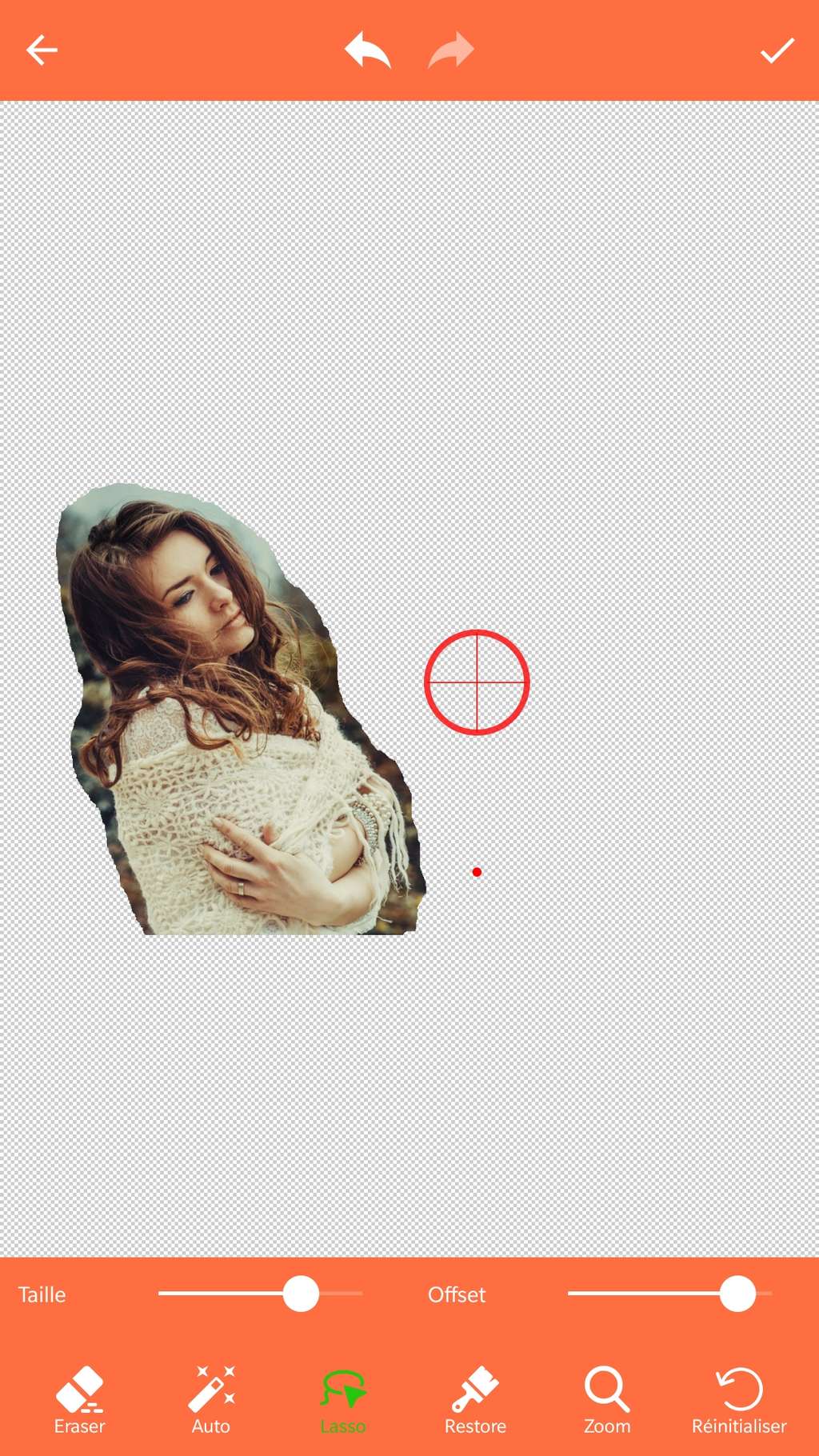
Pour améliorer le contour du sujet, et supprimer plus finement l'arrière-plan, vous devez maintenant zoomer sur votre image, et utiliser l'outil « Auto ». Cette fonction supprime automatiquement les zones d'une même couleurcouleur. Utilisez-le à de multiples reprises, autour de votre sujet. En cas de maladresse, vous pouvez à tout moment annuler votre dernière opération en cliquant sur la flèche vers la gauche, en haut de votre écran.
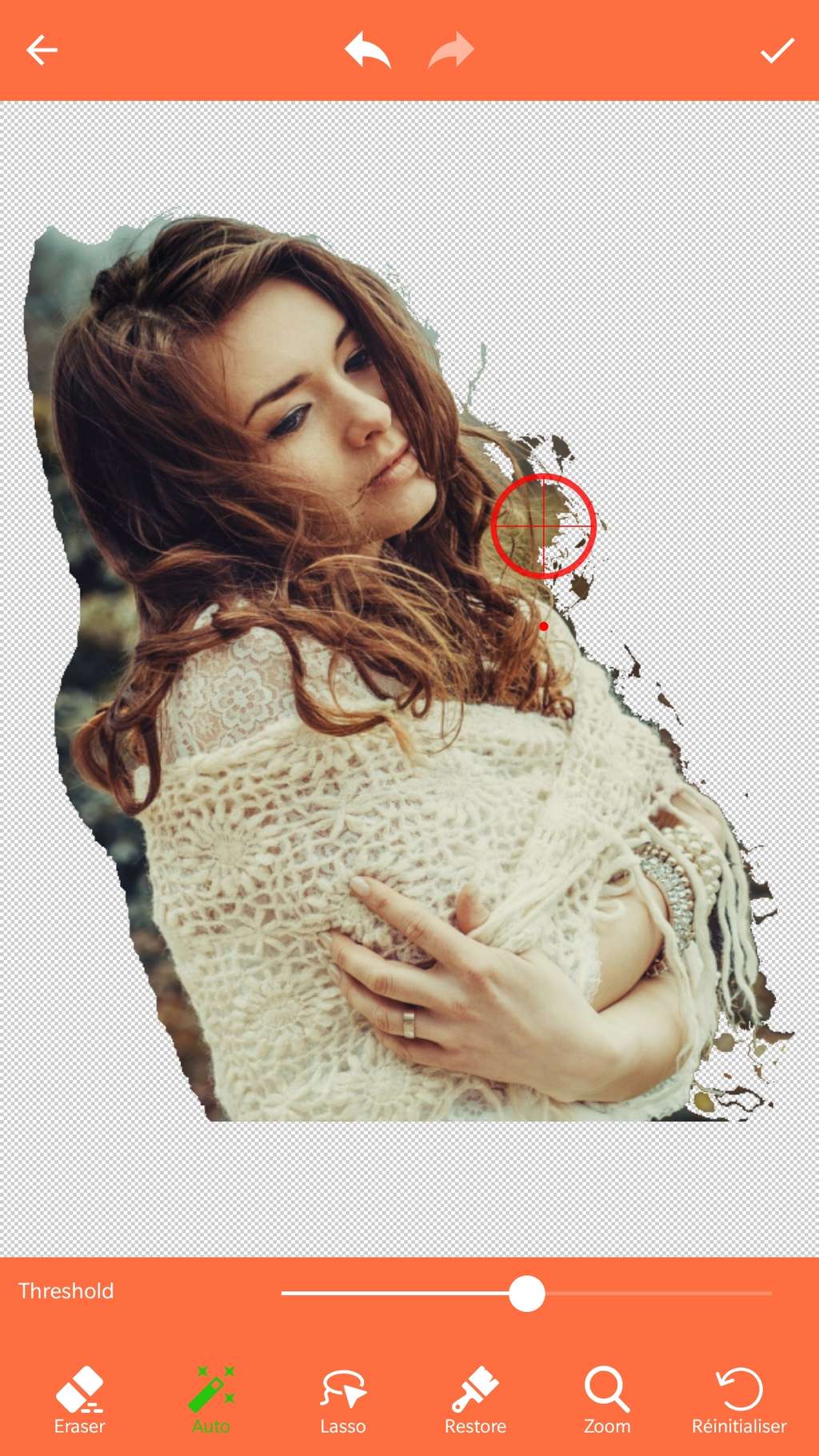
En fin d'utilisation de l'outil « Auto », vous devriez obtenir un résultat satisfaisant, mais toujours observer de nombreuses petites taches qui n'ont pas été nettoyées par l'outil.
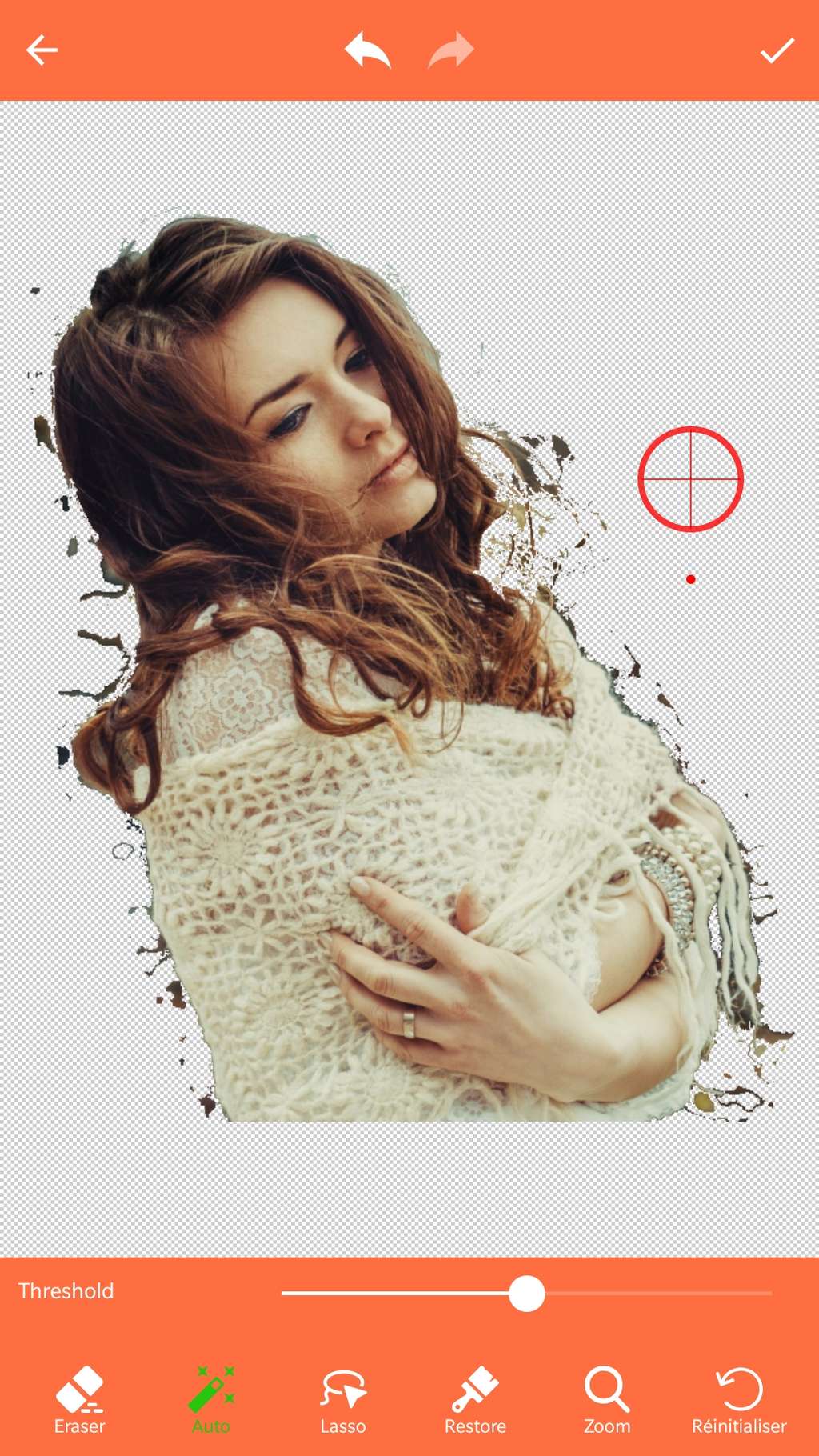
Pour terminer de retirer les imperfections, vous devez utiliser l'outil « Eraser ». Celui-ci agit comme une gomme. Là où vous utilisez « Eraser », vous rendez les zones transparentes. Cela permet d'effacer une par une les imperfections restantes.
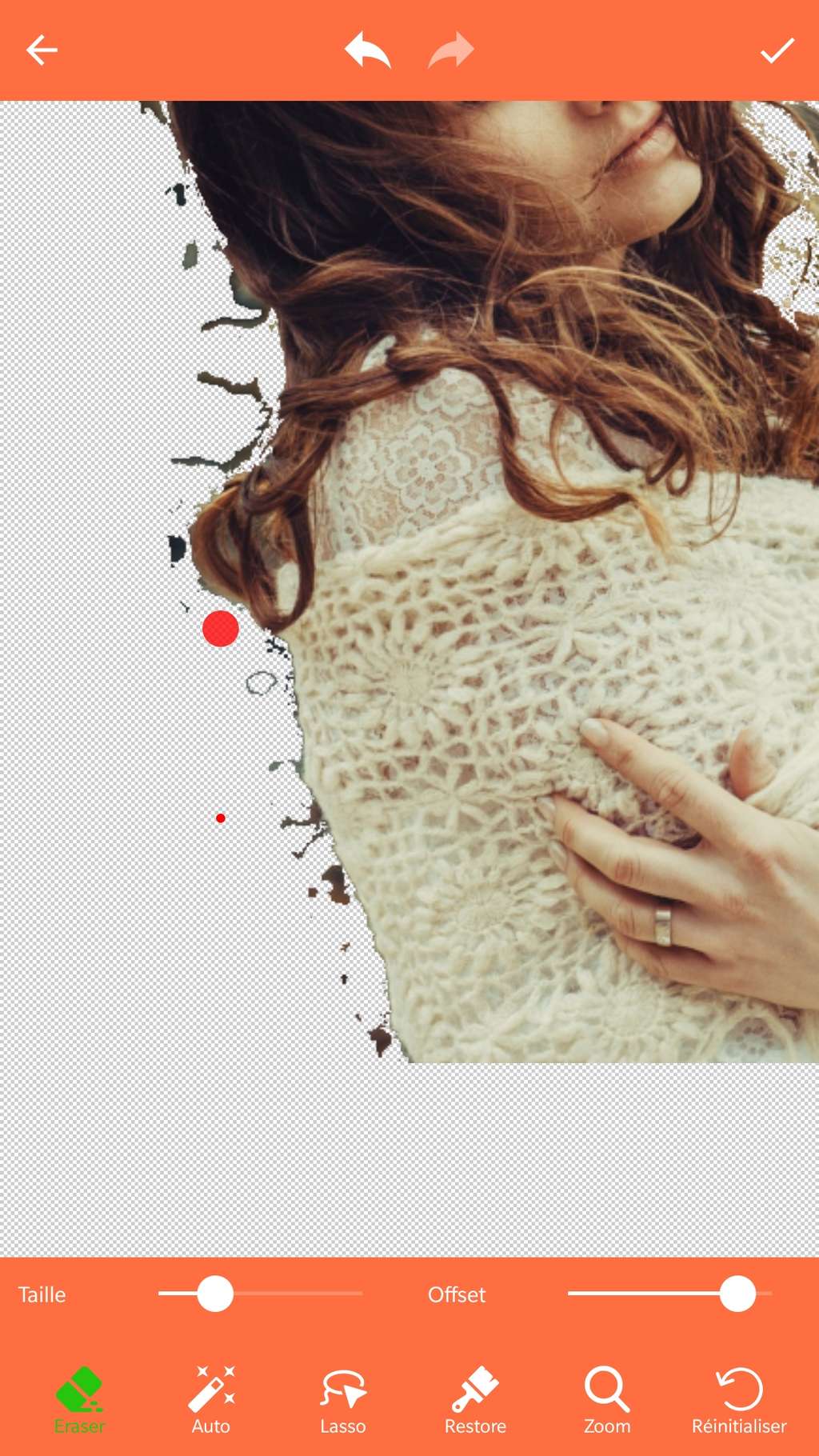
Pour bien utiliser l'outil « Eraser » dans les zones les plus précises (contours des cheveux par exemple), vous pouvez zoomer à fond sur votre image, et diminuer la taille de la gomme. À la fin de cette opération, vous obtenez votre image, complètement détourée !

Vous pouvez dézoomer, et vérifier votre travail. Si vous êtes satisfaits, cliquez sur la coche en haut à droite de l'écran. Vous pouvez alors, au choix :
- enregistrer votre image détourée en cliquant sur la coche en haut à droite ;
- ajouter directement un nouvel arrière-plan en cliquant sur « Bibliothèque », et en sélectionnant la photo de paysage de votre choix.

Grâce à Effacer les antécédents, vous pouvez faire apparaître des personnes absentes dans vos photos de famille, ou simuler votre présence dans des paysages où vous n'avez jamais été.
Découvrez les comparatifs et guides d'achats Smartphones
Retrouvez tous nos articles sur la rubrique guides d'achat smartphone :
- Meilleurs Smartphones 2024 - Test et Comparatif
- Meilleurs Smartphones 5G 2024 - Test et Comparatif
- Meilleurs Smartphones Apple 2024 - Test et Comparatif
- Les meilleurs smartphones à moins de 800 € : lequel choisir en 2024 ?
- Les top smartphones haut de gamme à moins de 700 €
- Les meilleurs smartphones à moins de 600 € : lequel choisir en 2024 ?
Ce qu’il faut
retenir
- Effacer les antécédents est une application gratuite et facile à prendre en main.
- Avec ses trois outils de détourage performants – « Eraser », « Auto », et « Lasso » –, l'application permet de rapidement effacer l’arrière-plan d’une photo depuis son téléphone Android.