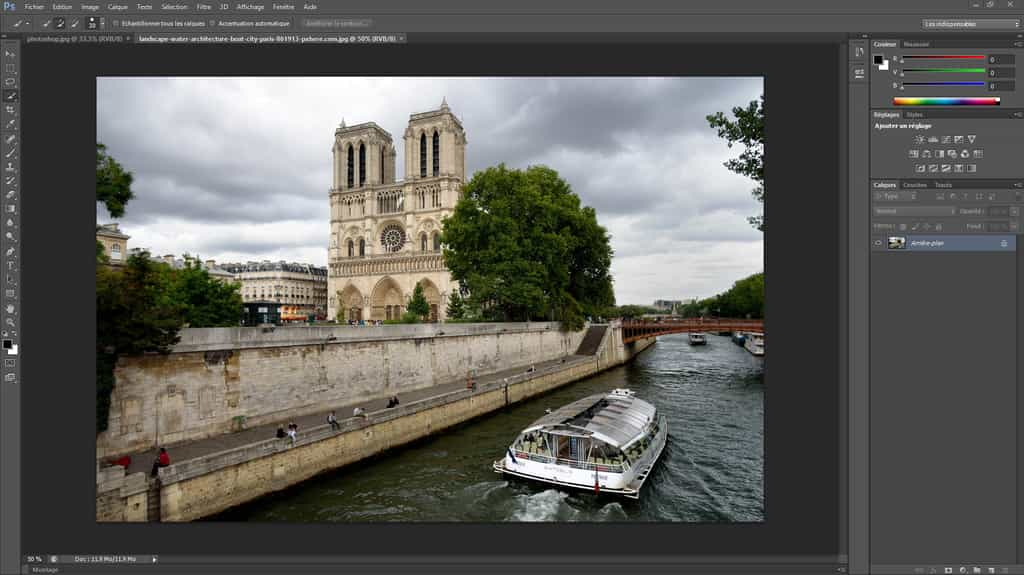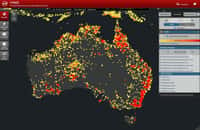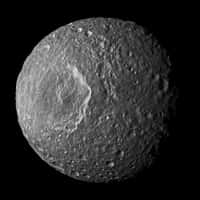Quand on débute sur Photoshop, une des premières choses que l’on doit apprendre à faire est le détourage d’une image. Aujourd’hui, Futura vous explique étape par étape comment y parvenir.
au sommaire
Tous les tutoriels sur Photoshop s'adressant aux débutants contiennent une section sur le détourage dans les premiers paragraphes. Cette opération est une des manipulations de base que le néophyte doit apprendre à maîtriser pour faire de l'édition et de la retouche d'image.
Selon le dictionnaire, le détourage est « l'élimination sur un phototype du fond entourant un sujet, par applicationapplication d'un produit spécial ». Plus simplement, détourer une image consiste à sélectionner un de ses éléments et à enlever le reste. De cette manière, l'objet détouré pourra être réutilisé et collé sur une autre image. Futura vous indique pas à pas comment maîtriser cette opération.
Si vous n'avez pas Photoshop, vous pouvez vous servir de la version d'essai gratuite ou vous abonner ici :
Télécharger Adobe Photoshop
Importer une image
Une fois que vous avez lancé Photoshop, il faut tout d'abord choisir l'image sur laquelle vous allez travailler. Cliquez sur « Fichier » dans la barre de menu, puis sur « Ouvrir ».
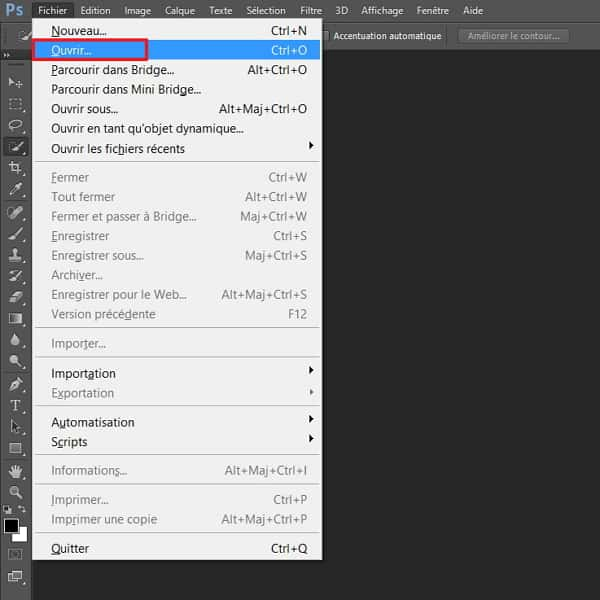
Une fenêtrefenêtre de type explorateur s'ouvre. Allez dans le dossier contenant votre image, faites un clic dessus pour la sélectionner et cliquez sur « Ouvrir ».
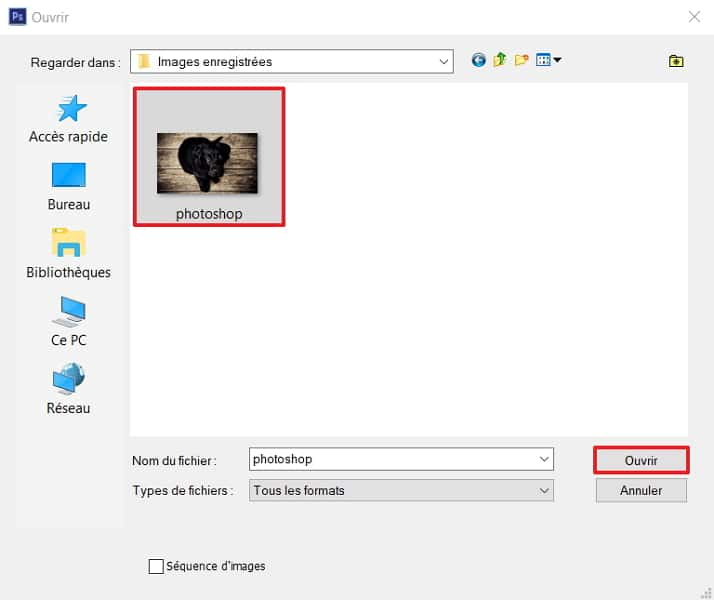
Sélectionner l’objet à détourer
L'image à détourer a maintenant pris place dans la zone de travail centrale. Il va désormais falloir isoler l'élément que vous souhaitez garder avant d'enlever le fond. Pour cela, la première chose à faire est de cliquer sur l'outil de sélection rapide dans la barre des outils.
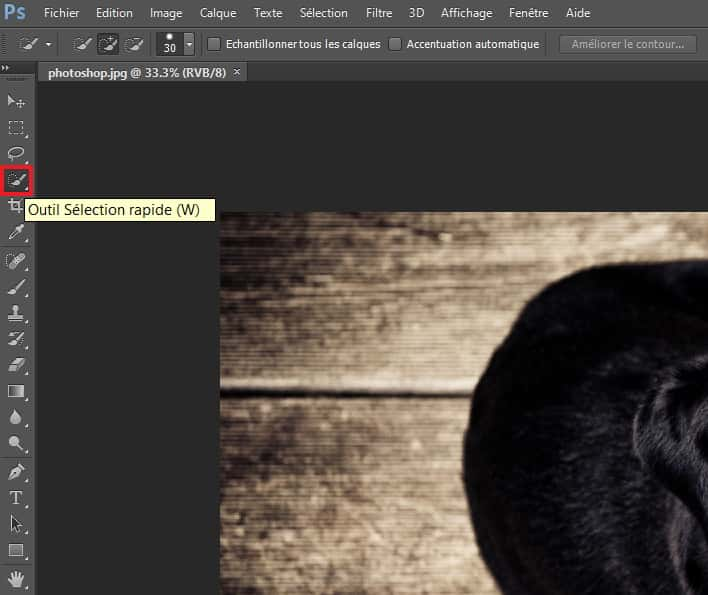
Faites un clic sur l'élément à détourer (le chienchien dans l'exemple) et maintenez le bouton gauche de la souris enfoncé. Ensuite, déplacez le curseur pour agrandir la zone sélectionnée.
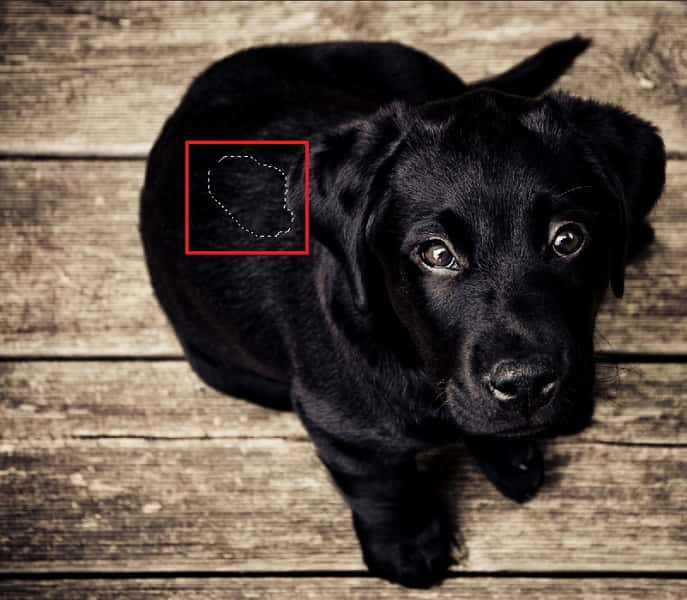
À la fin de l'opération, la sélection doit à peu près suivre le contour de l'objet à détourer.

Vous pouvez voir sur l'image ci-dessous que le détourage n'est pas encore très précis (au niveau des pattes par exemple).

Vous devez maintenant délimiter le contour plus nettement. Pour retoucher avec plus de précision, vous pouvez utiliser l'outil « Zoom ». Après l'avoir sélectionné dans la barre à gauche de l'écran, vous n'avez qu'à cliquer sur la partie de l'image qui doit être agrandie. Plusieurs clics peuvent être nécessaires pour arriver à la taille désirée. Pour dézoomer, il faut maintenir la touche « alt » enfoncée et cliquer sur l'image (l'outil de zoom doit toujours être actif).
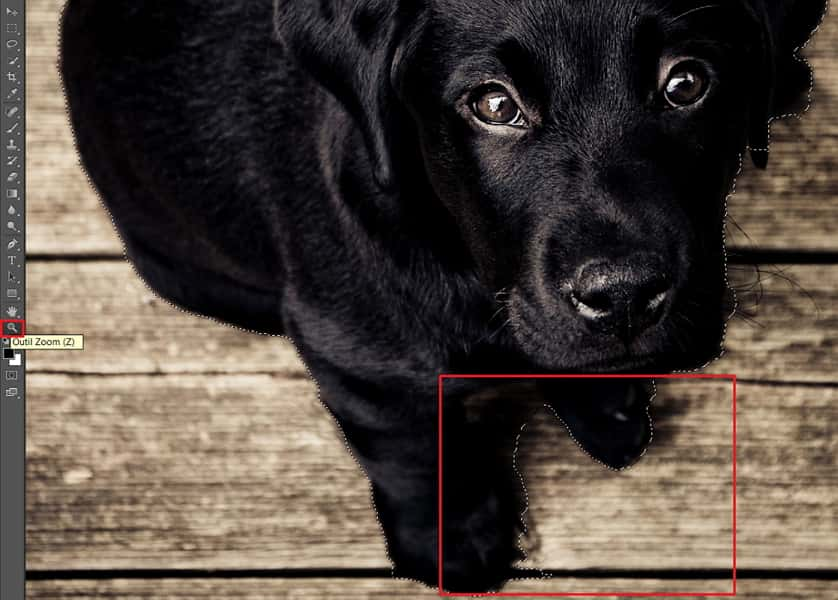
Dorénavant, il faut que vous enleviez de la sélection les zones indésirables. Pour y parvenir, passez à nouveau sur l'outil de sélection rapide, maintenez la touche « alt » enfoncée, puis cliquez sur les petites zones ne faisant pas partie de l'objet. De la même façon que pour la sélection de l'élément, vous pouvez maintenir le bouton gauche de la souris enfoncé pour élargir la zone qui ne doit pas être sélectionnée.
Supprimer le fond de l’image
Quand vous êtes arrivé à un résultat satisfaisant, il est temps d'isoler et séparer l'objet détouré de l'image. Pour cela, faites un clic droit sur l'objet, puis sur « Calque par copier ». Le nouveau calque apparaît à droite. Juste en dessous, vous pouvez désormais faire un clic droit sur l'arrière-plan et choisir « Supprimer le calque ».
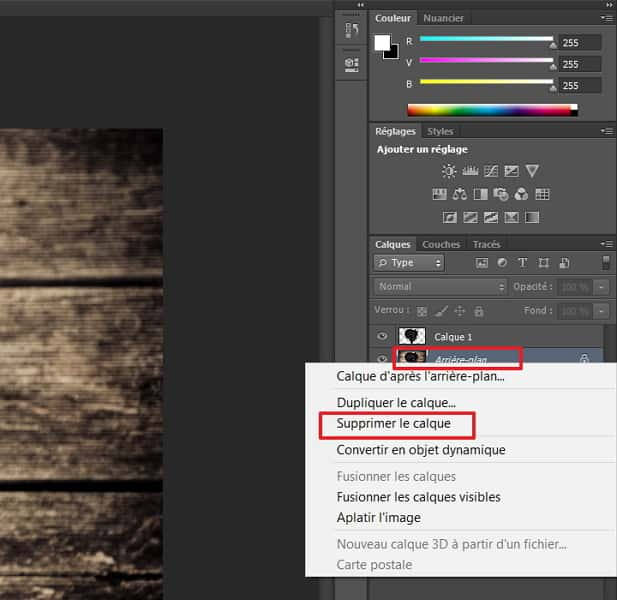
Les cases grises et blanches matérialisent l'absence de fond, c'est différent d'un fond blanc. L'image finale doit ressembler à cela.

Déplacer l’objet détouré sur une deuxième image
Une fois que l'objet a été détouré, vous pouvez le sauvegarder pour l'utiliser plus tard. Pour cela, cliquez sur « Fichier » puis « Enregistrer sous » (en choisissant le format adapté). Mais vous avez aussi la possibilité de l'incruster directement sur une autre image.
Pour y arriver, importer d'abord une nouvelle image (Fichier > Ouvrir) qui s'affiche dans un nouvel onglet. Revenez sur le premier onglet. Sélectionnez ensuite l'outil « Déplacement » dans la barre d'outils à gauche. Maintenant, il ne vous reste plus qu'à effectuer un glisser/déposer de l'élément détouré vers l'autre onglet.

L'interface passe automatiquement sur la deuxième image pendant le glisser/déposer. Vous pouvez placer l'élément détouré où vous le souhaitez puis continuer à travailler dessus ensuite.