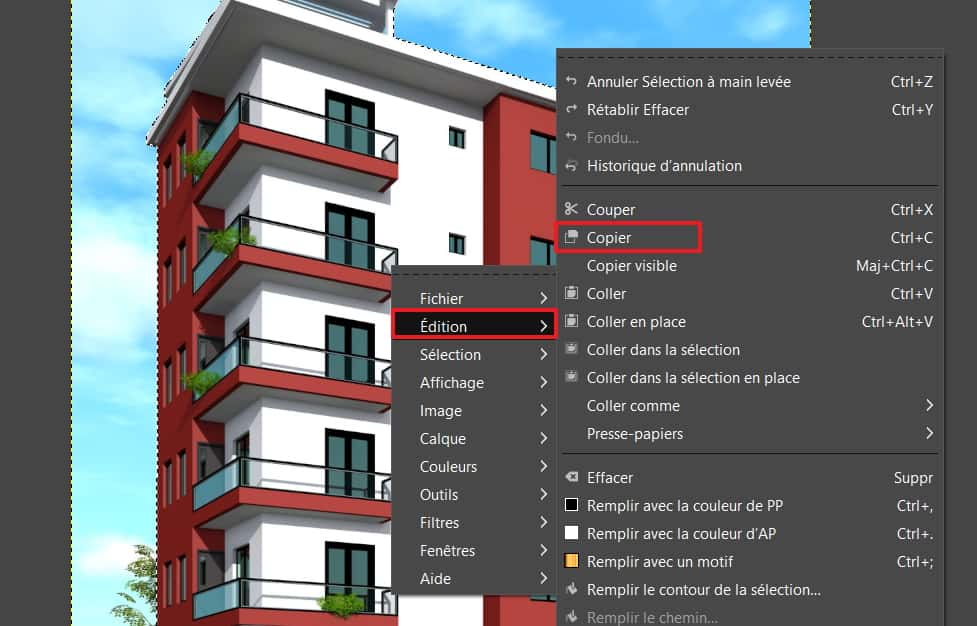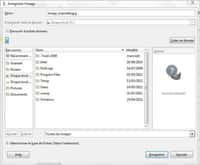Vous souhaitez extraire un élément d’une image pour le placer sur une autre ? Cette opération est possible à l’aide du logiciel d’édition et de retouche d’image adéquat. Aujourd’hui, Futura vous explique comment détourer une image simple avec GIMP.
au sommaire
Quand on fait de l'édition et de la retouche d’image, une des opérations de base est le détourage, c'est-à-dire la délimitation du contour d'un sujet sur un cliché en effaçant le fond. Une fois détouré, l'élément extrait de l'image peut être placé ailleurs. Aujourd'hui, Futura vous explique comment détourer une image simple avec GIMP, logiciel libre et populaire de retouche d'image.
Installation
Si vous n'avez pas encore installé GIMP, vous pouvez le télécharger ci-dessous.
Ouvrez l'explorateur et allez chercher le fichier d'installation. Normalement, le dossier de destination du téléchargement est « Ce PC > Téléchargements ». Quand vous l'avez localisé, faites un clic droit dessus et choisissez « Exécutez en tant qu'administrateur ».
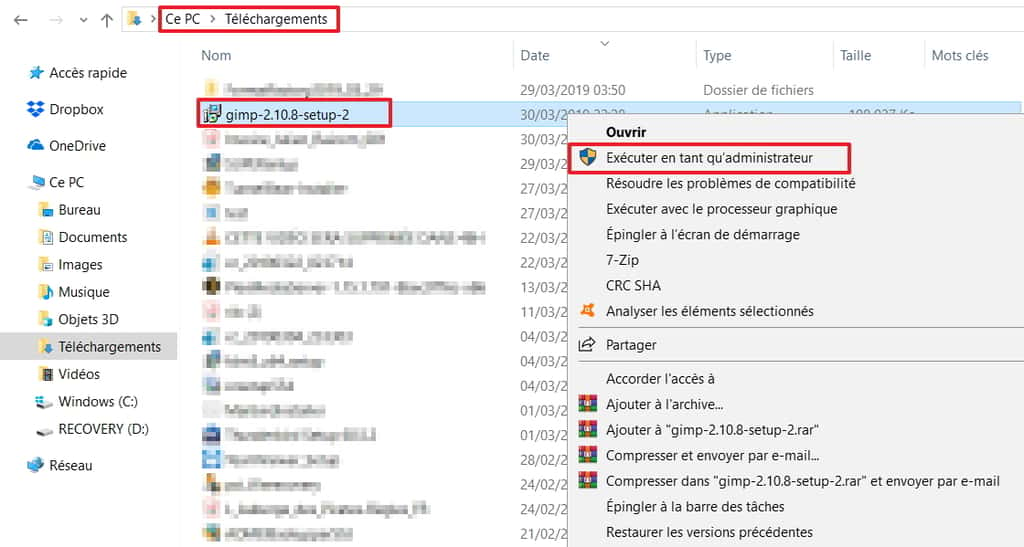
Une fenêtrefenêtre s'affiche, sélectionnez la langue de votre choix et validez avec « Ok ».

Une nouvelle fenêtre apparaît, cliquez sur « Installer ».

GIMP vous prévient quand l'installation est terminée. Vous pouvez désormais cliquer sur « Terminer ».
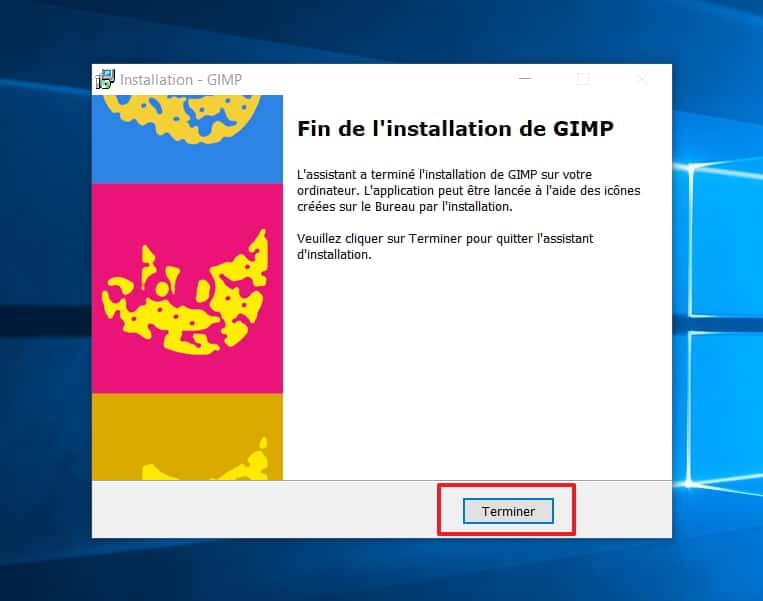
Lancez maintenant GIMP.
Sélection de l’image
Pour choisir l'image sur laquelle vous voulez effectuer un détourage, cliquez en haut à gauche sur « Fichier » puis sur « Ouvrir ».
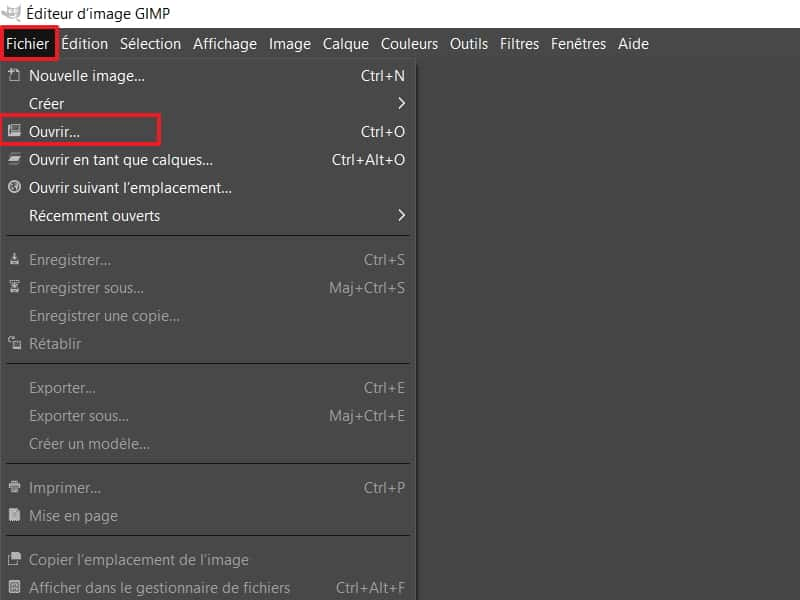
Sur la fenêtre qui apparaît, cherchez l'emplacement de votre image, cliquez une fois dessus et validez avec « Ouvrir ».
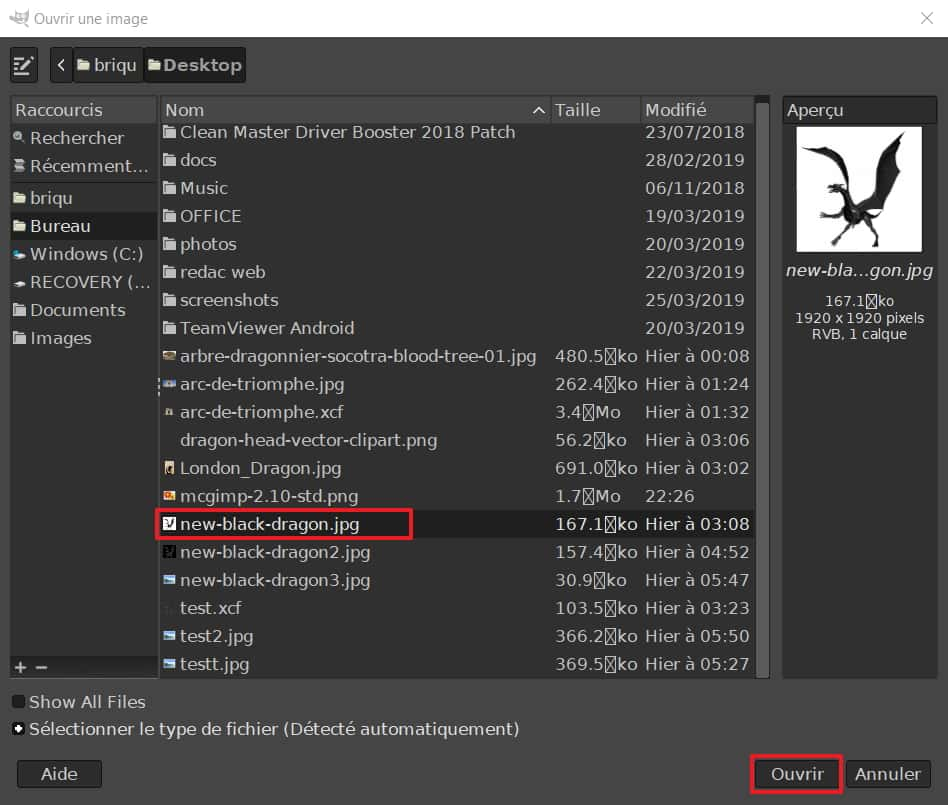
Dupliquer le calque
De manière générale, il est recommandé de faire un clic droit sur le nom de votre image dans les calques (panneau latéral droit) puis de choisir « Dupliquer le calque ». De cette manière, vous créez une copie de votre image sur laquelle vous allez pouvoir travailler (sinon vous modifiez l'image originale). Quand elle est créée, cliquez dessus pour qu'elle devienne active sur la zone de travail.
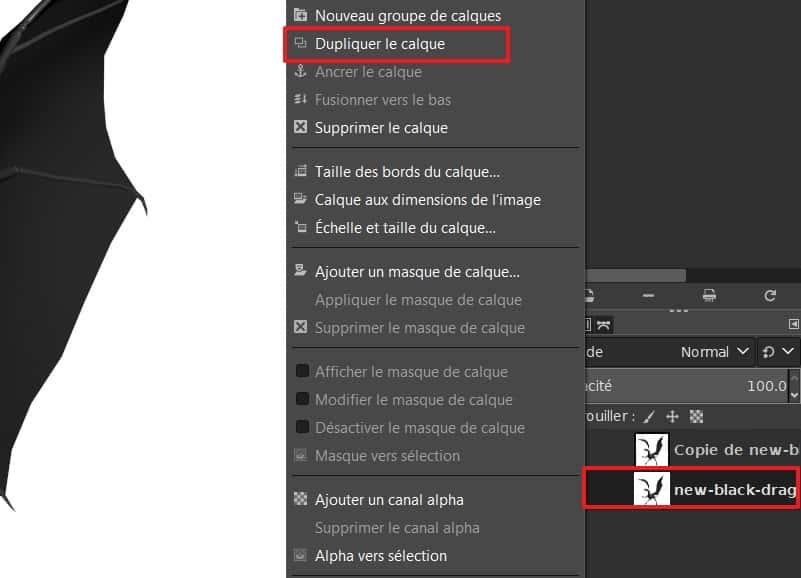
Détourer l'image
Après avoir sélectionné la copie, faites un clic droit sur son nom (panneau latéral droit) et choisissez « Ajouter un canal alpha ». C'est grâce à cela que le fond d'une image sera transparenttransparent une fois le sujet détouré.
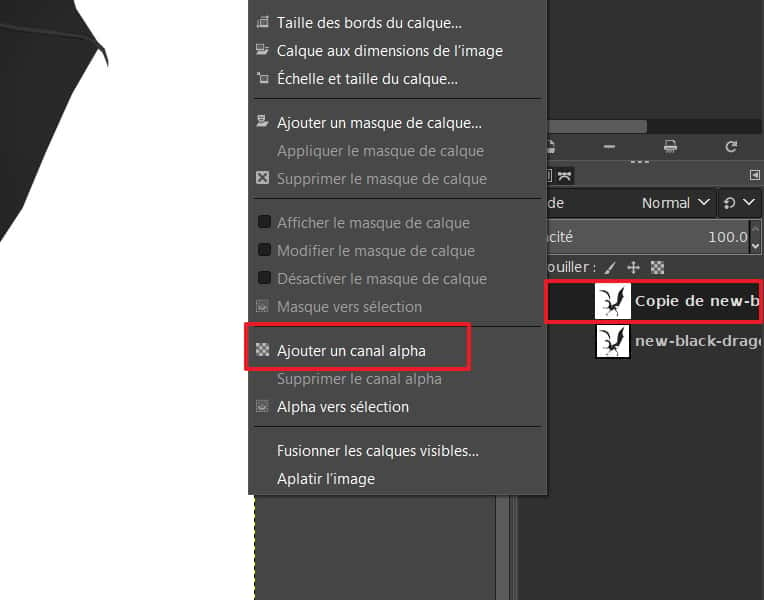
- Méthode 1
L'image à détourer doit maintenant être affichée. Cette méthode marche parfaitement quand l'élément à extraire est isolé avec un fond uni. Vérifiez dans le panneau latéral droit que l'icône « œilœil » n'est activée que pour la copie, sinon vous voyez à l'écran la superposition des calques de l'image originale et de la copie. Sélectionnez l'outil de sélection contiguë, représenté par une icône de baguette magique dans le panneau latéral gauche.
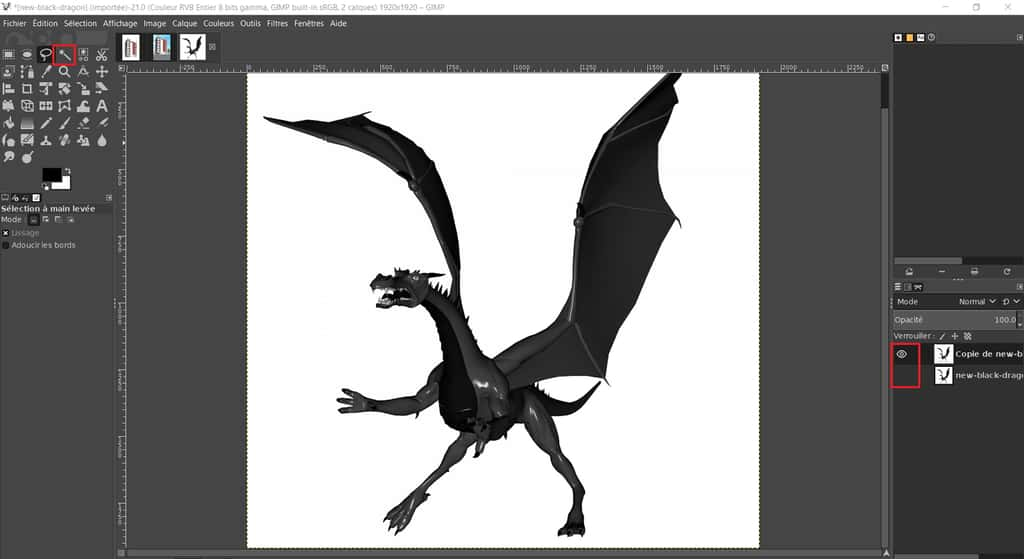
Faites maintenant un simple clic sur n'importe quel point de la zone à effacer (dans la zone blanche pour notre exemple). Normalement, les contours de l'image à détourer s'affichent en pointillés. Faites ensuite un clic droit sur n'importe où dans la zone de couleurcouleur unie à supprimer. Dans le menu qui s'ouvre, cliquez sur « Édition » puis sur « Effacer ».

Toute la zone recouverte de carrés gris matérialise la surface qui est dorénavant transparente (et non plus blanche) sur la copie de l'image.

Vous pouvez à présent sauver la copie sur laquelle vous avez détouré l'image. Pour cela, cliquez sur « Fichier » puis sur « Exporter sous ».
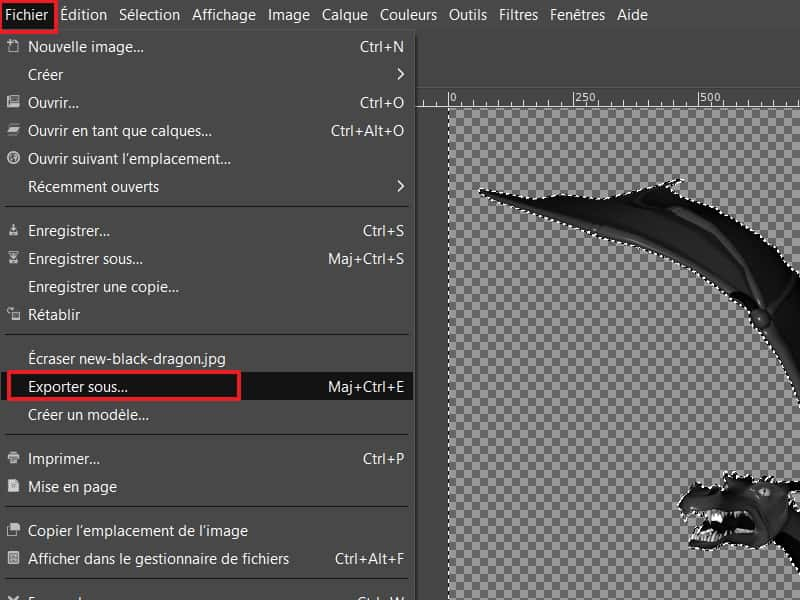
Donnez un nom à votre fichier puis validez en cliquant sur « Exporter ». Une petite fenêtre s'ouvre, vous pouvez définir la qualité de l'image et changer quelques réglages, puis cliquez sur « Exporter » pour confirmer l'opération.
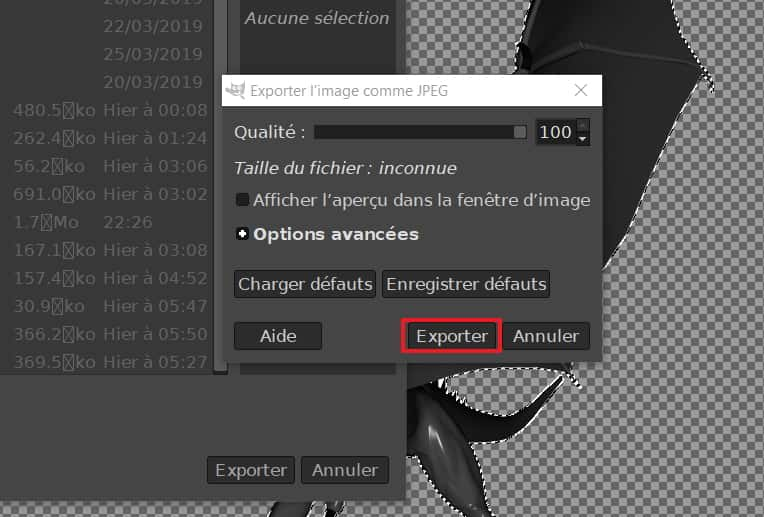
- Méthode 2
La deuxième méthode est adaptée quand l'objet à détourer possède une forme simple et que le fond de l'image n'est pas uni. Dans ces cas-là, choisissez l'outil de sélection à main levée représenté par l'icône en forme de lasso.

Dans notre exemple, nous allons détourer cet immeuble. Pour cela, il suffit de cliquer à n'importe quelle extrémité de l'élément à détourer pour faire apparaître un premier point. Chaque clic gauche supplémentaire rajoute un point qui est directement lié en ligne droite au précédent. Sur l'image ci-dessous, vous pouvez voir les points reliés les uns aux autres et le tracé de contour du toittoit.
Notez ces deux astuces :
- si vous maintenez le clic gauche tout en déplaçant la souris, vous pouvez procéder à un tracé de la même manière que si vous teniez un stylo. Cela peut être pratique pour les parties arrondies ou nécessitant un peu plus de précision ;
- n'hésitez pas à utiliser les commandes de zoom « + » et « - » pour travailler avec une meilleure visibilité.

Une fois que vous avez tracé le contour entier de l'élément à extraire, il vous suffit de faire un clic droit dessus, de choisir « Édition » puis « Copier ». Celui-ci est désormais stocké dans le presse-papier et vous pouvez directement le coller sur autre image.