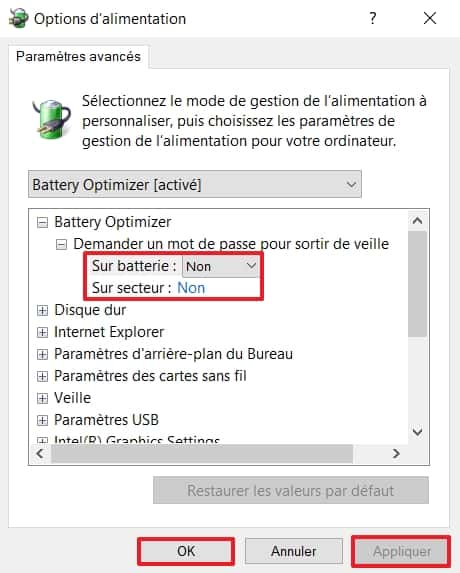Si vous jugez que la demande de mot de passe est inutile quand votre PC sort de veille, alors sachez que vous avez la possibilité de la désactiver. Futura vous présente aujourd’hui deux méthodes pour y parvenir sous Windows 10.
au sommaire
Quand vous démarrez votre PC, la demande de mot de passe est légitime sinon n'importe qui pourrait dérober vos données personnelles : perte de votre PC, vol ou simplement accès par une personne de votre entourage un peu trop curieuse ou malintentionnée.
En revanche, lorsque votre machine sort de l'état de veille, il y a de très fortes chances que ce soit vous qui vous remettez à vos activités et, dans ce cas, la saisie du mot de passe est seulement une perte de temps.
Si vous faites partie des individus qui estiment n'avoir aucune nécessité de renseigner à nouveau leur mot de passe après une mise en veille, alors vous pouvez faire en sorte de sauter cette étape superflue. Futura vous propose deux méthodes pour y parvenir sous Windows 10Windows 10.
Télécharger Windows 10
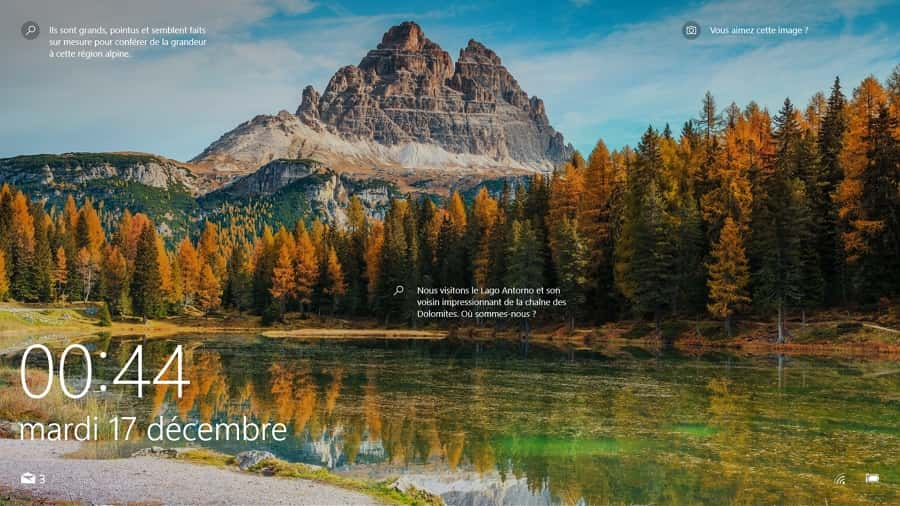
Comment désactiver la demande de mot de passe dans les paramètres de Windows ?
Tout d'abord, cliquez sur le bouton « Démarrer » situé dans le coin inférieur gauche de votre écran (ou pressez la touche « Windows » de votre clavier) pour le menu du même nom fasse son apparition.
Cliquez ensuite sur l'icôneicône en forme d'engrenage pour accéder aux paramètres de Windows 10.
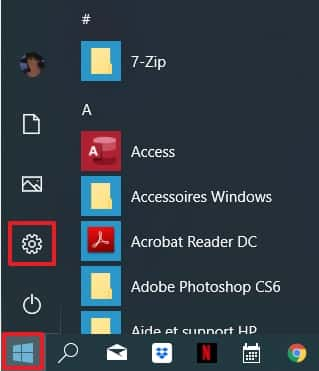
Une fois dans les paramètres, cliquez simplement sur « Comptes ».
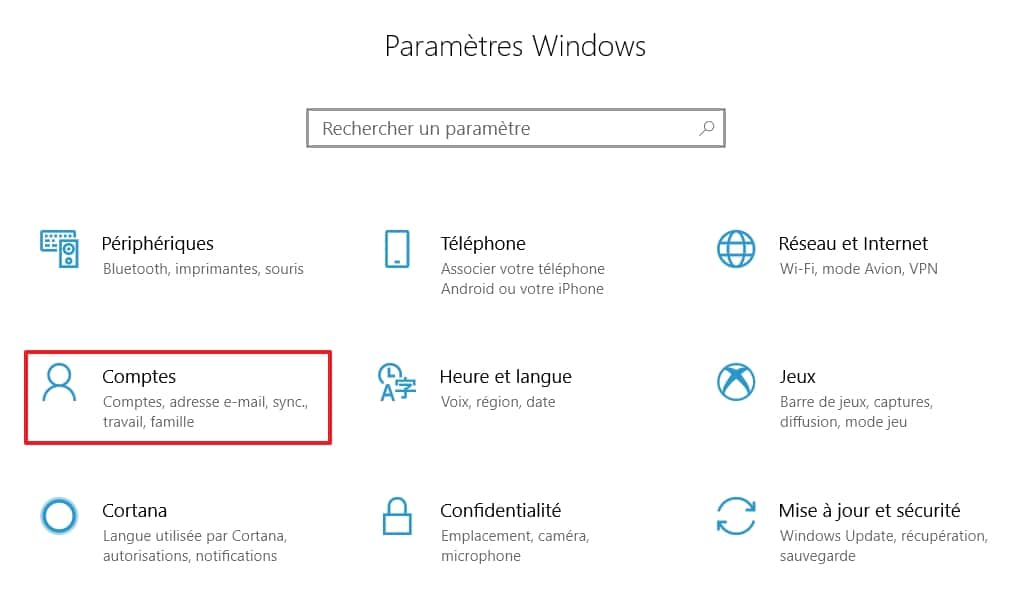
Vous arrivez sur la page principale des paramètres des comptes. À partir de là, cliquez sur « Options de connexion » dans la partie gauche de la fenêtrefenêtre.
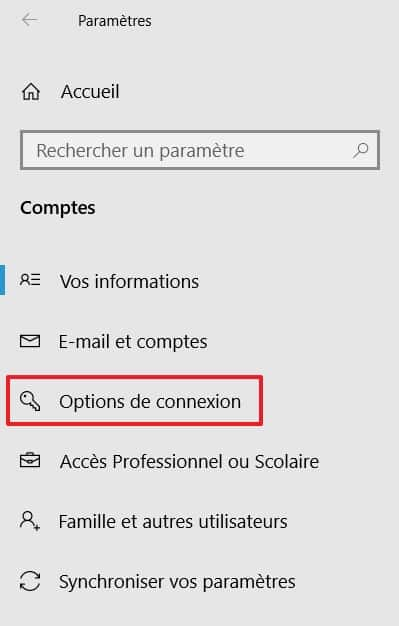
Dans les options de connexion, repérez la section « Exiger une connexion » et cliquez sur le menu déroulant qui indique « Lorsque le PC sort du mode veille » par défaut.

À la question de savoir s'il faut demander une reconnexion après votre absence, répondez en sélectionnant « Jamais » dans le menu déroulant.
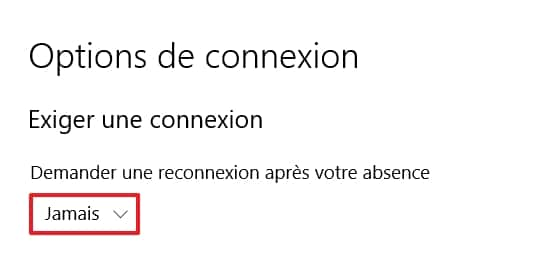
Vous n'aurez plus à renseigner votre mot de passe après une mise en veille à compter de maintenant.
Comment désactiver la demande de mot de passe avec Winaero Tweaker ?
Winaero Tweaker est un logiciellogiciel entièrement gratuit offrant la possibilité de modifier plus de 150 paramètres et options de Windows. Nous vous en parlions d'ailleurs déjà dans notre article consacré aux meilleurs logiciels pour personnaliser son PC il y a quelque temps.
Parmi les éléments que vous pouvez régler se trouvent tous les paramètres en rapport avec l'alimentation de votre PC, notamment celui lié à la sortie de veille.
Pour y accéder, lancez Winaero Tweaker, puis cherchez « Behavior » dans la partie gauche de l'interface. Cliquez dessus pour faire apparaître l'arborescence, puis dirigez-vous sur « Require a password on Wakeup ».
Les options en rapport avec ce paramètre s'affichent dans la partie droite. Cochez la case « Add Require a password on wakeup to Power Options », puis cliquez sur le bouton « Open advanced settings of a power plan ».

Une petite fenêtre apparaît. Dans l'arborescence, vous pouvez distinguer l'option « Demander un mot de passe pour sortir de veille ». Dans le menu déroulant, sélectionnez alors « Non » à la fois pour « Sur batterie » et « Sur secteur ».
Cliquez sur « Appliquer » pour rendre les changements effectifs, puis sur « OK » pour fermer la fenêtre.