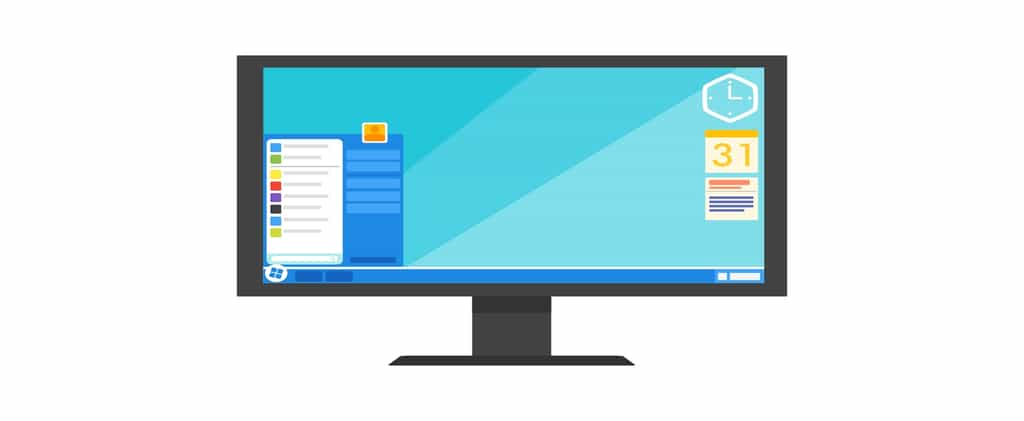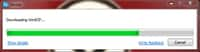L’accès rapide, comme énormément de fonctions de Windows 10, est personnalisable. Si vous ne vous êtes jamais intéressé au sujet, Futura vous explique comment l’optimiser afin de gagner en productivité.
au sommaire
Beaucoup d'utilisateurs de PC n'ont jamais pris la peine de se pencher sur l'Accès rapide, qui est pourtant la première chose que l'on voit lorsque l'on ouvre l'Explorateur de fichiers.
S'il est vrai que ce menu ne contient aucune fonction révolutionnaire, il peut quand même être pratique et vous faire gagner quelques secondes fréquemment si vous consultez régulièrement les mêmes fichiers ou dossiers.
Futura vous présente aujourd'hui quelques opérations simples afin de personnaliser l'Accès rapide de votre PC.
Télécharger Windows 10
Épingler un dossier dans l’Accès rapide
Par défaut, certains éléments sont déjà épinglés dans l'Accès rapide : Bureau, Téléchargements, Documents et Images.
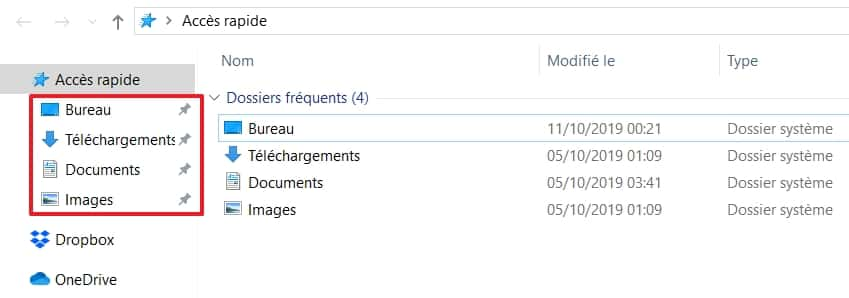
Si vous travaillez ou étudiez sur votre PC, alors il y a de fortes chances que vous deviez ouvrir régulièrement les mêmes dossiers, ceux dans lesquels vous stockez tous vos documents importants.
Dans tous les cas, pour placer vos dossiers favoris dans l'Accès rapide, la méthode est simple. Il vous suffit d'effectuer un clic droit sur le dossier en question, puis de cliquer sur « Épingler à Accès rapide ».
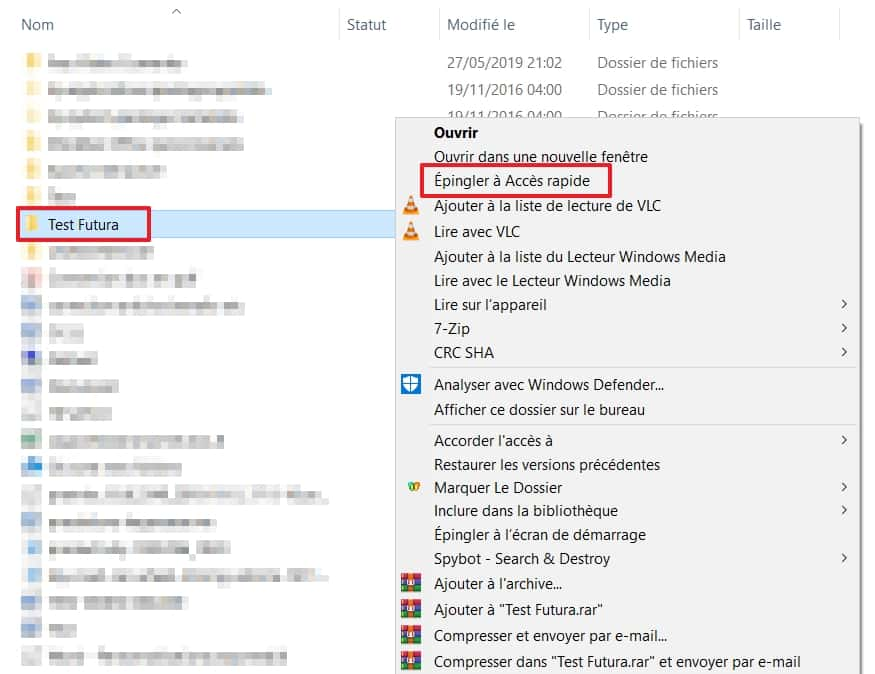
Le dossier est bien apparu dans le menu Accès rapide.
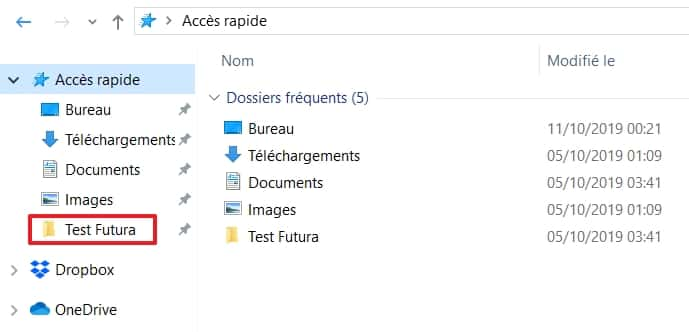
Supprimer un élément de l’Accès rapide
Pour supprimer un élément de l'Accès rapide, la méthode est aussi simple que pour épingler un dossier. Effectuez un clic droit sur l'élément que vous souhaitez enlever, puis choisissez « Désépingler de l'Accès rapide ».
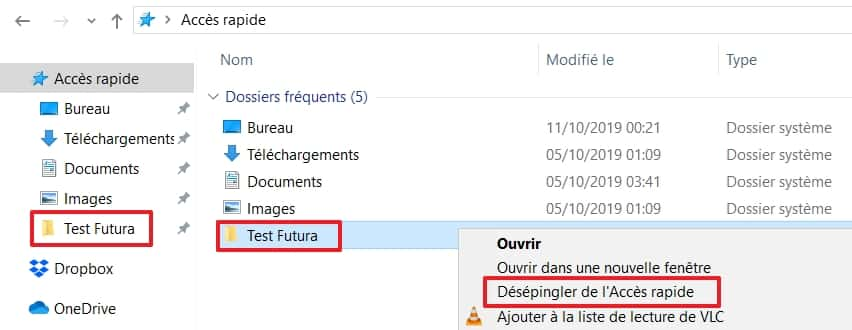
Stopper l’affichage des fichiers et dossiers récemment utilisés
Si vous voulez afficher uniquement les dossiers épinglés, et par conséquent ne plus voir les fichiers et dossiers récemment utilisés, voici comment procéder.
Lancez l'Explorateur de fichiers, puis cliquez sur « Affichage » dans le menu en haut de la fenêtrefenêtre. Dans le ruban, cliquez maintenant sur « Options ».
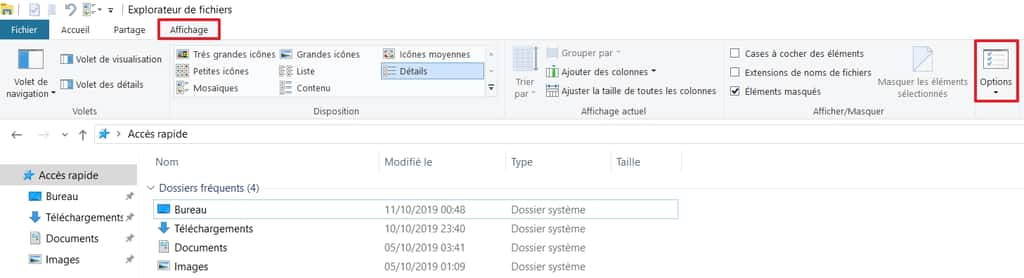
Dans la fenêtre qui apparaît, repérez la section intitulée « Déclaration de confidentialité », puis décochez la ou les cases que vous souhaitez.
Cliquez sur « Appliquer » pour valider votre changement, puis sur « OK » pour fermer la fenêtre.
Notez que vous avez la possibilité, au-dessous des cases que vous venez de décocher, d'effacer l'historique de l'Explorateur de fichiers si besoin est.
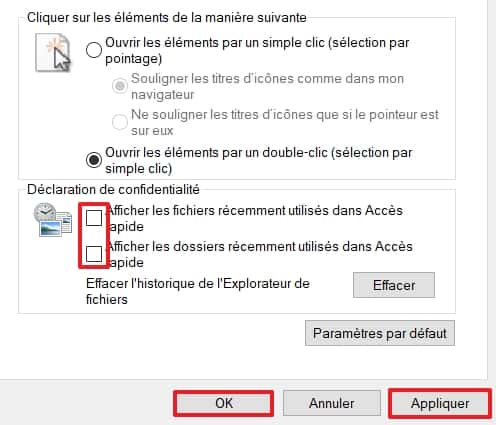
Ouvrir l’Explorateur de fichiers sur « Ce PC »
Si vous ne l'avez pas remarqué, l'Explorateur de fichiers s'ouvre systématiquement sur l'Accès rapide. Il est possible de modifier cela et de faire en sorte que l'Explorateur de fichiers s'ouvre sur « Ce PC » à la place.
Pour changer cela, lancez l'Explorateur de fichiers, cliquez sur « Affichage » dans le menu, puis sur « Options » dans le ruban.
L'onglet « Général » d'options des dossiers s'affiche à nouveau. Cliquez sur le menu déroulant situé à droite de « Ouvrir l'Explorateur de fichiers sur » et sélectionnez « Ce PC ».
Validez la modification d'un clic sur « Appliquer », puis fermez la fenêtre en cliquant sur « OK ».
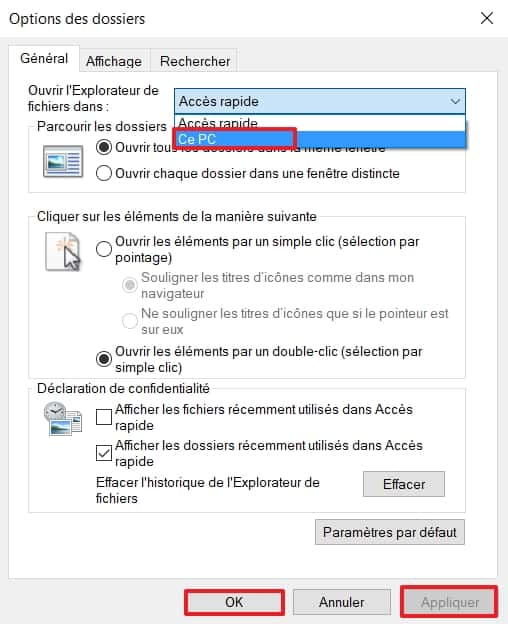
Que faire en cas de problème avec l’Accès rapide ?
Il peut arriver que l'Accès rapide ne fonctionne pas correctement, que ce soit sur plan de l'affichage (des fichiers ou dossiers récemment utilisés qui s'affichent ou, au contraire, ne s'affichent pas) ou de difficultés à ajouter/supprimer des éléments épinglés.
Dans ces cas-là, essayez les deux manipulations suivantes pour réinitialiser les paramètres de l'Accès rapide.
1) Ouvrez l'Explorateur de fichiers. Choisissez « Affichage » dans le menu, puis cliquez sur « Options ». La fenêtre d'options des dossiers apparaît, allez dans l'onglet « Affichage », puis cliquez sur le bouton « Réinitialiser les dossiers ».

2) Pressez simultanément les touches « Windows + R », puis écrivez « cmd » dans le champ libre de la fenêtre « Exécuter » qui vient de s'ouvrir.
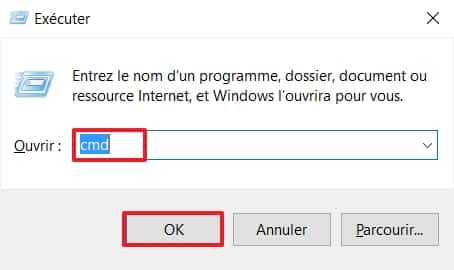
L'invite de commandes s'affiche, écrivez alors « deldel %appdata%\microsoftmicrosoft\windows\recent\automaticdestinations\* », puis pressez la touche « Entrée ». À la question « êtes-vous sûr ? » qui s'inscrit, répondez « o » pour oui et appuyez à nouveau sur la touche « Entrée ».
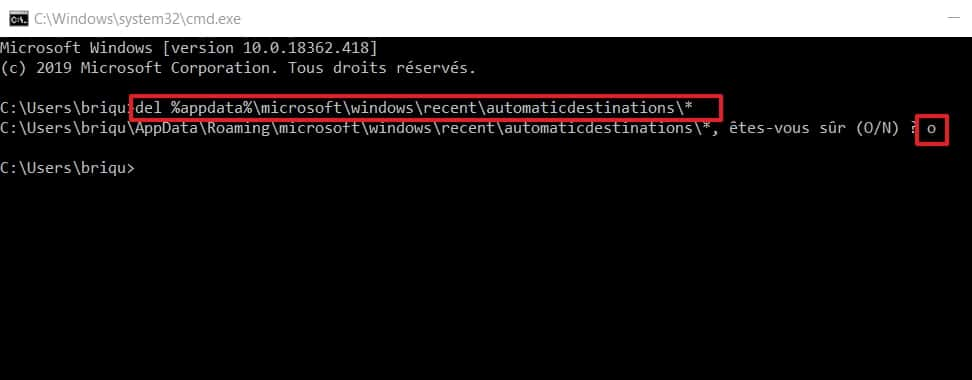
Pour aller plus loin dans la personnalisation de Windows 10
Si vous désirez aller plus loin dans la personnalisation de votre Bureau et de votre interface Windows, nous vous conseillons de vous intéresser au logiciel gratuit Winaero Tweaker dont nous parlions dans notre article sur les meilleurs logiciels pour personnaliser le Bureau.
Celui permet de régler en quelques clics plus de 150 paramètres de Windows : éléments en rapport avec l'apparence (fenêtre Alt + Tab, couleurcouleur des tuilestuiles du menu Windows, etc.), paramètres avancés (espacement des icônes, taille des menus, etc.), comportement de votre PC dans certaines situations (mises à jour automatiques, ajout d'un mot de passe quand le PC sort de veille, etc.), réglages relatifs au démarrage de votre système d'exploitationsystème d'exploitation, etc.
Télécharger Winaero Tweaker