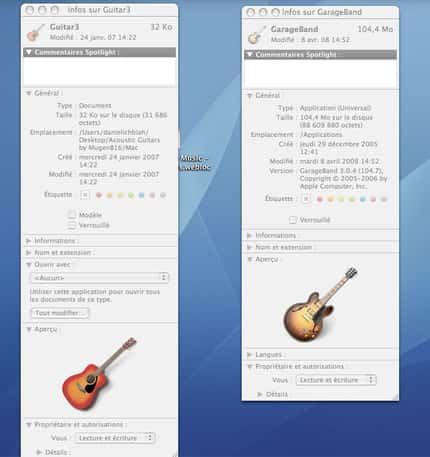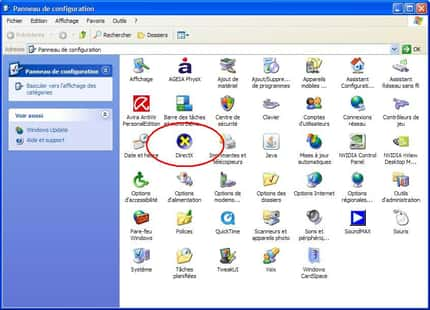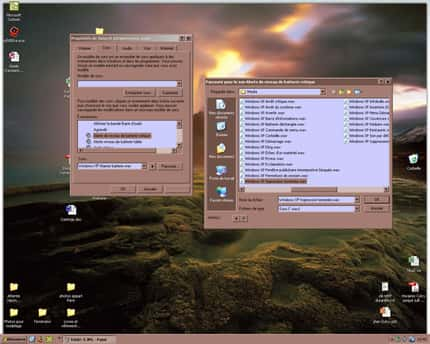Même si Microsoft a fait des efforts dans sa dernière version de Windows en ce qui concerne la personnalisation du bureau et de l’interface de son système d’exploitation, de nombreux logiciels complémentaires ont été conçus pour modifier le bureau de manière plus poussée. Futura a opéré une sélection des meilleurs d’entre eux et vous en fait la présentation.
Même s'il reste perfectible, force est de constater que Windows 10Windows 10 améliore l'expérience utilisateur de manière générale, en ajoutant de nouvelles fonctionnalités et en permettant de paramétrer facilement des options qui étaient autrefois moins accessibles.
À partir de là, de nombreux logiciels peuvent s'articuler de manière très complémentaire avec Windows 10 et proposer une personnalisation bien plus poussée des éléments du bureau et de son design. Futura vous invite à essayer une sélection des meilleurs d'entre eux.
Winaero Tweaker
En français, tweaker peut être traduit par ajustement ou petite modification. Ainsi, Winaero Tweaker peut être défini comme un logiciel tout-en-un incluant presque toutes les autres applicationsapplications sorties par Winaero, chacune d'entre elles permettant de modifier un ou plusieurs éléments de l'interface ou des paramètres de Windows 10.
Comme l'auteur du logiciel le précise dans son blog, pour le moment, Winaero Tweaker est entièrement gratuit (et sans publicité)... mais cela pourrait changer ! Vous savez donc ce qu'il vous reste à faire.
Autant vous avertir de suite, Winaero Tweaker est en anglais, si vous ne maîtrisez pas un minimum la langue de Shakespeare, son utilisation peut se révéler compliquée. De la même façon, le logiciel s'adresse à un public avec un peu d'expérience et à l'aise avec les paramètres classiques de Windows 10.
À partir de là, Winaero Tweaker se montre précieux, il est possible de régler environ 150 paramètres et options en quelques clics. Son interface est très sobre, misant plus sur la clarté que le design. La liste des tweaks personnalisables étant importante, l'utilisateur peut attribuer un marque-page aux tweaks auxquels il accède le plus souvent afin de les retrouver bien plus rapidement.
Les tweaks sont classés par thème :
- Appearance (apparence) regroupe les paramètres relatifs à l'aspect de certains éléments de l'interface de Windows comme la fenêtrefenêtre Alt + Tab, la couleurcouleur des tuilestuiles du menu Windows, la possibilité de ralentir les animations de fenêtre, le changement des sons de démarrage, etc.
- Advanced Appearance Settings (paramètres d'apparence avancés) englobe des personnalisations de l'aspect d'éléments supplémentaires comme l'espacement des icônes, la taille des menus, la taille de la barre de défilement, le stylestyle de police de caractère, etc.
- Behavior (comportement) correspond aux fonctions annexes pouvant être activées ou désactivées telles que la maintenance automatique, les mises à jour automatiques, l'exigence d'un mot de passe quand le PC sort de l'état de veille, etc.
- Boot and logon (démarrage et connexion) répertorie les réglages relatifs au démarrage et à l'identification avec Windows 10.
- Desktop and Taskbar (bureau et barre des tâches) sert à modifier des options tels que l'activation (permanente ou pas) du Centre d'action, de CortanaCortana et de l'ancien contrôleur de son, la désactivation de la barre de recherche et des boutons d'action rapide, les réglages de la barre des tâches (taille, vignettes, etc.).
- Context menu (menu contextuel) permet à l'utilisateur d'ajouter des dizaines d'éléments supplémentaires dans les menus contextuels comme l'accès au bureau, au firewall, aux options d'alimentation, etc.
- File Explorer (explorateur de fichiers) sert à changer l'icône de certains types de dossiers, notamment ceux du panneau de navigation (accès rapide, Bibliothèques, Ce PC, etc.).
- Plusieurs thèmes supplémentaires sont disponibles, ils sont pratiques mais concernent moins la personnalisation de l'interface (possibilité d'activer des applications des versions précédentes de Windows comme Sticky Notes, ainsi que des options relatives à la vie privée, aux applications du Windows StoreStore, à Windows Defender, au réseau, etc.
Le site de l'éditeur comporte une FAQ et il est possible de poster directement ses questions dans les commentaires, l'auteur y répond régulièrement.
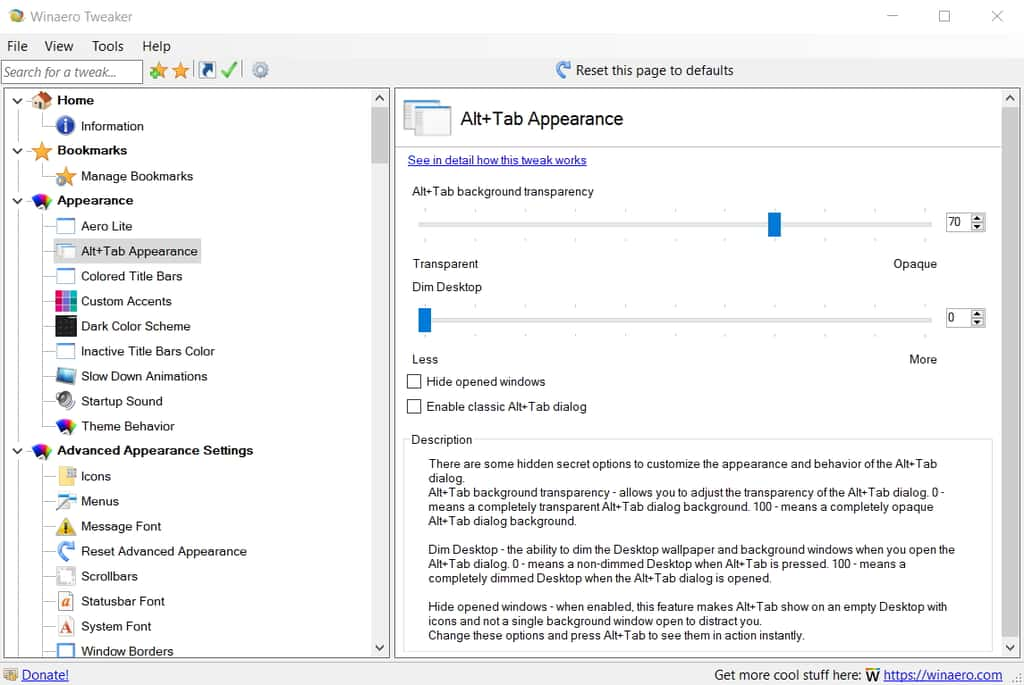
Folder Marker Free
Contrairement au logiciel précédent, Folder Marker Free brille par sa simplicité d'utilisation et se concentre sur une seule fonction : la personnalisation des icônes des dossiers et des fichiers aux formats ICO, ICL, EXE, DLL CPL et BMP dans Windows 10.
Ainsi, après un clic droit, l'utilisateur peut faire apparaître le menu contextuel de Folder Marker Free pour transformer l'icône d'un dossier. Il a alors la possibilité de changer la couleur des dossiers, pouvant de cette manière les organiser par thèmes (travail, loisirs, jeux, études, documents administratifs, etc.).
S'il conserve la couleur de base, il peut alors leur attribuer une icône relative à leur priorité (haute priorité, priorité normale ou basse priorité), à leur degré d'accomplissement (travail planifié, entamé ou fini), au type de fichiers qu'il contient (travail, privé, important ou temporaire).
Enfin, il a l'opportunité d'importer jusqu'à 10 icônes personnelles (il prend en charge les icônes 32 bits) et s'en servir pour remplacer celles des dossiers de son choix.
La version Free est entièrement gratuite. Des versions Home à 29,94 et Pro à 41,94 euros sont également disponibles, elles permettent à l'utilisateur de disposer d'un panel de couleurs beaucoup plus étendu, de changer les icônes du réseau, de bénéficier d'icônes supplémentaires et d'importer un nombre illimité d'icônes personnelles.
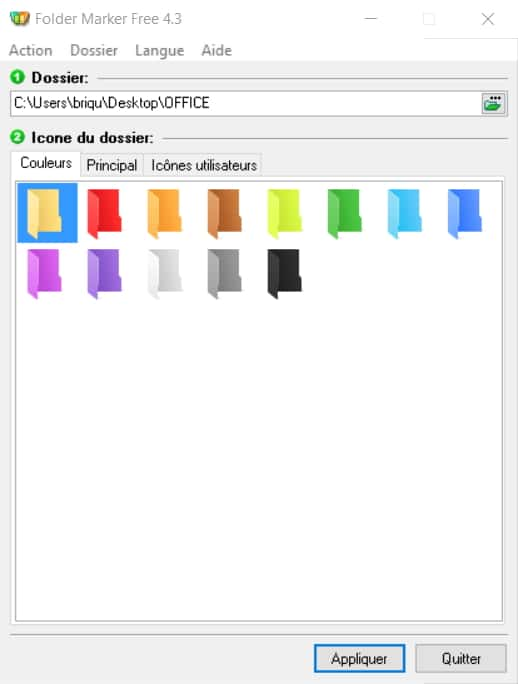
Fences
Fence signifie clôture, barrière, palissade en anglais et c'est autour de cette idée que va s'articuler le fonctionnement du logiciel Fences. En effet, l'utilisateur peut créer en 1 clic des « fences » sur son écran, c'est-à-dire des zones délimitées qu'il peut nommer et dans lesquelles il peut placer et organiser les différents éléments du bureau à sa convenance. Par exemple, il peut définir une zone consacrée à tous ses dossiers normaux, une deuxième pour tous les programmes, une troisième pour tous les fichiers et les documents, etc. Il est possible de paramétrer la transparencetransparence, la couleur, la teinte et la saturation des « fences ».
S'il fait un clic droit sur un dossier, une option est présente dans le menu contextuel afin de faire apparaître tous les fichiers du dossier dans une nouvelle « fence » portant automatiquement le nom du dossier d'origine. Le type d'affichage des fichiers du dossier est modifiable (taille des icônes, détail, liste, etc.). Pratique !
À l'intérieur de chaque « fence », on peut changer soi-même la disposition des éléments ou les classer directement par date, taille, nom, nombre de fois où il a été ouvert, etc.
Mais Fences propose d'autres fonctions intéressantes, comme la possibilité de créer des règles déterminant quelle « fence » va recevoir les nouvelles icônes d'un type spécifique. Concrètement, l'utilisateur peut décider que tous les fichiers qu'il met sur son bureau avec une icône Word, Excel ou PowerPoint iront dans une « fence » appelée Office ou que tous les fichiers vidéo et audio se placeront automatiquement dans des « fences » dédiées à ces formats. On peut faire de même pour les images, les téléchargements, les pages web, etc.
Enfin, on apprécie fortement la possibilité de faire défiler l'écran de l'ordinateur à droite et à gauche de la même manière qu'un smartphone. Comme cela, l'utilisateur dispose de plus d'espace pour créer des « fences » et pouvoir les organiser à sa guise, exactement comme sur un appareil mobile.
Fences est proposé à un prix raisonnable de 9,99 dollars (environ 8,80 euros). N'hésitez pas à tester la version d'essai de 30 jours gratuitement.
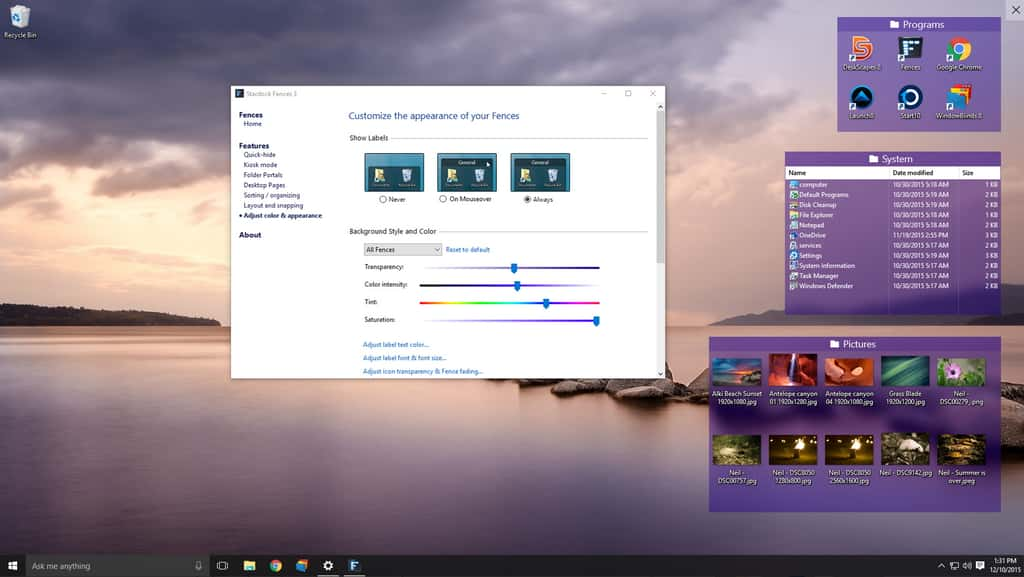
Découvrez les comparatifs et guides d'achats PC
Retrouvez tous nos articles sur la rubrique guides d'achat PC et tablette :
- Meilleurs ordinateurs Portables 2024 - Test et Comparatif
- Les 5 meilleurs ordinateurs portables 17 pouces 2024
- Meilleurs PC Portables Gamer 2024 - Test et Comparatif
- Meilleurs PC portables à moins de 400 € : lequel choisir en 2024 ?
- PC portables à moins de 500 euros : quel modèle choisir en 2024 ?
- Meilleurs PC portables à moins de 600 € : lequel choisir en 2024 ?