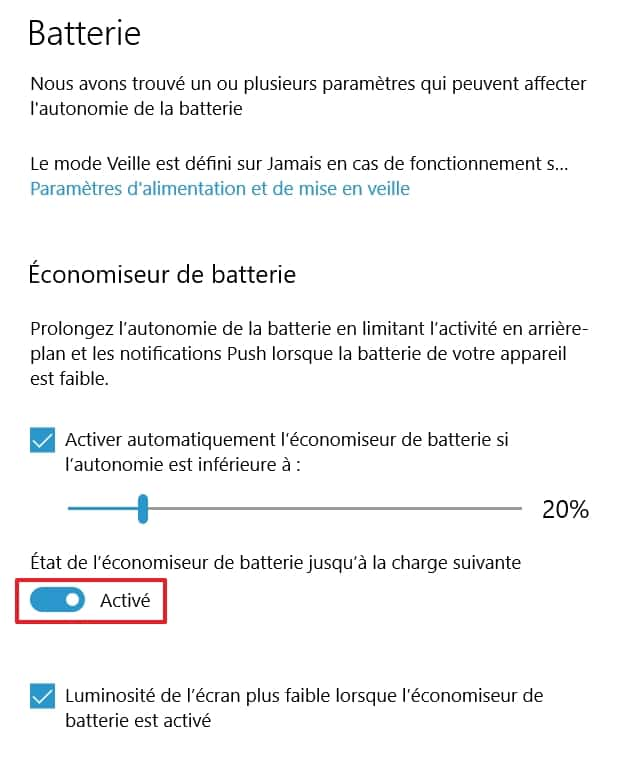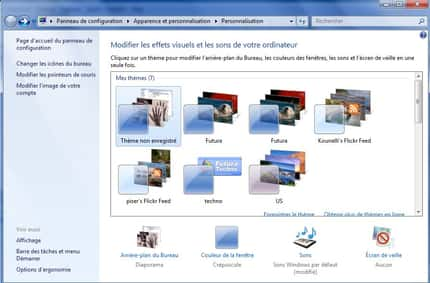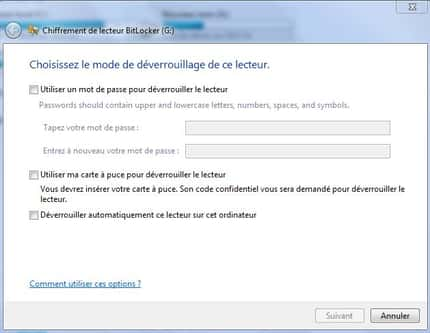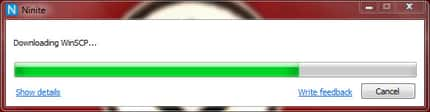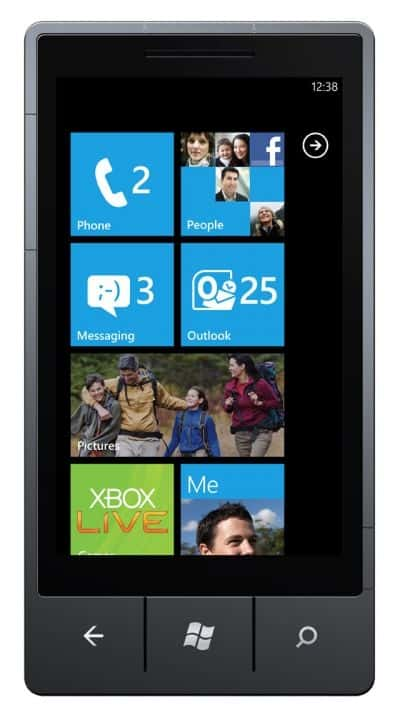Pour économiser de l’énergie et éviter de mobiliser toutes les ressources de votre ordinateur, il peut être utile d’empêcher que des applications tournent en arrière-plan sur votre PC. Futura vous détaille la marche à suivre pour y parvenir sur Windows 10.
au sommaire
Vous le savez sûrement déjà, un certain nombre d'applicationsapplications tournent en arrière-plan sur votre ordinateur alors que vous êtes attelé à une tâche qui n'a sans doute rien à voir. L'accumulation de ces applications qui sont actives pendant que vous ne vous en servez pas peut avoir des conséquences sur l’énergie consommée et sur les ressources mobilisées par votre machine.
Afin de limiter les désagréments provoqués par ces applications en arrière-plan, Futura vous présente deux méthodes pour les désactiver de manière permanente ou temporaire sous Windows 10Windows 10.
Télécharger Windows 10
Comment empêcher l’exécution d’applications en arrière-plan de façon permanente ?
Cette méthode est plutôt recommandée si vous avez un PC peu ou moyennement puissant qui a tendance à ralentir assez fréquemment.
Tout d'abord, cliquez sur le bouton « Démarrer » situé à l'extrême gauche de la barre des tâches ou pressez la touche Windows de votre clavier afin de faire apparaître le menu. Cliquez ensuite sur l'icône des paramètres en forme d'engrenage.
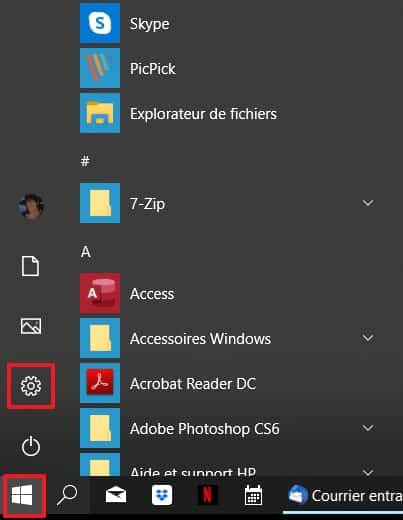
Une fois sur la page des paramètres, cliquez sur « Confidentialité ».
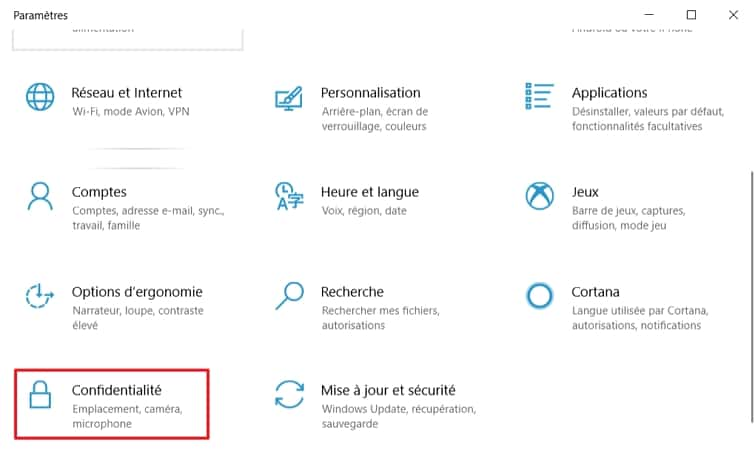
Faites ensuite défiler le menu dans la partie gauche de la fenêtrefenêtre vers le bas jusqu'à repérer « Applications en arrière-plan ». Cliquez dessus.
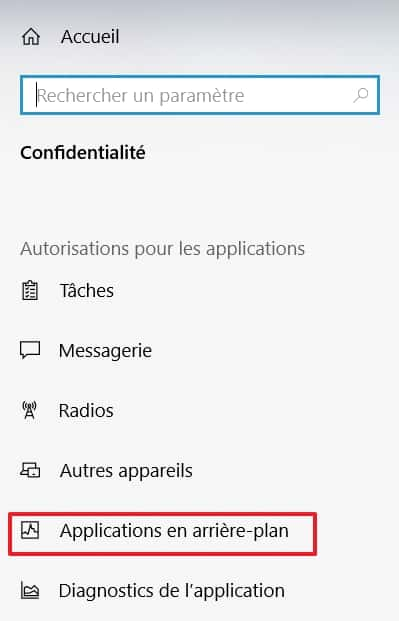
Vous avez désormais deux possibilités : vous pouvez bloquer l'exécution de toutes les applications en arrière-plan ou en désactiver seulement certaines.
Pour faire en sorte qu'aucune application ne tourne en arrière-plan, il vous suffit de bouger le curseur situé en dessous d'« Autoriser les applications à s'exécuter en arrière-plan ». Celui-ci doit maintenant être placé à gauche et avoir le statut « Désactivé ».
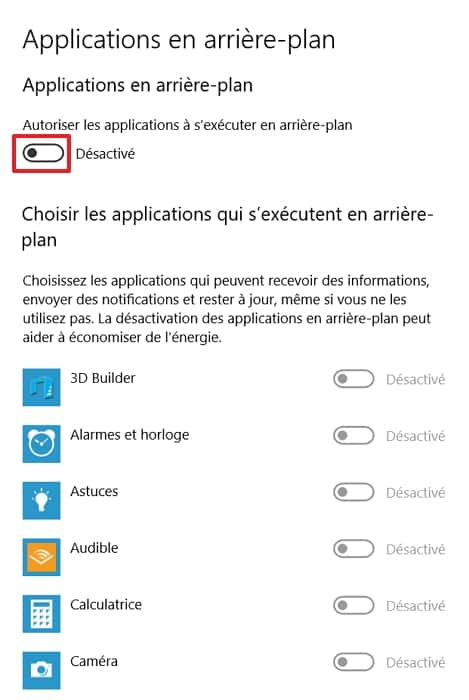
Si vous souhaitez sélectionner les applications qui ne s'exécuteront plus en arrière-plan, c'est simple. Vous devez regarder la liste des applications de la section « Choisir les applications qui s'exécutent en arrière-plan » et désactiver une par une celles de votre choix. Si vous l'utilisez très régulièrement, il peut par exemple être judicieux de laisser Skype tourner en arrière-plan afin qu'il continue à vous notifier messages et appels.
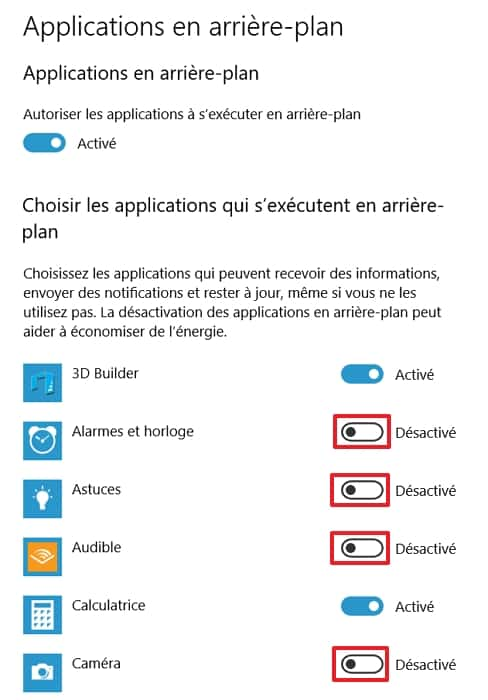
Comment empêcher les applications de s’exécuter en arrière-plan de façon temporaire ?
Cette méthode est recommandée si vous êtes sur un ordinateur portable et que la batterie n'est pas branchée sur secteur. Dans ce cas, il peut être intéressant de désactiver provisoirement les applications en arrière-plan afin d'augmenter la duréedurée de batterie restante.
Comme la méthode précédente, vous devez tout d'abord vous rendre dans les paramètres de Windows 10. Ensuite, allez dans « Système ».
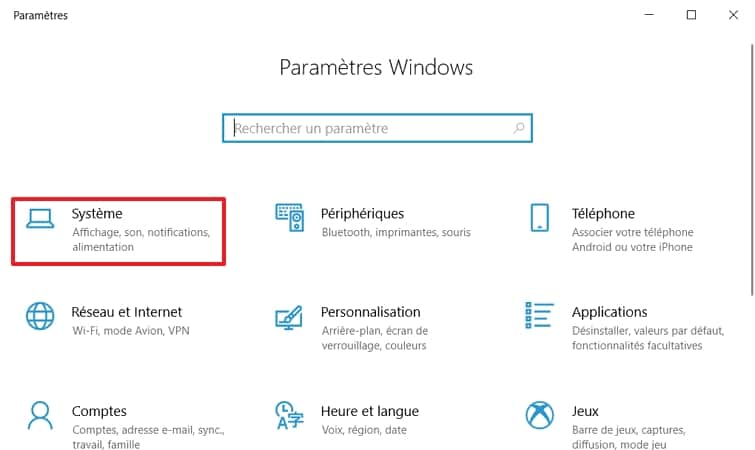
Dans le menu de gauche, cliquez sur « Batterie ».

Repérez la mention « État de l'économiseur de batterie jusqu'à la charge suivante » et déplacez le curseur en dessous de manière à ce que le statut soit « Activé ».
Notez que cette opération n'est possible qu'à la condition que votre ordinateur portable ne soit pas branché. Ainsi, les applications en arrière-plan ne s'exécuteront plus jusqu'à la mise en charge ultérieure de la batterie.