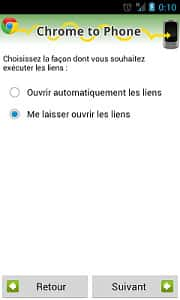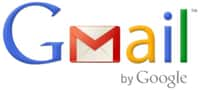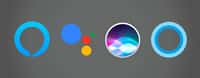Vous voulez être certain que l’assistant vocal de Google sur votre smartphone n’enregistre pas ce que vous dites ? Alors le moyen le plus sûr de s’en assurer est de le désactiver. Futura vous explique la procédure à suivre.
au sommaire
L'assistant vocalassistant vocal de GoogleGoogle peut être défini comme un assistant personnel intelligentassistant personnel intelligent, capable d'extraire des informations d'Internet et pouvant « discuter » avec son utilisateur. Sortie en mai 2016, la première version s'est désormais enrichie d'une multitude de fonctionnalités et permet, entre autres, de piloter de nombreuses applicationsapplications ou équipements depuis son smartphone grâce à sa voix. Les principaux services Google sont évidemment tous « commandables » par le biais d'instructions vocales : Chrome, YouTube, Gmail, Google Maps, WazeWaze, etc.
Télécharger Chrome
Télécharger YouTube
Télécharger Gmail
Télécharger Google Maps
Télécharger Waze
Si intéressant que cela puisse être, une majorité des possesseurs d'un smartphone AndroidAndroid ne se servent jamais de l'assistant Google, tout en le laissant activé. Dans ce cas, quand l'écran est allumé, ce dernier est configuré pour écouter ce que vous dites jusqu'à reconnaître les mots « Ok Google » ou « Hey Google », qui lui signalent qu'il doit s'activer pour répondre à la requête que vous allez formuler.
Or, on sait que celui-ci s'enclenche par erreur, rarement certes, en interprétant mal des voix, sons ou bruits de fond. Si vous souhaitez désactiver définitivement l'assistant vocal afin d'être sûr que rien de ce que vous dites ne sera capté, alors suivez la procédure indiquée.
Tout d'abord, lancez l'application Google installée par défaut sur votre smartphone Android. Connectez-vous à votre compte si ce n'est pas déjà fait.
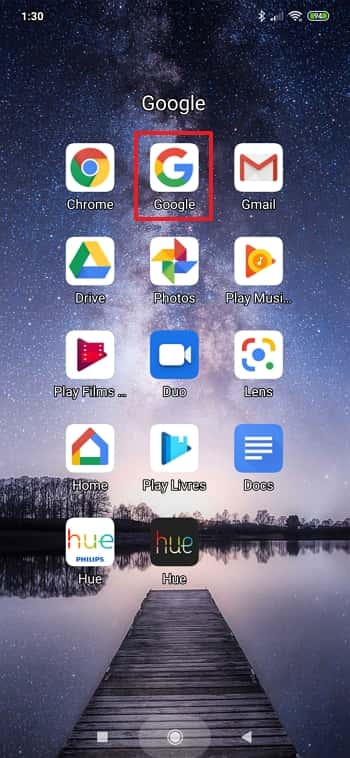
Une page Google s'ouvre, vous proposant un champ de recherche, la météométéo et des informations selon vos centres d'intérêt. Vous devez accéder aux paramètres de l'application pour désactiver l'assistant vocal. Pour cela, appuyez sur les trois points de l'icône « Plus ».
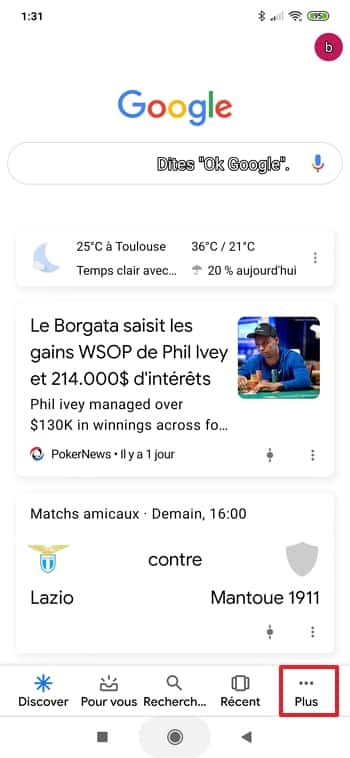
Un menu apparaît à l'écran, il vous faut alors sélectionner « Paramètres ».

Dans les paramètres, ne faites pas l'erreur d'aller dans la section « Assistant Google ». Si c'est là que vous devez vous rendre pour configurer la langue utilisée avec l'assistant vocal et lui apprendre à reconnaître votre voix, en revanche, vous ne pouvez pas le désactiver à cet endroit. Pour y parvenir, il faut que vous appuyiez sur « Voix ».
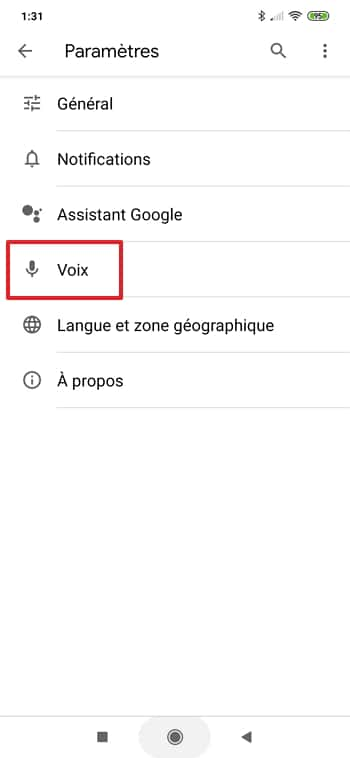
Rendez-vous maintenant directement dans le menu « Voice Match ».
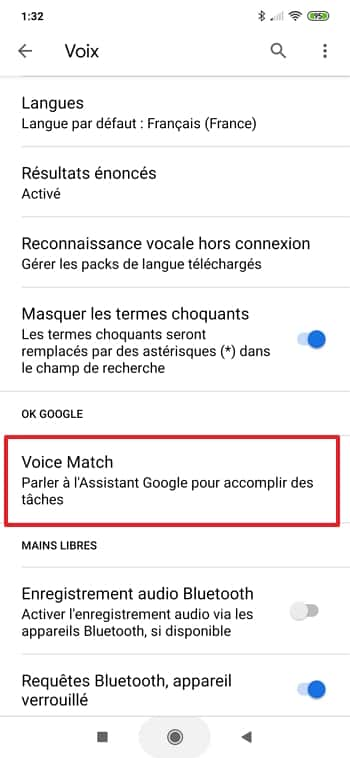
En haut de l'interface, vous pouvez voir la fonctionnalité vous permettant d'accéder à l'assistant Google chaque fois que vous dites « Ok Google » ou « Hey Google » quand l'écran est allumé. Le curseur doit être placé à gauche pour empêcher les enregistrements de l'assistant Google.
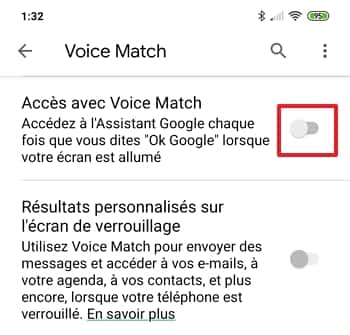
Néanmoins, il peut exister quelques situations dans lesquelles vous souhaitez continuer à utiliser l'assistant vocal de Google sur votre smartphone, notamment quand vous vous en servez dans votre voiturevoiture comme GPS avec Google Maps, Waze, Android Auto ou d'autres applications de conduite. Dans ce cas-là, toujours dans le même menu, veillez à ce que le curseur en face de « Pendant la conduite » soit placé à droite (bleu).
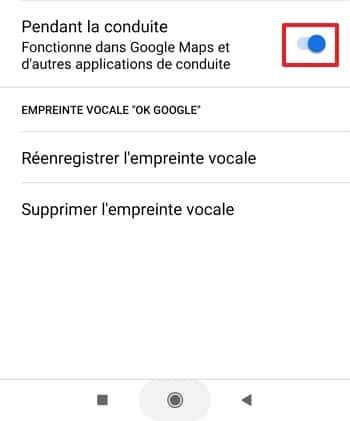
Découvrez les comparatifs et guides d'achats Smartphones
Retrouvez tous nos articles sur la rubrique guides d'achat smartphone :
- Meilleurs Smartphones 2024 - Test et Comparatif
- Meilleurs Smartphones 5G 2024 - Test et Comparatif
- Meilleurs Smartphones Apple 2024 - Test et Comparatif
- Les meilleurs smartphones à moins de 800 € : lequel choisir en 2024 ?
- Les top smartphones haut de gamme à moins de 700 €
- Les meilleurs smartphones à moins de 600 € : lequel choisir en 2024 ?