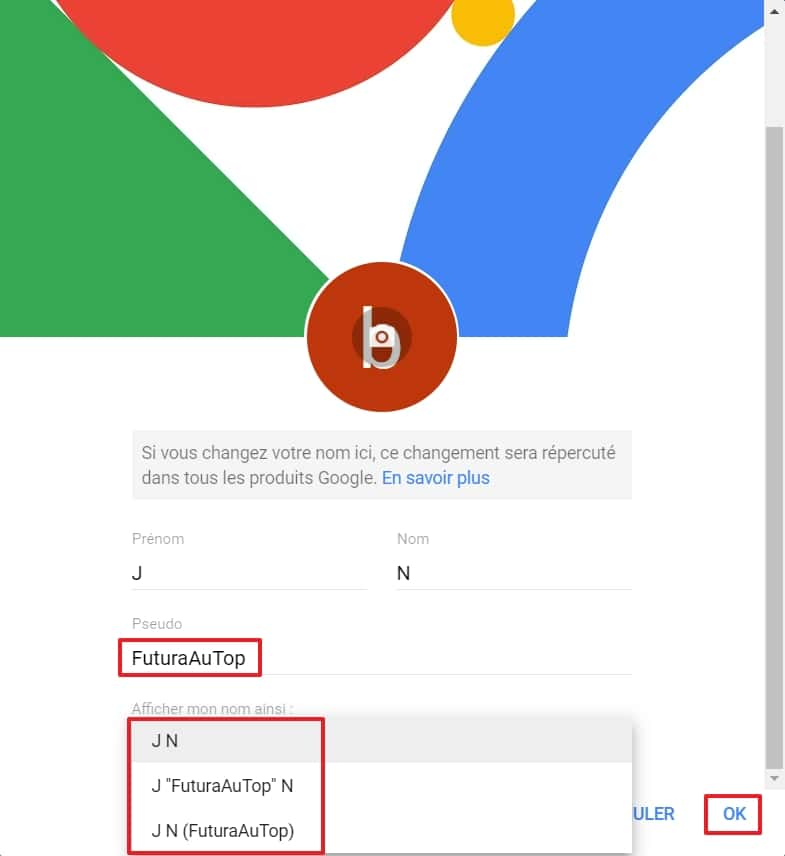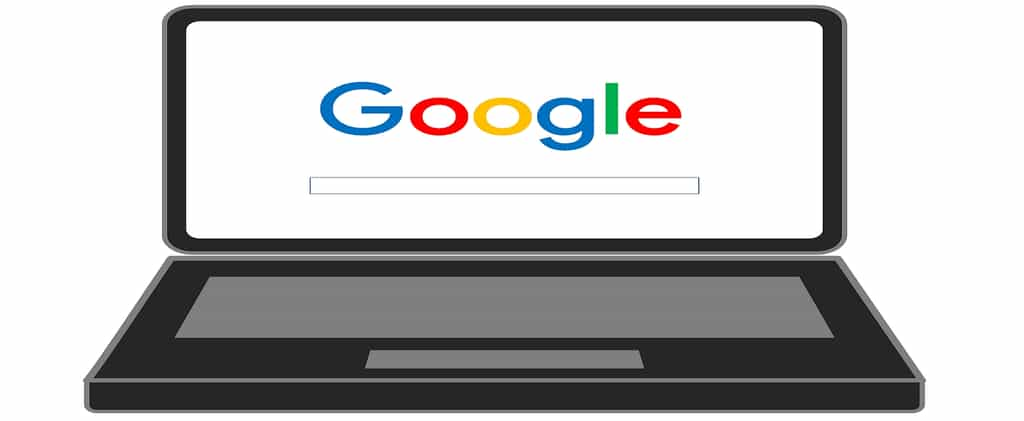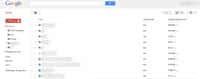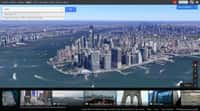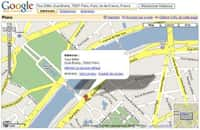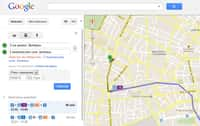Vous désirez plus d’anonymat sur les services Google et ainsi changer de nom ? Futura vous explique comment procéder sur un ordinateur et un smartphone Android.
au sommaire
Le nom de votre compte GoogleGoogle est employé sur de nombreux services : GmailGmail, YouTubeYouTube, Google Drive, etc.
De multiples raisons peuvent pousser un utilisateur des services proposés par Google à vouloir modifier son nom : recherche d'anonymat, mise à jour du patronyme après un mariage, simple désir de changement, etc. S'il est possible de le remplacer sur chaque service pris individuellement, il est sans doute plus facile d'en définir un nouveau pour l'ensemble des services de Google.
Si vous ne savez pas comment faire, Futura vous dévoile les différentes étapes à respecter afin d'y parvenir sur un smartphone Android ou sur PC.
Télécharger Gmail
Télécharger YouTube
Télécharger Google Drive
Comment changer le nom de votre compte Google sur Android ?
Tout d'abord, rendez-vous dans les paramètres de votre smartphone. Cherchez la section consacrée à Google et appuyez dessus.
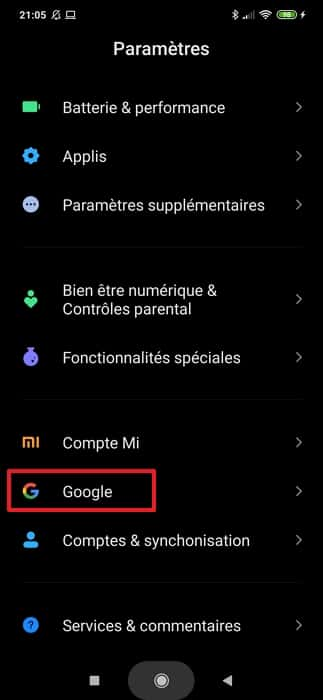
Vous vous retrouvez sur la page d'accueil de votre compte Google. Appuyez maintenant sur « Gérer votre compte Google » dans la partie supérieure de l'écran.
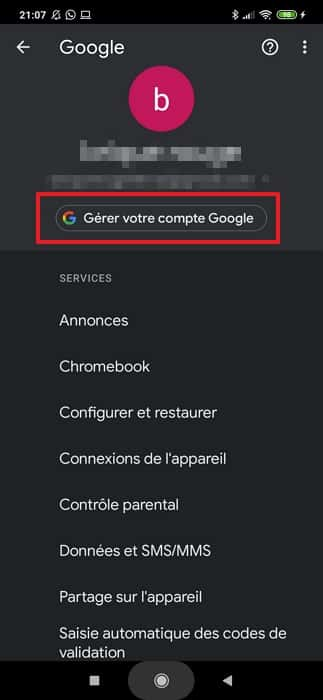
Une fois dans votre compte Google, allez dans la partie réservée aux informations personnelles.
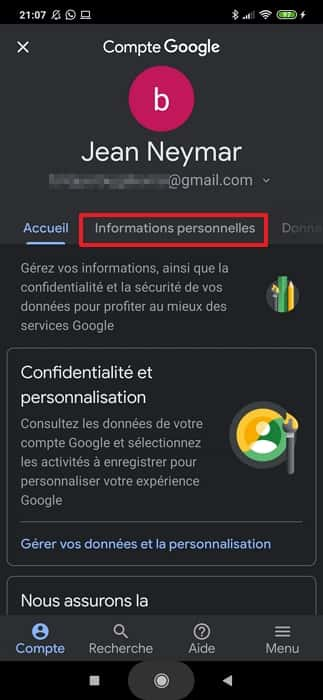
Appuyez sur le cadre intitulé « Nom ».
Remarquez qu'en dessous du nom se trouve votre alias, si vous en avez défini un. L'alias est ce qui s'affiche lorsque vous n'avez pas renseigné de nom (ou si vous l'avez effacé).
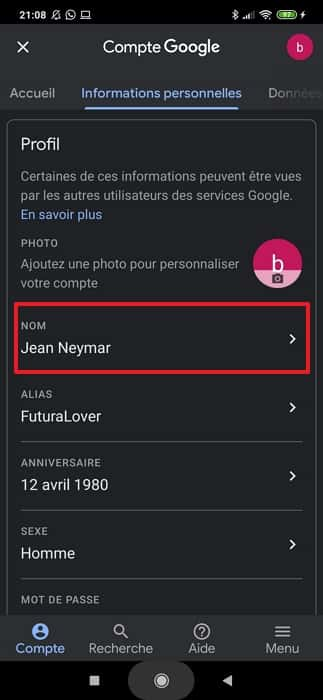
Appuyez maintenant sur l'icône en forme de crayon située à droite de votre nom.
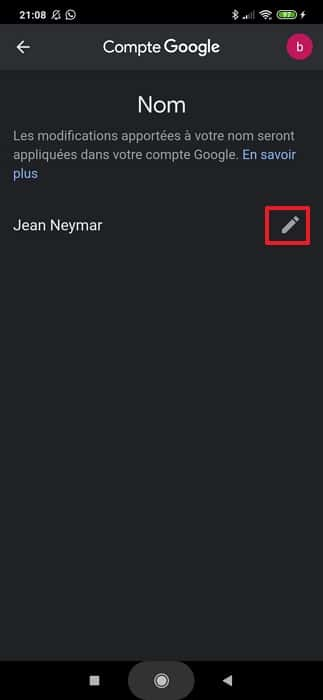
Appuyez ensuite sur les champs « Prénom » et/ou « Nom », puis écrivez les nouveaux éléments de votre nom. Validez l'opération en appuyant sur « OK » en bas à droite.
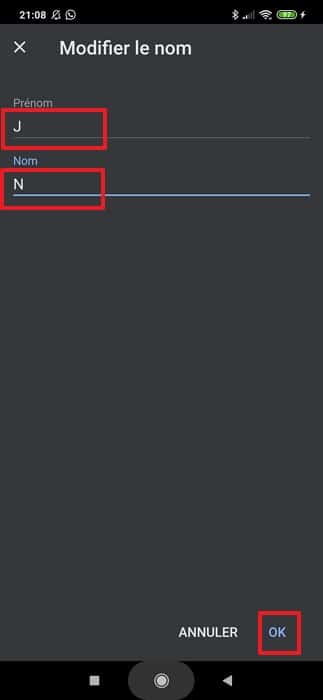
Les modifications ne sont pas forcément instantanées. Ne soyez donc pas étonné si vous utilisez juste après un service Google et que votre ancien nom apparaît toujours.
Comment changer le nom de votre compte Google sur un ordinateur ?
Vous devez en premier lieu vous rendre sur la page de votre compte Google.
Comment accéder à la page de son compte Google ?
Sous Chrome
Commencez par lancer Chrome. Cliquez sur l'icône du menu « Contrôler et personnaliser Google Chrome » situé dans le coin supérieur droit (trois points verticaux). Le menu s'affiche, rendez-vous maintenant dans les « Paramètres ».
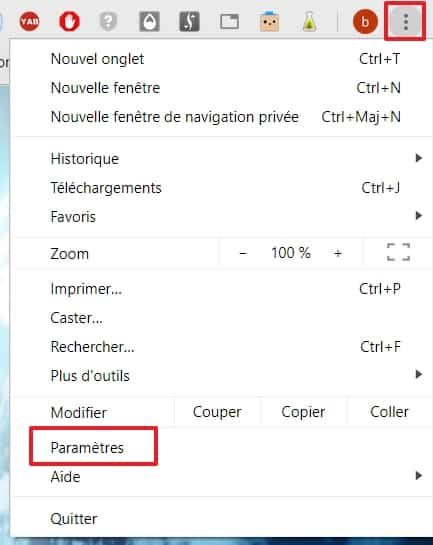
Dans la section « Personnes », cliquez sur « Gérer votre compte Google ».
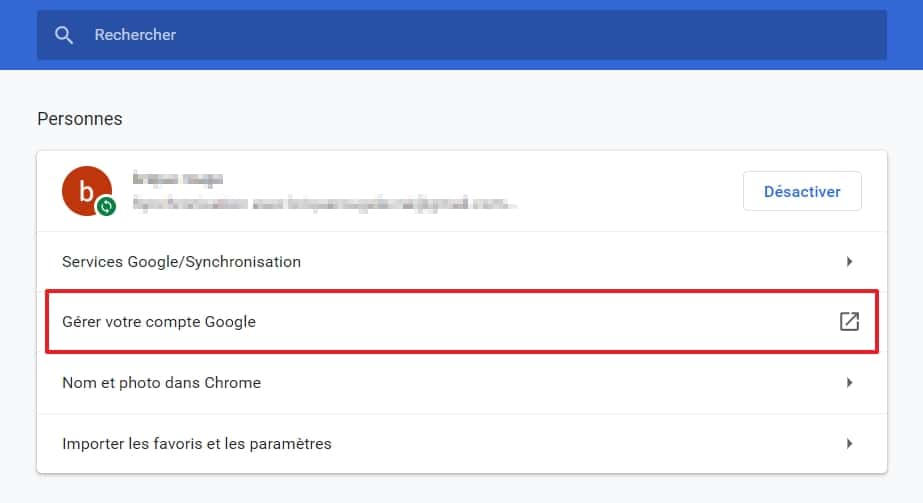
Sous un autre navigateur que Chrome
Si vous utilisez un autre navigateur que Chrome, vous devrez accéder à la page de votre compte Google en effectuant une requête classique « compte Google » sur votre moteur de recherche.
Pour vous gagner un peu de temps, suivez directement le lien fourni ci-dessous :
Accéder à votre compte Google
Comment changer le nom du compte Google ?
Identifiez-vous si vous n'étiez pas connecté à votre compte Google.
Une fois sur la page principale, cliquez sur « Informations personnelles » dans le menu situé dans la partie gauche de l'écran.
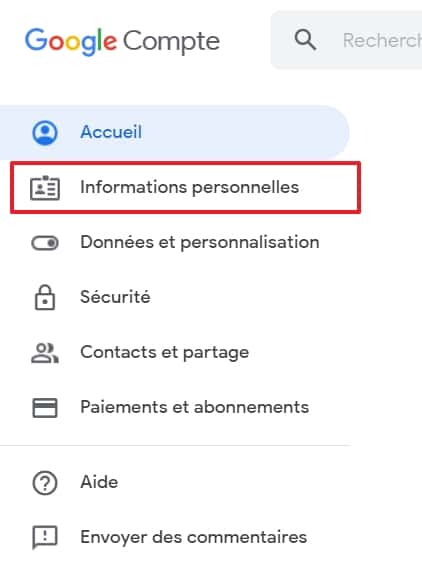
Dans l'encadré « Profil », cliquez sur votre nom.
Comme sur smartphone, l'alias correspond à ce qui s'affiche si l'élément « Nom » est vide.
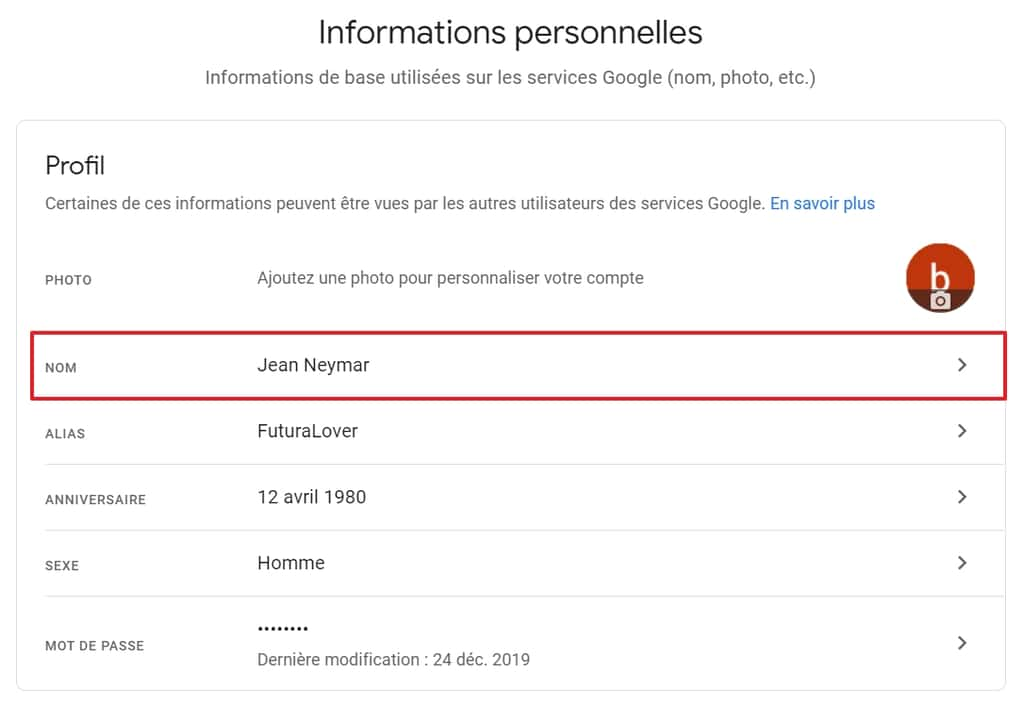
Cliquez maintenant sur l'icône en forme de crayon.
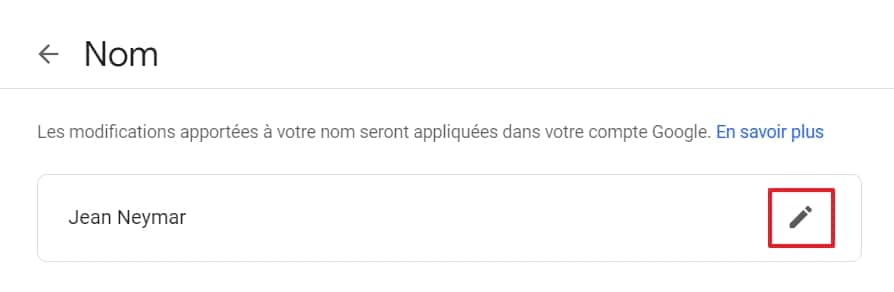
Écrivez simplement votre prénom et votre nom dans les champs correspondants, puis cliquez sur « OK » pour valider le changement.
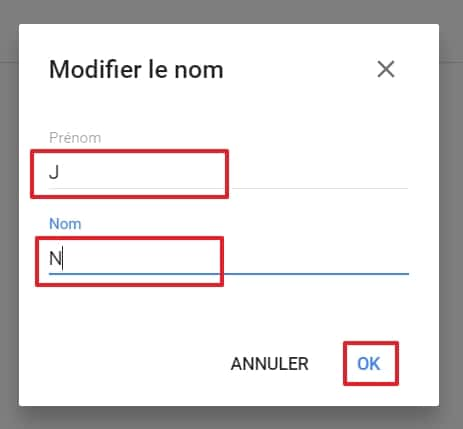
Comme sur smartphone, la modification n'est pas effective immédiatement.
Note aux très rares personnes susceptibles de le faire : Google limite les changements de nom à 3 par minute, sauf si le compte a été créé il y a moins de deux semaines.
Comment intégrer un pseudonyme dans votre nom sur Google ?
Que ce soit sur smartphone ou sur un ordinateurordinateur, retournez sur la page de votre compte Google intitulée « Informations personnelles ».
Faites défiler la page vers le bas et repérez la section « Choisissez ce que les autres utilisateurs peuvent voir ». Cliquez ensuite sur « Accéder à la page "À propos de moi" ».
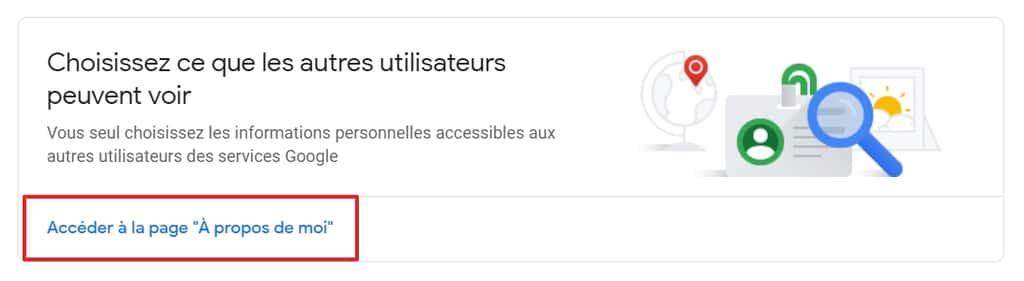
Vous arrivez sur la page servant à contrôler les informations vous concernant auxquelles peuvent accéder les autres utilisateurs. Cliquez sur le bouton d'édition en forme de crayon.
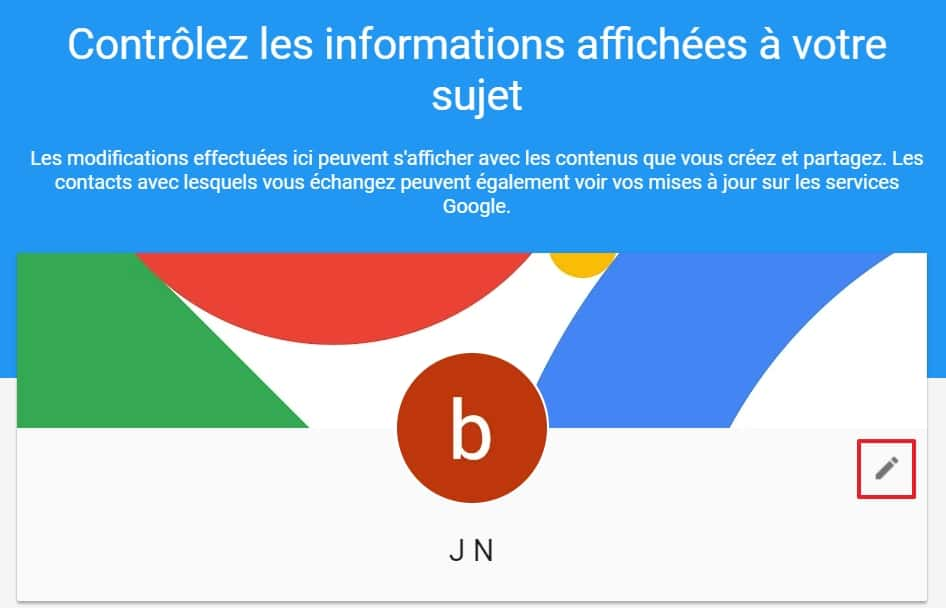
Sous votre nom et votre prénom, renseignez le champ « Pseudo ». Vous pouvez ensuite choisir une des trois manières d'afficher votre nom en cliquant sur le menu déroulant « Afficher mon nom ainsi » : nom et prénom seulement, pseudo inséré entre le prénom et le nom ou pseudo placé entre parenthèses après votre nom. Ce pseudo est un élément différent de l'alias dont nous vous parlions plus tôt dans cet article.
Terminez le changement en cliquant sur « OK ».