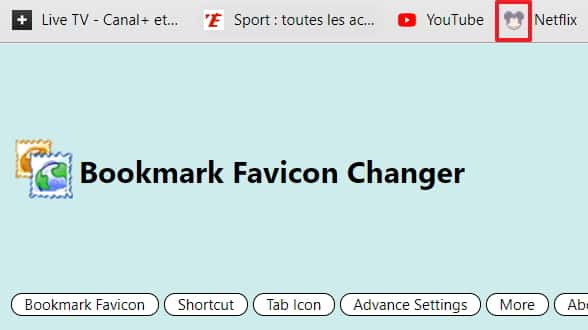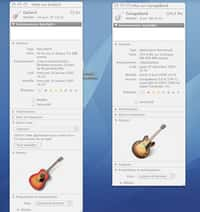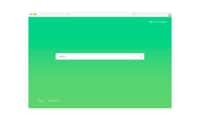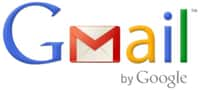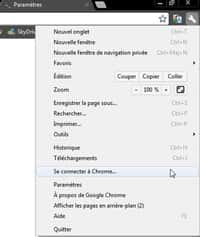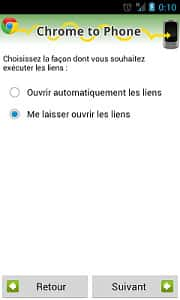Personnaliser les icônes de ses favoris dans Chrome, c’est rapide et facile avec l’extension Bookmark Favicon Changer. Futura vous explique comment procéder.
au sommaire
Chrome, le navigateur Web le plus populaire du monde à l'heure actuelle, offre de nombreuses possibilités de personnalisation à ceux qui prennent le temps de les découvrir. Une d'entre elles concerne le changement des icônes de ses favoris afin de disposer d'éléments visuels à la fois originaux et reconnaissables au premier coup d'œilœil.
Pour y parvenir, vous allez devoir utiliser l'extension Bookmark Favicon Changer. Futura vous dévoile la procédure complète pour mener à bien cette opération. Si vous n'avez pas installé Chrome, suivez le lien ci-dessous :
Télécharger Google Chrome
Installation de l’extension Bookmark Favicon Changer
Lancez Chrome, puis cliquez sur l'icône « Personnaliser et contrôler GoogleGoogle Chrome » située dans le coin supérieur droit du navigateur. Dans le menu contextuel qui apparaît, cliquez sur « Paramètres ».
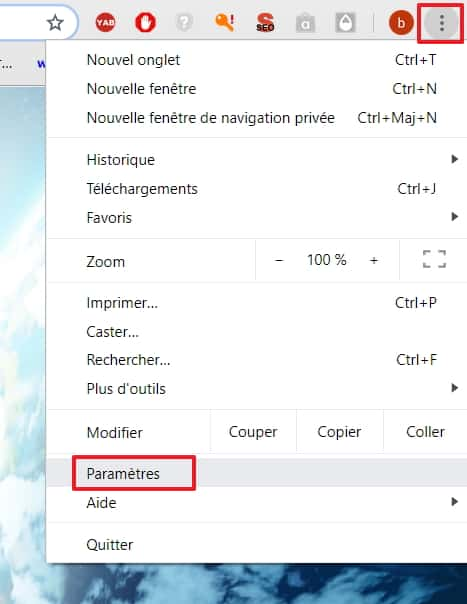
Vous accédez aux paramètres de Chrome. Faites défiler la page vers le bas jusqu'à apercevoir « Paramètres avancés » et cliquez dessus pour les afficher. Dans la section « Accessibilité », cliquez sur « Ouvrir le Chrome Web StoreStore ».
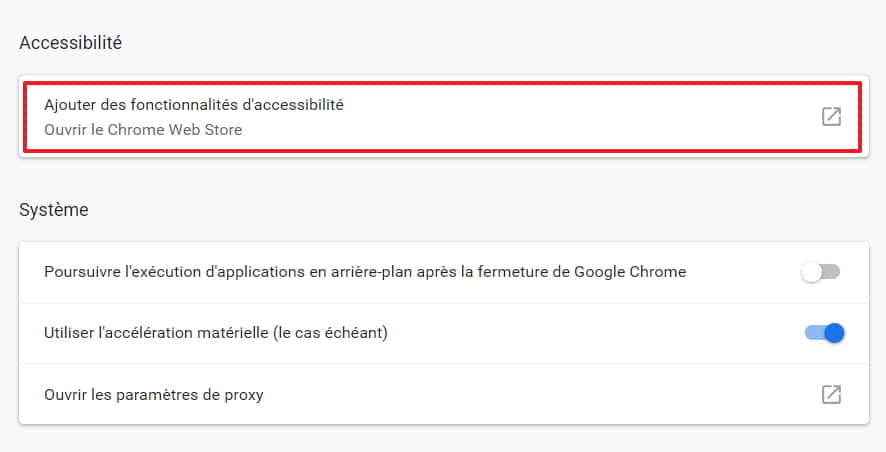
Vous arrivez alors sur le catalogue des extensions et des thèmes pour Chrome. Dans le champ de recherche, écrivez « Bookmark Favicon Changer » et validez. L'extension du même nom apparaît immédiatement. Cliquez sur « Ajouter à Chrome » pour l'installer sur votre navigateur.
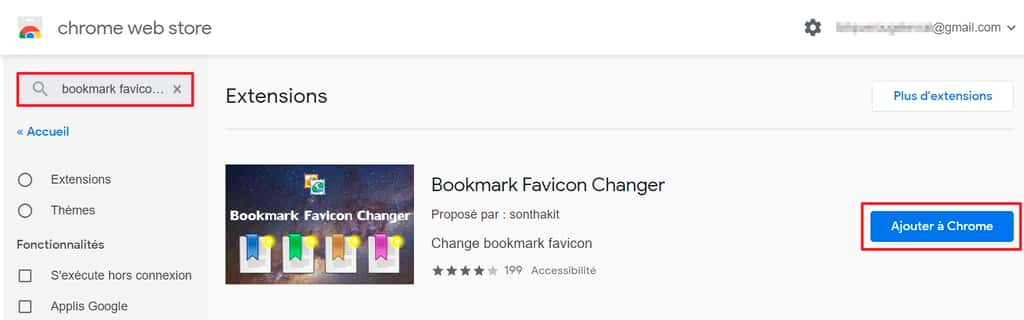
Une petite fenêtrefenêtre s'ouvre pour confirmer l'installation de l'extension sur votre navigateur. Cliquez simplement sur « Ajouter l'extension ».
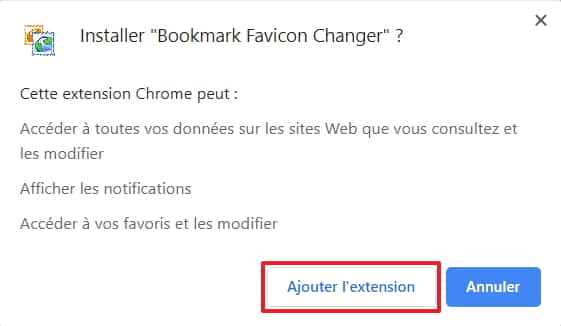
Utiliser Bookmark Favicon Changer
L'icône de Bookmark Favicon Changer est maintenant présente aux côtés de vos autres icônes dans la barre des extensions située en haut à droite du navigateur. Faites un clic droit dessus, puis sélectionnez « Options ».
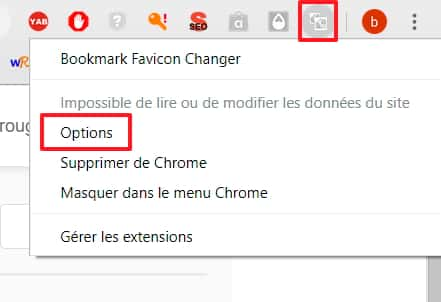
L'interface de l'applicationapplication s'affiche à l'écran et vous pouvez visualiser la liste de vos favoris. Effectuez un clic droit sur l'icône du favori que vous souhaitez changer, puis cliquez sur « Change Favicon ».
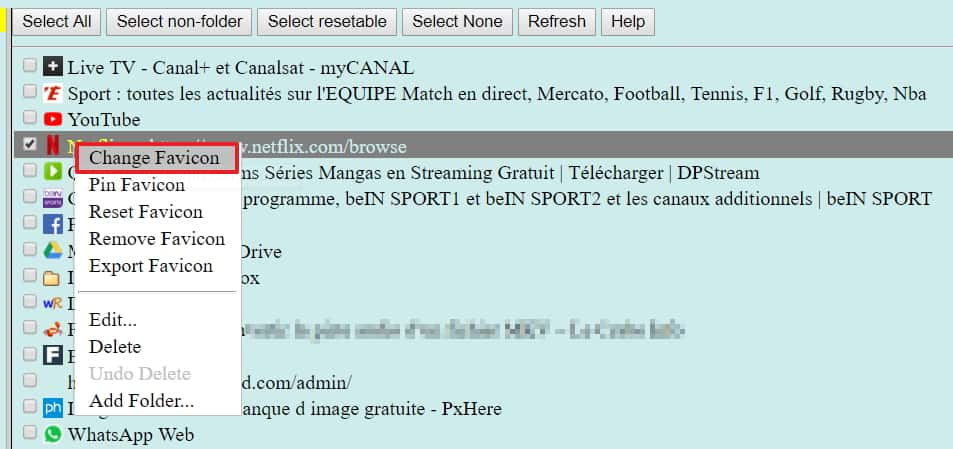
L'explorateur de fichiers apparaît, allez chercher le fichier image de l'icône qui va remplacer l'ancienne, puis cliquez sur « Ouvrir ». Le fichier image doit être aux dimensions 16 x 16 pixels et être au format PNG. Vous pouvez utiliser des icônes que vous avez vous-même créées ou bien aller en télécharger sur un des nombreux sites Web qui en proposent.
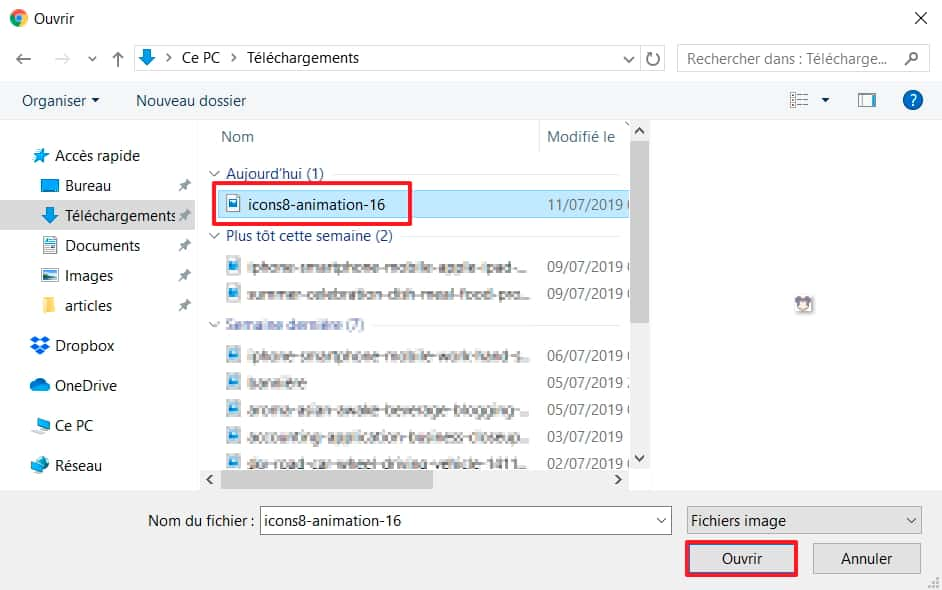
Une nouvelle fenêtre Chrome s'ouvre, signifiant que l'icône est remplacée. Cette fenêtre va se fermer automatiquement.
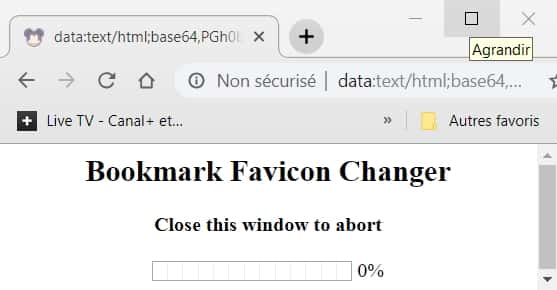
Comme vous pouvez le constater, l'icône a bien été remplacée par votre fichier image. Répétez l'opération pour toutes celles que vous souhaitez changer.