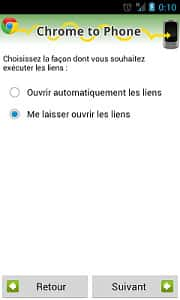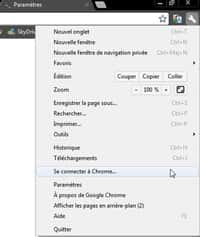De plus en plus d’applications disposent maintenant d’un mode sombre, souvent plus esthétique, mais surtout plus reposant pour les yeux. Aujourd’hui, Futura vous explique comment l’activer pour Chrome sur votre smartphone Android et votre PC.
au sommaire
Depuis quelques mois, un nombre croissant d'applicationsapplications proposent un dark mode ou mode sombre à leurs utilisateurs : Gmail, InstagramInstagram, Messenger, etc.
Il faut reconnaître que, dans bien des cas, le mode sombre apporte une touche moderne et esthétique à l'interface des applications. Néanmoins, la raison première de leur présence est tout autre. En effet, il a pour objectif principal de reposer les yeux des utilisateurs et vient donc, à ce titre, en complément de fonctions comme le mode lecture qui atténue la lumière bleuelumière bleue des écrans.
Il convient aussi de préciser que le mode sombre est également moins énergivore pour la batterie de votre smartphone. Par conséquent, vous avez tout intérêt de vous en servir.
Aujourd'hui, Futura vous propose la méthode à suivre afin de l'activer sur le navigateur Chrome sous AndroidAndroid et Windows 10Windows 10.
Télécharger Chrome
Activer le mode sombre de Chrome sous Android
Vous allez devoir vérifier que Chrome est bien à jour, débloquer le mode sombre dans les fonctions cachées de Chrome, puis l'activer dans les paramètres.
Vérifier la version de votre navigateur Chrome
Si les mises à jour des applications de votre smartphone Android se font automatiquement, il ne devrait pas y avoir de problème pour réaliser les différentes étapes de ce tutoriel. Si vous n'êtes pas sûr, allez vérifier la version de Chrome dans les paramètres de votre smartphone, dans la section consacrée aux applications (le nom du menu varie selon le modèle de smartphone) : il faut que la version installée de Chrome soit la 74 ou une version ultérieure.
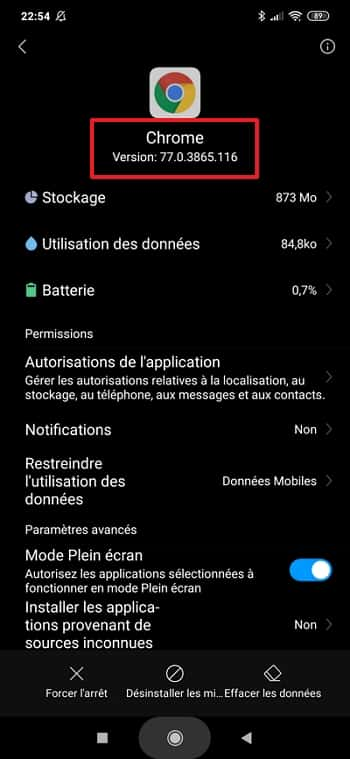
Débloquer la fonction cachée du mode sombre
Contrairement à d'autres applications, le mode sombre sur Chrome pour Android n'est pas encore sorti officiellement. Il faut donc aller l'activer dans ce que l'on appelle les « flagsflags », c'est-à-dire les fonctions expérimentales testées par GoogleGoogle et qui seront peut-être implémentées plus tard.
La première des choses à faire est tout simplement de lancer Chrome à partir de l'interface de votre smartphone.
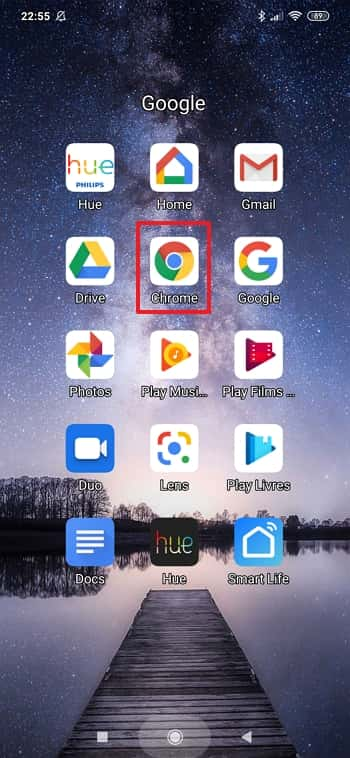
Dans la barre d'adresse ou dans le champ de recherche, écrivez « chrome://flags », puis validez l'adresse à l'aide de votre clavier virtuel.
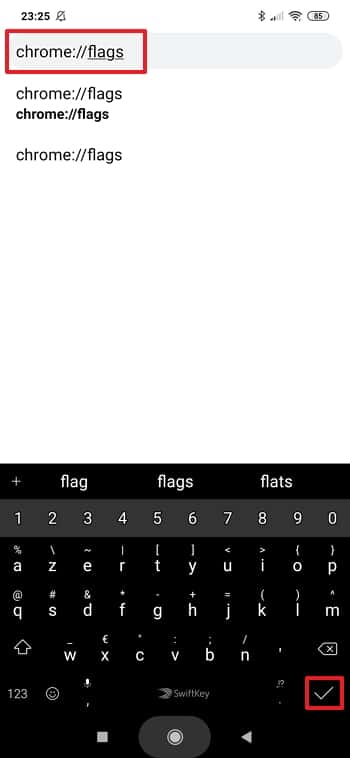
Vous accédez à l'ensemble des flags, si vous n'êtes jamais allé dans ce menu, il peut être intéressant que vous jetiez un coup d'œilœil aux fonctions expérimentales de Chrome en faisant défiler l'écran vers le bas.
Vous pouvez également voir un message vous rappelant que certaines de ces fonctions peuvent entraîner une perte des données de votre navigateur ou compromettre vos données personnelles. En ce qui concerne le mode sombre de Chrome, il n'a pas d'inquiétude à avoir, aucun retour négatif n'a été signalé jusqu'à présent. Si vous désirez activer une autre fonction expérimentale, renseignez-vous un minimum auparavant.
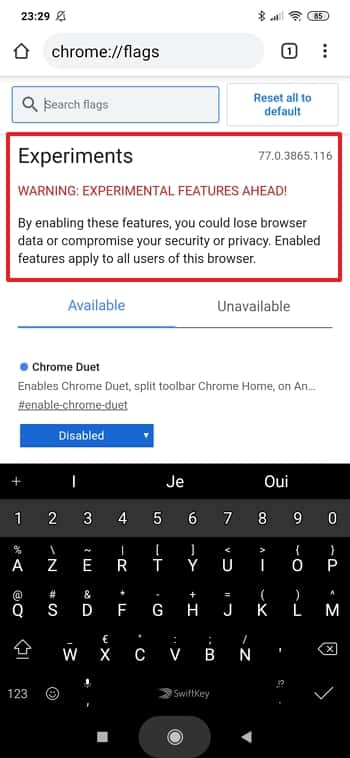
Pour accéder directement à la fonction mode sombre, tapez « chrome UI dark mode » dans le champ « Search flags ». Celle-ci apparaît immédiatement dans les résultats de la recherche. Appuyez maintenant sur « Disabled ».
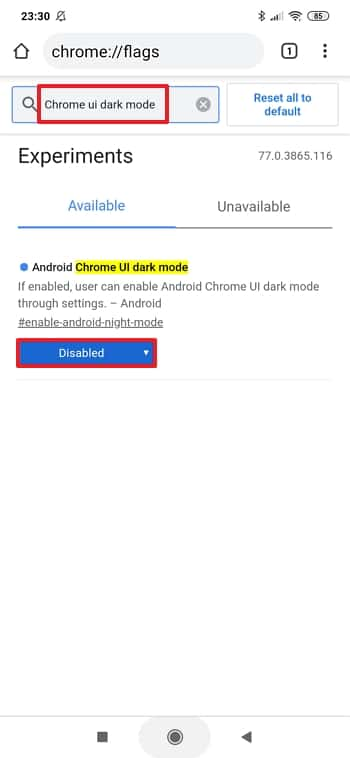
Une fenêtrefenêtre apparaît, choisissez « Enabled » afin de débloquer le mode sombre.
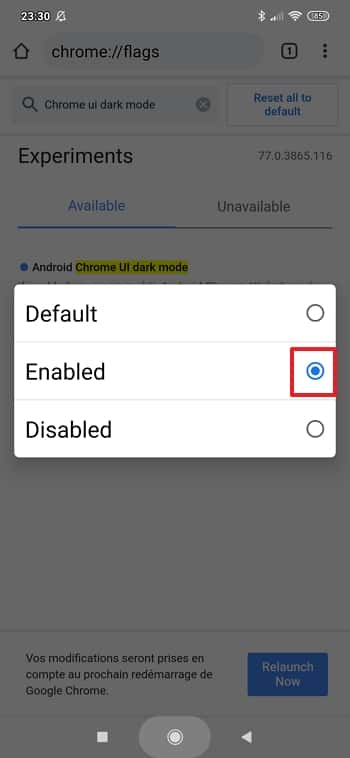
Vous devez désormais redémarrer Chrome afin que les changements soient effectifs. Pour cela, appuyez sur « Relaunch Now ».
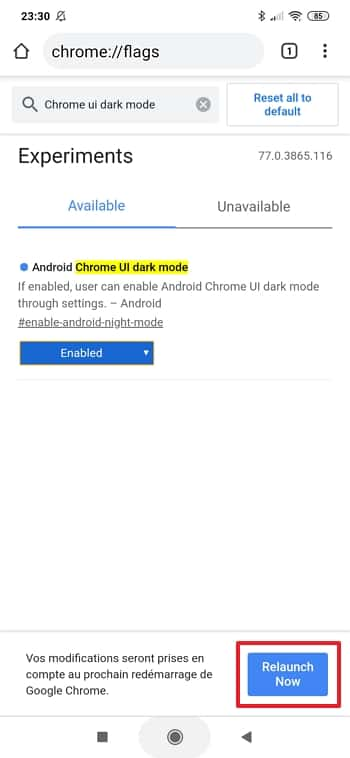
Activer le mode sombre
Si le mode sombre a été débloqué, il n'en est pas pour autant activé. Pour remédier à cela, rendez-vous dans les paramètres de Chrome. Faites apparaître le menu en appuyant sur les trois points verticaux à droite de la barre d'adresse, puis allez dans les « Paramètres ».
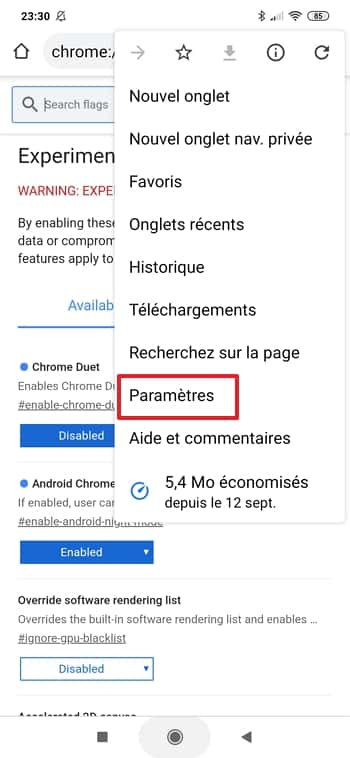
Une fois dans les paramètres, appuyez sur « Thèmes ».
Si vous ne voyez pas « Thèmes », il se peut que le redémarrage de l'étape précédente n'ait pas été pris en compte. Dans ce cas-là, il faut « killer » l'application, c'est-à-dire forcer son arrêt dans les paramètres du système d'exploitation de votre smartphone, puis la relancer.
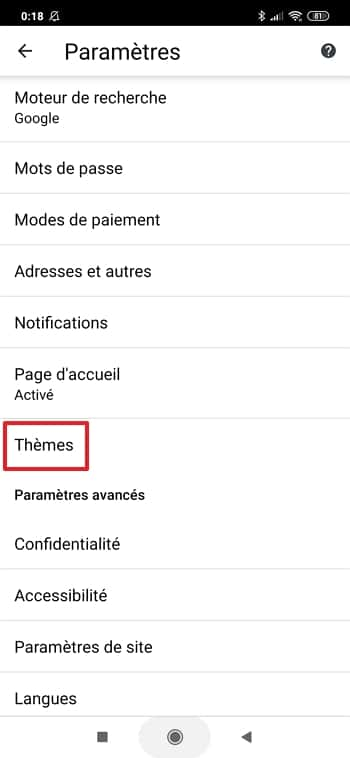
Par défaut, si vous avez débloqué le mode sombre, mais ne l'avez pas activé, celui est programmé pour se déclencher quand l'économiseur de batterie se met à fonctionner.
Appuyez maintenant sur « Sombre » pour constater un changement immédiat de l'interface.
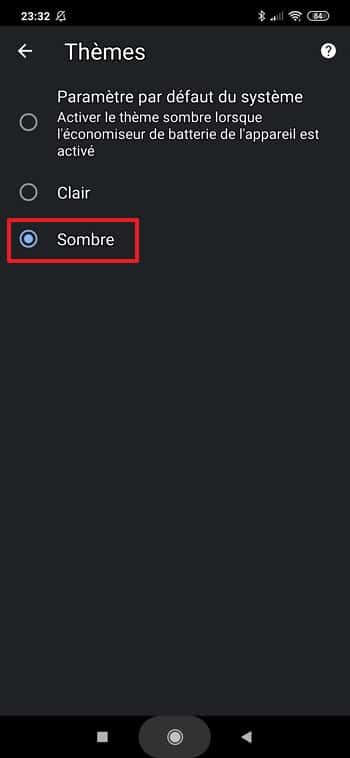
Activer le mode sombre de Chrome sous Windows 10
Vous allez devoir vous assurer que Chrome est bien à jour, puis modifier ses propriétés.
Mettre à jour Chrome si nécessaire
Vous devez avoir installé la version 73 de Chrome ou une version ultérieure pour pouvoir activer le mode sombre sur PC. Il faut donc vérifier la version dont vous disposez et la mettre à jour si elle s'avère trop ancienne.
Pour cela, ouvrez Chrome, puis cliquez sur l'icône « Personnaliser et contrôler Google Chrome » située dans le coin supérieur droit de la fenêtre (3 points verticaux). Dans le menu qui apparaît, sélectionnez « Aide », puis « À propos de Google Chrome ».
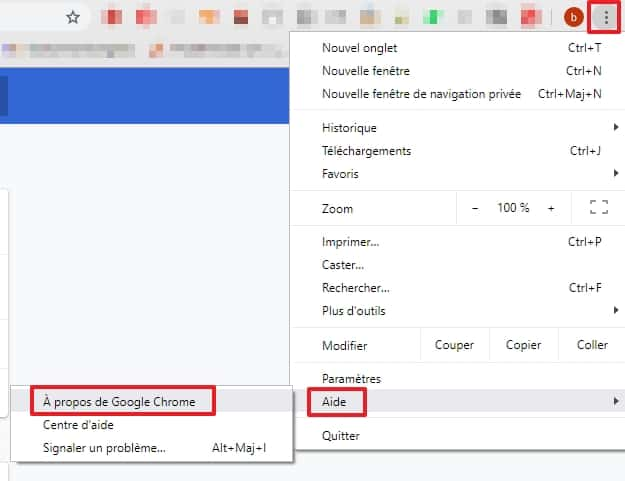
Si vous ne disposez de la dernière version de Google Chrome, celle-ci se télécharge automatiquement. Cliquez sur « Relancer » pour finaliser son installation. Vous pouvez fermer Chrome.
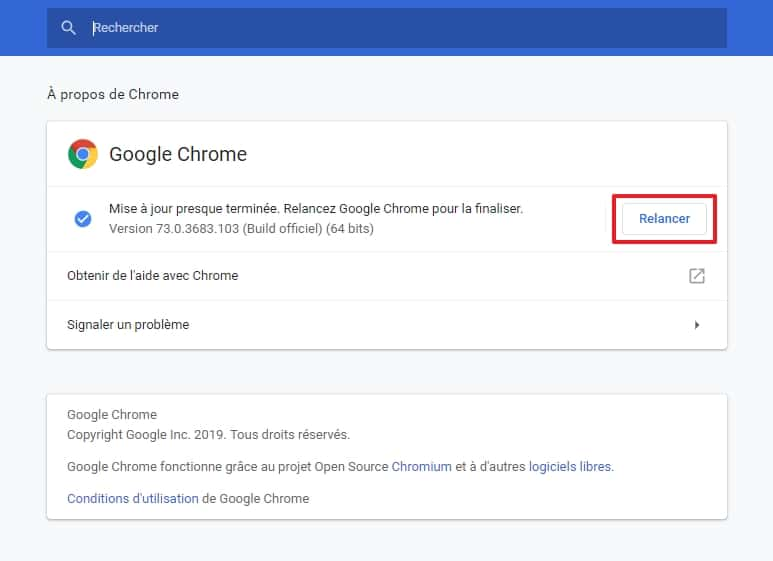
Maintenant, faites un clic droit sur l'icône de Chrome sur le Bureau, puis allez dans les « Propriétés ».
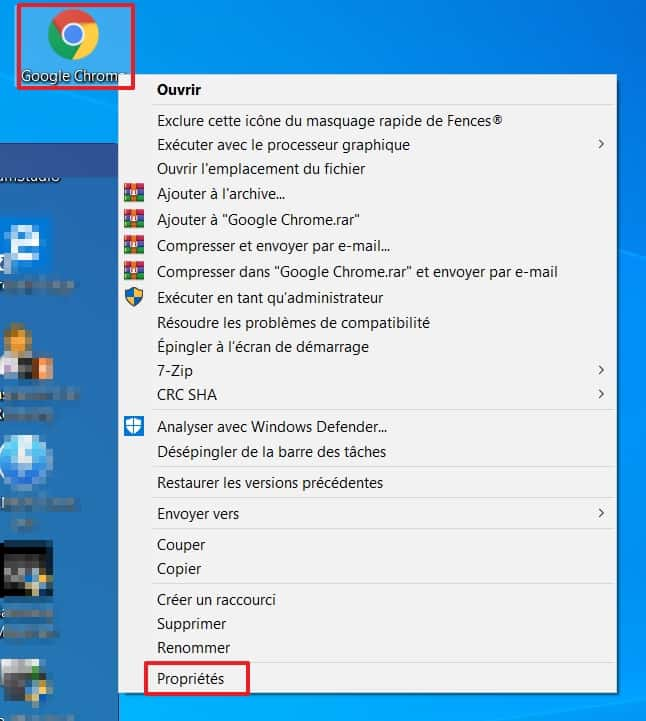
Dans l'onglet « Raccourci », repérez le champ « Cible », puis ajoutez « --force-dark-mode » à la fin de la ligne (veillez bien à laisser l'espace).
Cliquez sur « Appliquer » pour terminer la modification. Fermez la fenêtre des propriétés.
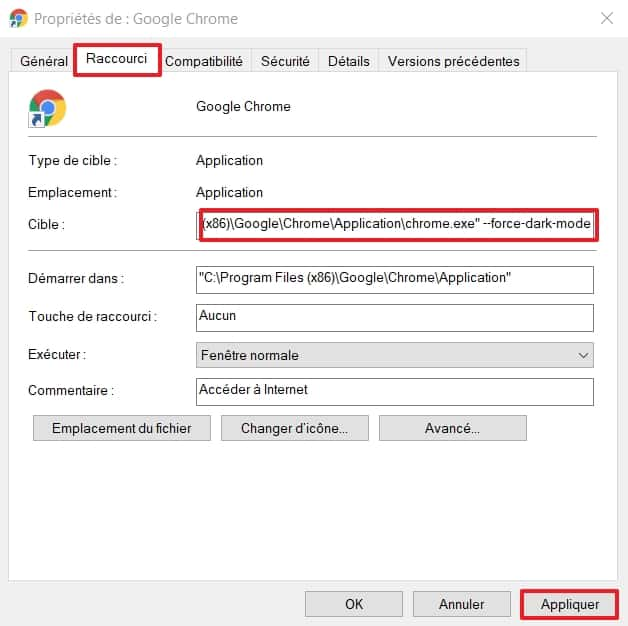
Relancez votre navigateur, vous pouvez constater que le mode sombre est bien actif.