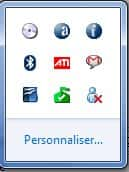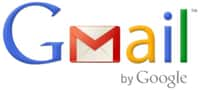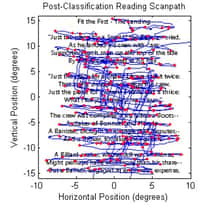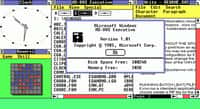Savez-vous que Windows 10 intègre une fonction loupe qui peut s’avérer bien pratique dans certaines situations ? Futura vous explique aujourd’hui comment l’activer et vous présente les principales options à connaître quand on l’utilise.
au sommaire
Depuis Windows 7Windows 7, le système d'exploitation de MicrosoftMicrosoft intègre un outil d'ergonomie qui peut avoir son utilité dans certaines situations, notamment pour réduire la fatigue oculaire : la loupe. Celle-ci dispose de plusieurs paramètres dont certains vous simplifieront la vie.
Si vous ne vous êtes jamais servi de la loupe, Futura vous explique la procédure à suivre pour l'activer et vous présente les paramètres qui lui ont semblé les plus intéressants.
Activer et désactiver la loupe
Deux méthodes existent pour activer et désactiver la loupe de Windows 10.
- Activation avec la souris
Cliquez sur le bouton « Démarrer » dans le coin inférieur gauche de votre écran, puis sur l'icône des paramètres en forme d'engrenage.
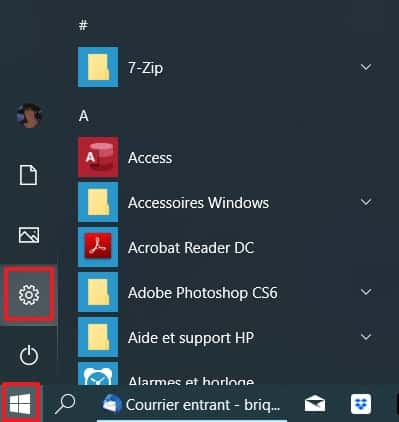
Une fois dans les paramètres Windows, cliquez sur « Options d'ergonomie ».
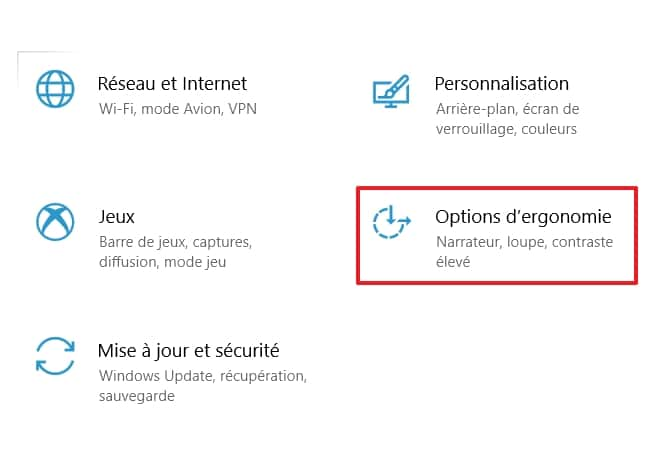
Quand vous êtes dans les options d'ergonomie, cliquez sur « Loupe » dans la partie gauche de la fenêtrefenêtre.
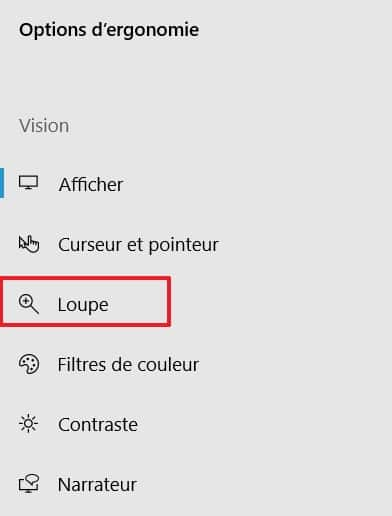
En haut de la liste des options consacrées à la loupe, repérez « Activer la loupe » et déplacez le curseur vers la droite en position « Activé ».

- Activation au clavier
Utilisez le raccourci clavier « touche Windows + signe Plus » pour activer la loupe. Pour la désactiver, servez-vous du raccourci clavier « touche Windows + Echap ». La fenêtre de la loupe apparaît alors à l'écran.
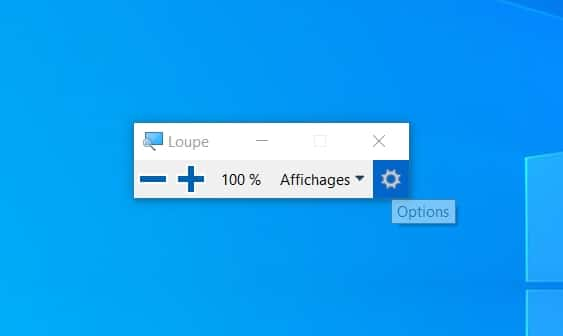
Comment zoomer et dézoomer avec la loupe ?
- Avec la souris
Quand la loupe est activée, effectuez un zoom avant en pressant les touches « Ctrl + Alt » et en faisant tourner la molette de la souris vers le haut. Effectuez un zoom arrière en pressant les touches « Ctrl + Alt » et en faisant tourner la molette de la souris vers le bas. Vous pouvez également cliquer sur les boutons « + » et « - » présents sur la fenêtre de la loupe.
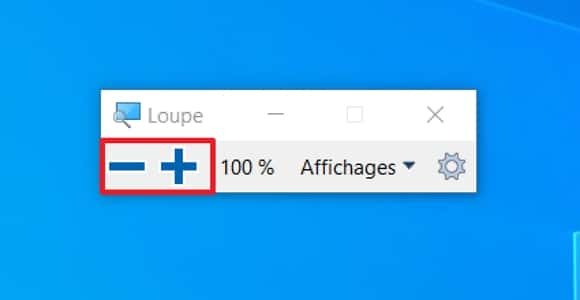
Avec le clavier
Lorsque la loupe est activée, faites un zoom avant en appuyant simultanément sur les touches « Windows + signe Plus » et un zoom arrière avec les touches « Windows + signe Moins ».
Les modes d’affichage de la loupe
Cliquez sur « Affichages » pour voir les trois modes dont dispose la loupe de Windows 10Windows 10.
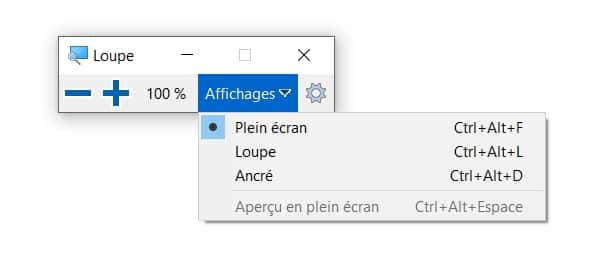
- Plein écran : c'est le mode classique de la loupe dans lequel tout ce qui est à l'écran est agrandi ou réduit.
- Loupe : dans ce mode, seule une zone délimitée de l'écran est agrandie. Cette zone peut être déplacée avec le curseur de la souris.
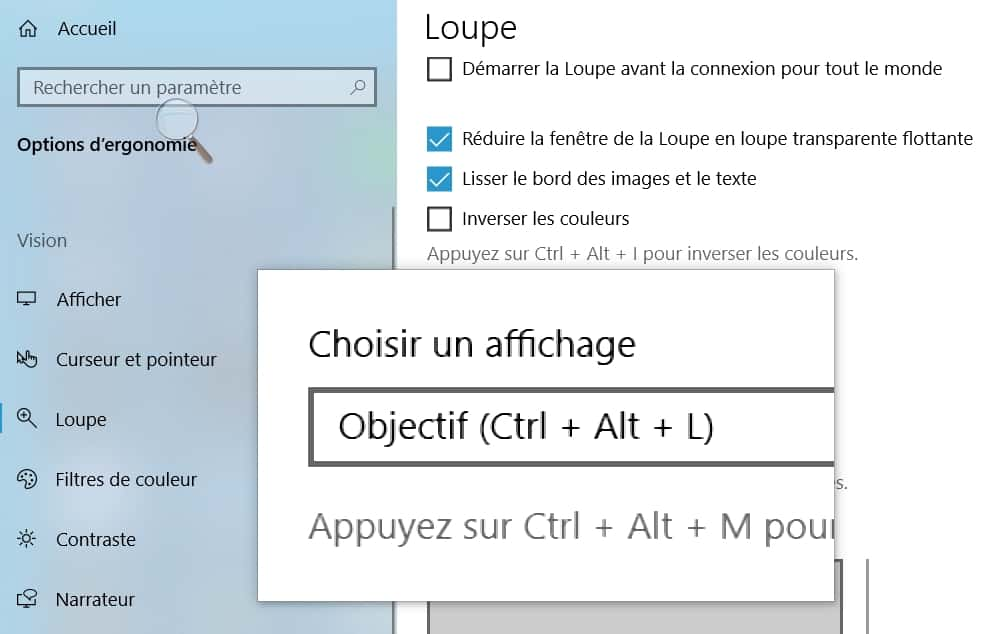
- Ancré : dans ce mode, votre écran est divisé en deux parties. La partie inférieure de l'écran apparaît à la taille normale, tandis que la partie supérieure affiche la partie sur laquelle vous déplacez le curseur de votre souris au niveau de zoom prédéfini.
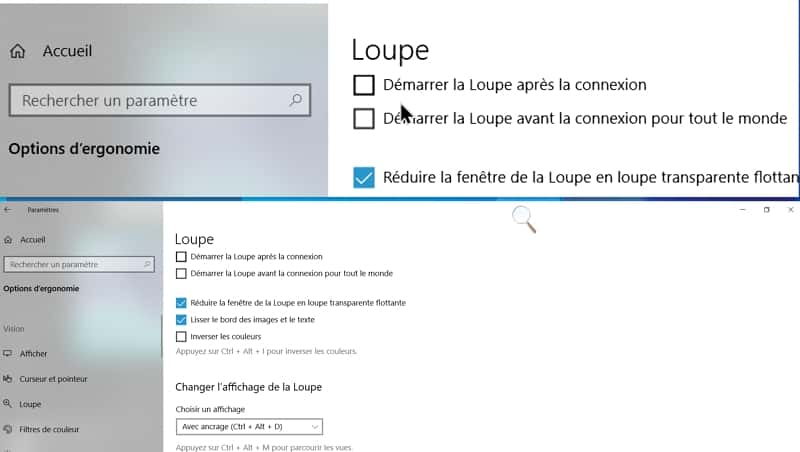
Rendre la loupe plus discrète
Certes, l'espace occupé par la fenêtre de la loupe n'est pas très important. Néanmoins, la loupe peut se faire encore plus discrète et se transformer en une icône de loupe transparente flottante après quelques secondes d'inactivité.
Pour activer cette option, retournez dans les paramètres de la loupe soit en passant par les paramètres de Windows, soit en cliquant directement sur le bouton en forme d'engrenage sur la fenêtre de la loupe.
Cochez ensuite la case « Réduire la fenêtre de la loupe en loupe transparente flottante ». Sur l'image ci-dessous, vous pouvez voir que la fenêtre de la loupe s'est transformée en grande icône de loupe.
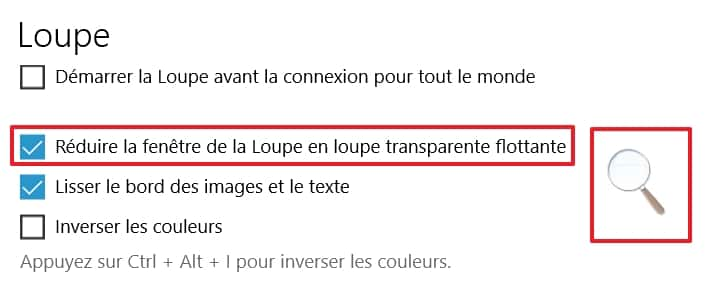
Modifier les paramètres du zoom
Deux paramètres du zoom peuvent être changés. Le premier sert à modifier le niveau de zoom au moment où la loupe devient active. Concrètement, le niveau de zoom par défaut est de 100 %, ce qui signifie que la taille des éléments à l'écran est normale quand la loupe est activée. Si, par exemple, vous réglez le niveau de zoom sur 200 %, alors l'activation de la loupe a pour effet immédiat de faire apparaître ce qui est affiché à l'écran au double de leur taille de base, sans que vous ayez employé les commandes pour zoomer.
Le deuxième paramètre lié au zoom est plus intéressant. Il sert à modifier l'incrémentation du zoom. Par défaut, sa valeur est de 100 %, ce qui veut dire que quand vous zoomez, la taille des éléments va d'abord doubler, puis tripler, quadrupler, etc. Si vous souhaitez des niveaux de zoom intermédiaires, alors définissez cette valeur entre 5 % et 50 % (pour notre part, nous avons trouvé que 25 % était la valeur la plus pratique).
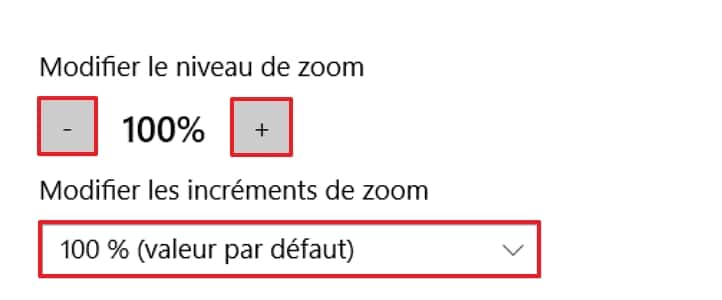
Changer les paramètres du curseur de la souris dans le mode loupe
Si vous avez quelques difficultés à vous déplacer sur l'écran après un zoom avant de la loupe, vous pouvez essayer de modifier le positionnement du curseur de la souris dans le mode loupe.
Pour cela, allez en bas de la page des paramètres de la loupe et repérez l'option « Conserver le curseur de la souris ». Faites alors apparaître le menu déroulant et sélectionnez « Centré sur l'écran ». Testez et regardez maintenant si vous trouvez qu'il est plus facile de se servir de la loupe.
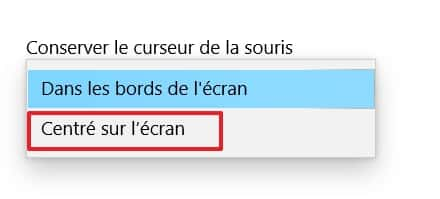
Découvrez les comparatifs et guides d'achats PC
Retrouvez tous nos articles sur la rubrique guides d'achat PC et tablette :
- Meilleurs ordinateurs Portables 2024 - Test et Comparatif
- Les 5 meilleurs ordinateurs portables 17 pouces 2024
- Meilleurs PC Portables Gamer 2024 - Test et Comparatif
- Meilleurs PC portables à moins de 400 € : lequel choisir en 2024 ?
- PC portables à moins de 500 euros : quel modèle choisir en 2024 ?
- Meilleurs PC portables à moins de 600 € : lequel choisir en 2024 ?