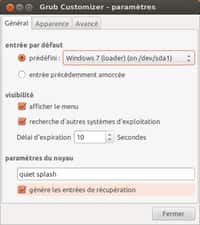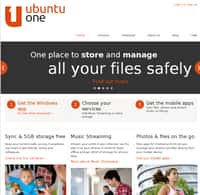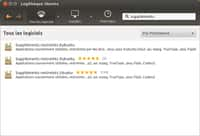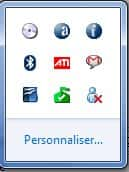La création d’une clé USB bootable est le moyen le plus simple et le plus rapide pour essayer et installer Linux sur son ordinateur. Futura vous indique quel logiciel télécharger pour y parvenir et comment procéder étape par étape.
au sommaire
LinuxLinux est un noyau utilisé par plusieurs distributions, dont aucune n'est disponible en version physiquephysique. C'est pourquoi le moyen le plus rapide et le plus efficace pour les installer sur un ordinateur est la création d'une clé USB Linux bootable. La plupart des systèmes d'exploitation opérant sous Linux sont téléchargeables sous la forme de fichiers image ISO, c'est la raison pour laquelle il faut télécharger un logiciellogiciel qui s'occupe de le transformer en clé USB bootable. Dans notre premier exemple, nous allons utiliser la dernière version d'UbuntuUbuntu LTS mais la procédure est la même pour tous les systèmes d'exploitation Linux.
Comment créer une clé USB bootable pour installer Linux sous Windows ?
Une fois que vous avez obtenu l'image ISO de la distribution Linuxdistribution Linux que vous désirez, il faut maintenant télécharger Rufus, un logiciel gratuit tournant sous Windows et qui a l'avantage de ne pas nécessiter d'installation.
Connectez une clé USB disposant d'au moins 2 Go d'espace libre (la taille peut varier un peu selon la distribution Linux choisie). Tout le contenu de la clé USB va être effacé, donc veillez bien à sauvegarder vos fichiers avant de commencer le processus. Lancez Rufus. Sur l'interface, vérifiez d'abord que le périphérique sélectionné correspond bien à votre clé USB.
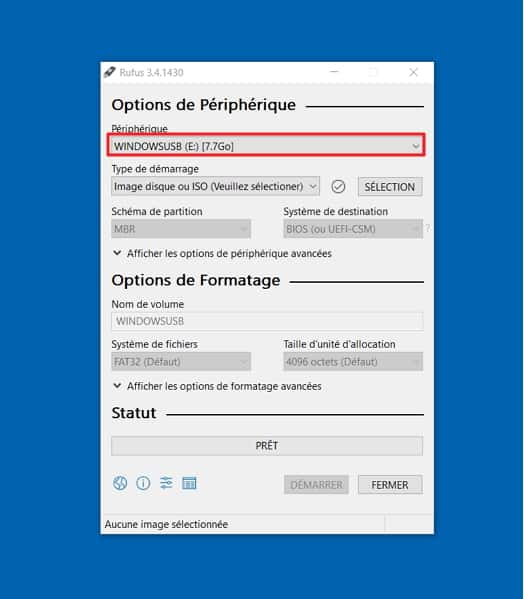
Cliquez ensuite sur « Sélection » et choisissez le fichier ISO de votre distribution Linux. Validez avec « Ouvrir ».
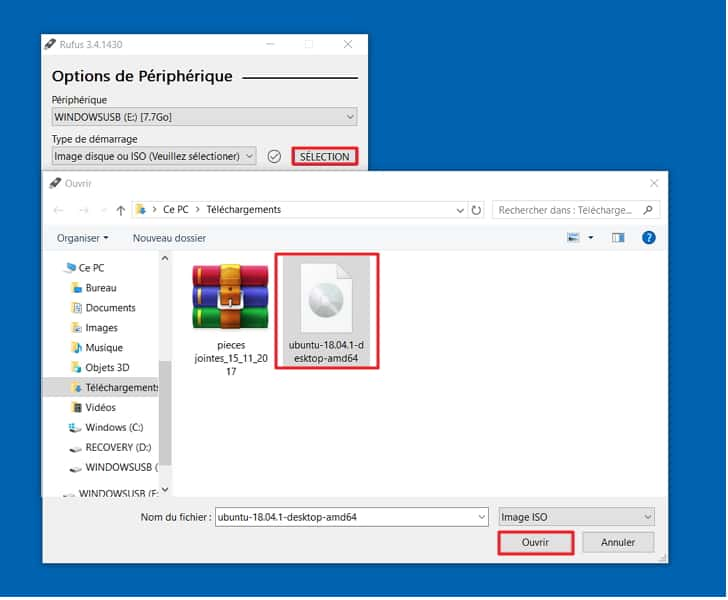
Normalement, il n'y a rien d'autre à changer et votre interface doit maintenant ressembler à l'image ci-dessous.
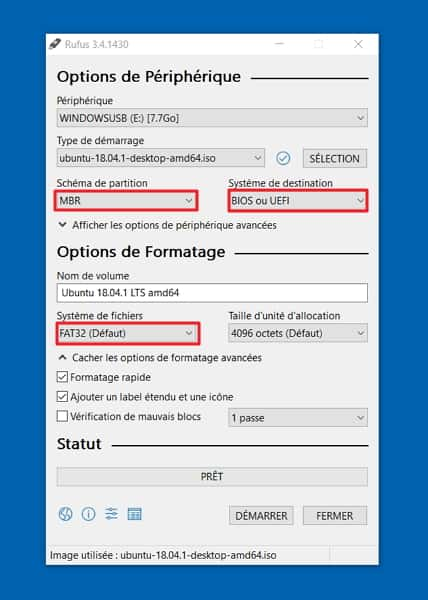
Cliquez sur « Démarrer ». À ce moment, une fenêtrefenêtre s'ouvre et vous propose de télécharger des fichiers systèmes supplémentaires, cliquez sur « Oui ».
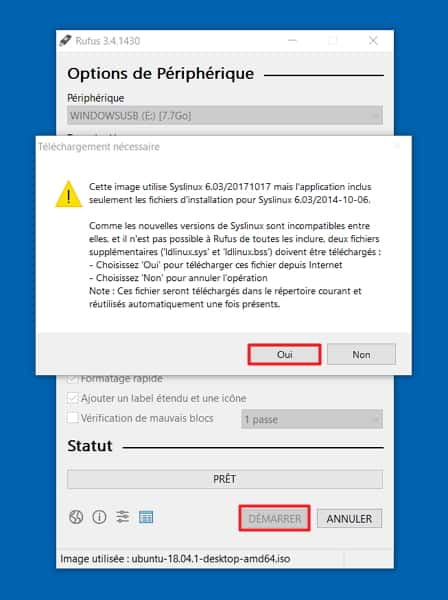
Sur la page qui s'affiche ensuite, cochez la case « Écrire en mode Image ISO » puis cliquez sur « OK ».
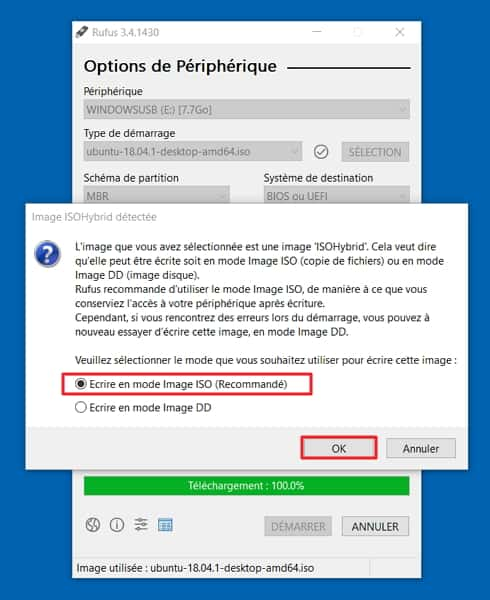
Enfin, le logiciel vous avertit que toutes les données de votre clé USB vont être supprimées. Cliquez sur « OK » pour enclencher l'opération. Celle-ci prend en général quelques minutes. Vous pouvez ensuite fermer Rufus.
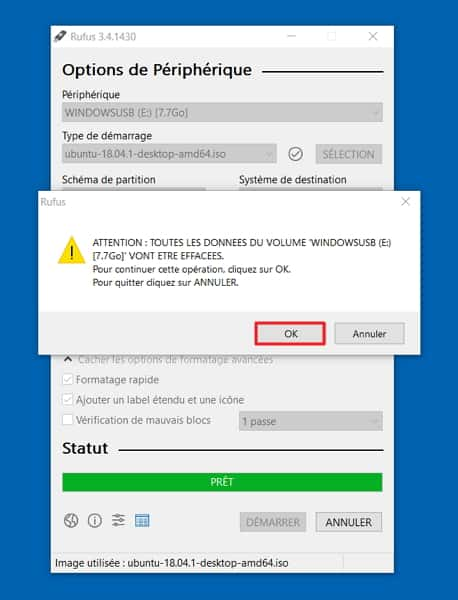
Vous avez dorénavant une clé USB Linux bootable grâce à laquelle vous pouvez :
- installer Linux sur un ordinateur ;
- mettre Linux à jour ;
- utiliser Linux en « live », cela veut dire qu'à chaque reboot, les programmes que vous avez téléchargés et les fichiers créés disparaissent et doivent à nouveau être installés.
Cette méthode est parfaite pour l'installation de Linux mais il existe aussi un moyen pour créer une clé USB Linux bootable avec stockage persistant afin d'utiliser votre clé USB comme un « système d'exploitation portable ».
Comment créer une clé USB bootable avec stockage persistant ?
Le stockage persistant vous permet de sauvegarder les fichiers sur le bureau, de conserver les paramètres des applicationsapplications ou de ne pas devoir réinstaller les programmes lorsque vous démarrez une nouvelle session. Il n'est pas utile si vous vous servez de votre clé USB uniquement pour installer Linux sur un ordinateur. Attention, le stockage persistant n'est pas possible avec toutes les distributions Linux, faites donc votre choix en conséquence. Une fois l'image ISO de la distribution Linux sélectionnée et téléchargée, branchez votre clé USB. Pour avoir le maximum d'espace pour le stockage persistant, une clé USB de 6 Go minimum est recommandée (2 Go pour le système d'exploitation et 4 Go pour l'espace de stockage). Ensuite, téléchargez le logiciel LinuxLive USB Creator, installez-le en 2 clics puis exécutez-le.
Il suffit ensuite de respecter les étapes une à une. D'abord, cliquez sur le menu déroulant pour sélectionner votre clé USB.
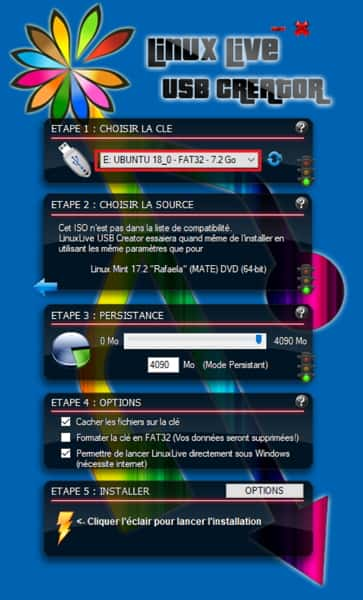
Cliquez ensuite sur l'icône « ISO/IMG/ZIPZIP » et choisissez l'image ISO de la distribution Linux que vous avez préalablement téléchargée.
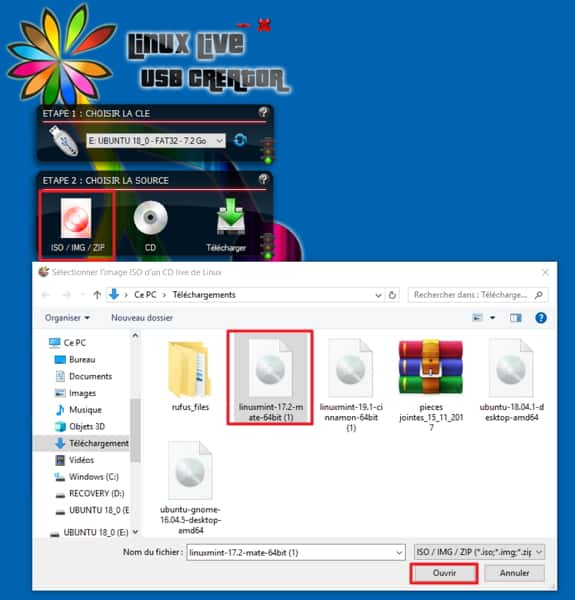
Définissez ensuite l'espace alloué au stockage, déplacez le curseur le plus à droite (4090 Mo).
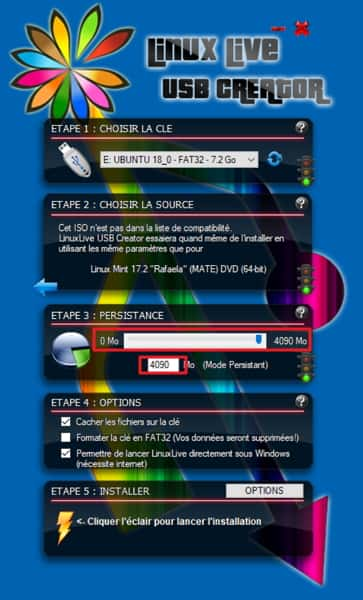
Il ne vous reste plus qu'à cliquer sur l'éclairéclair en bas pour démarrer le processus.
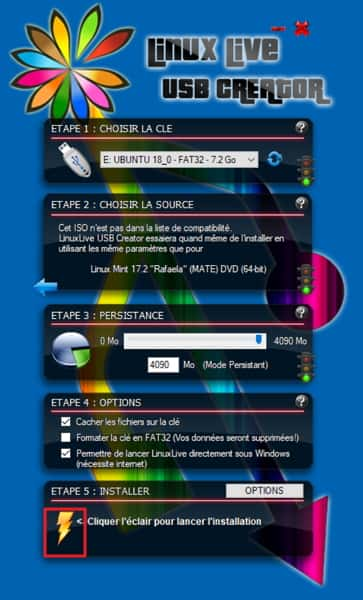
Un message s'affiche pour vous signaler que votre clé USB avec stockage persistant est maintenant prête.
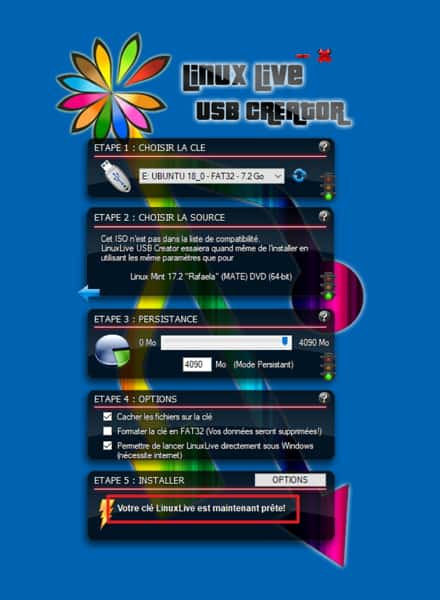
Découvrez les comparatifs et guides d'achats PC
Retrouvez tous nos articles sur la rubrique guides d'achat PC et tablette :
- Meilleurs ordinateurs Portables 2024 - Test et Comparatif
- Les 5 meilleurs ordinateurs portables 17 pouces 2024
- Meilleurs PC Portables Gamer 2024 - Test et Comparatif
- Meilleurs PC portables à moins de 400 € : lequel choisir en 2024 ?
- PC portables à moins de 500 euros : quel modèle choisir en 2024 ?
- Meilleurs PC portables à moins de 600 € : lequel choisir en 2024 ?