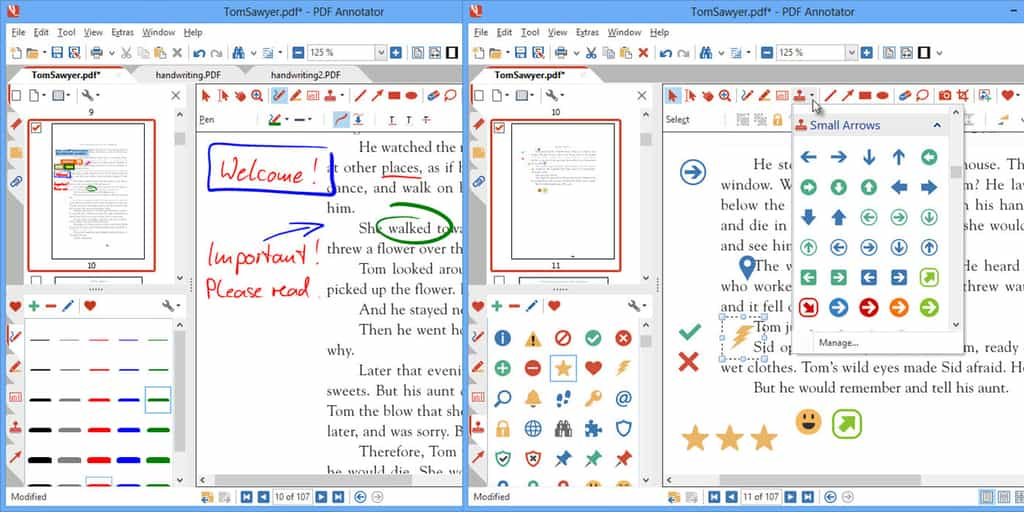Disponible pour les systèmes d’exploitation Windows 7, 8.1 et 10, PDF Annotator est un outil efficace et pertinent pour aider les enseignants dans la correction de leurs copies numériques, mais aussi pour les annotations de documents officiels, les modifications de cahiers des charges, et toutes sortes de modifications à apporter à des documents PDF.
au sommaire
Utilisé pour éditer et modifier n'importe quel document PDF, cet utilitaire s'avère indispensable en cette période de télétravail intensif pour toutes les professions.
Plus complet que la plupart des éditeurs de fichiers PDF gratuits, PDF Annotator vous invite à découvrir l'ensemble de ses nombreuses fonctionnalités pendant une période d'essai de 30 jours.
Pour présenter le logiciel et en découvrir les principaux outils, nous allons prendre l'exemple d'un enseignant qui reçoit une copie d'un élève envoyée au format image.
Interface de PDF Annotator
Intuitive et simple à prendre en main, l'interface de PDF Annotator vous permet d'accéder rapidement à ses nombreuses fonctionnalités en proposant plusieurs raccourcis disposés en haut et dans une fenêtrefenêtre latérale.
Accessibles dans les différents menus déroulants du menu principal, les outils de sélection et d'édition sont également visibles sous forme d'icônes dans une barre d'outils située au-dessus de l'espace de travail (cf. section 1. de la capture d'écran). Vous y retrouvez notamment, le lasso pour une sélection à main levée, les tampons, les flèches, les encarts pour insérer du texte, la commande de rognage, la gomme, les outils de soulignage, d'insertion d'image ou encore de changement de couleurscouleurs du trait.
Les utilisateurs pourront également retrouver les commandes de traçage et d'insertion de formes dans la fenêtre latérale de gauche (cf. section 3. de la capture d'écran). Ils disposeront de davantage de couleurs, et pourront ajouter leurs outils favoris ou régulièrement utilisés dans l'encart avec le cœur afin de les retrouver plus facilement. Les tampons, les marqueurs et les autres outils d'édition sont également affichés.
La navigation dans le document est aussi facilitée grâce à la fenêtre latérale supérieure et à ses onglets (cf. section 2. de la capture d'écran). Vous pourrez ainsi passer d'une page à l'autre, ajouter des signets (pour un catalogue de produits par exemple), ou encore accéder directement à certaines annotations. Le dernier onglet vous permet de visualiser les pièces jointes et annexes qui peuvent accompagner le fichier PDF.
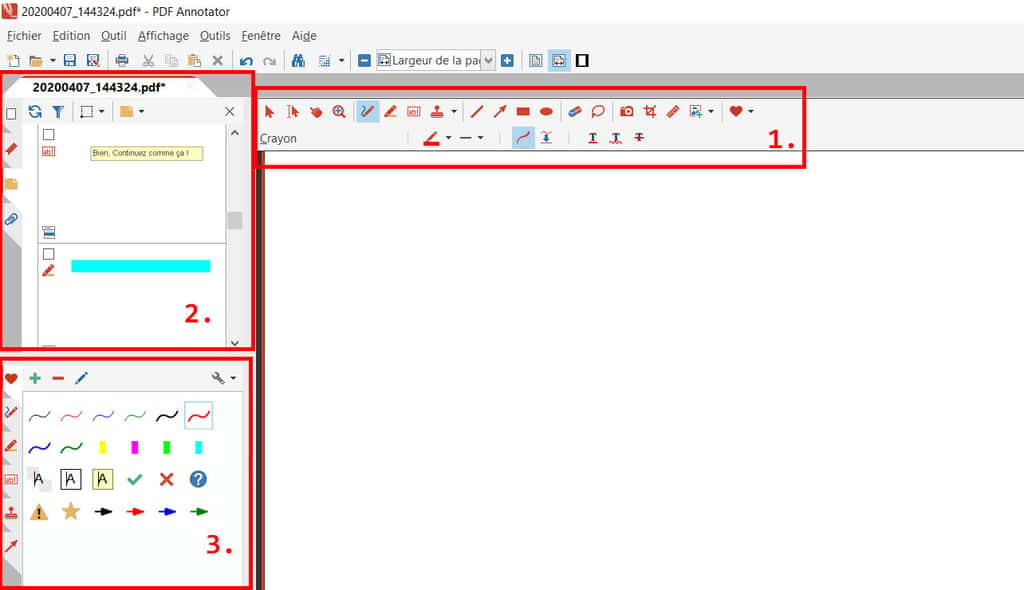
Pour terminer la présentation de PDF Annotator, il est important de souligner la possibilité d'ouvrir plusieurs documents PDF et de naviguer de l'un à l'autre via un système d'onglets.
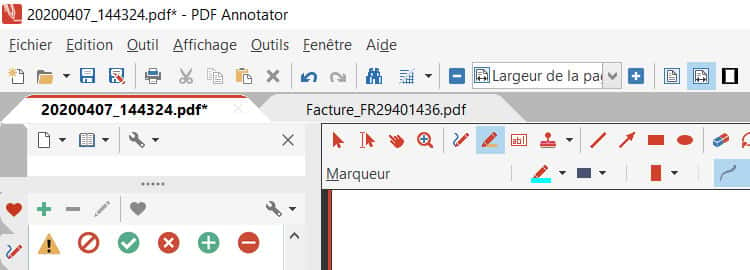
Enfin, sachez que l'applicationapplication autorise également l'ajout, le déplacement et l'extraction de pages dans un document, mais aussi l'insertion de pages d'un autre fichier. La protection par mot de passe, l'impression et la fusionfusion de fichiers font partie des nombreuses fonctionnalités de PDF Annotator.
Ouvrir une image avec PDF Annotator
Pour rentrer dans le vif du sujet, et appréhender au mieux les nombreuses possibilités qu'offre ce logiciel, nous prendrons l'exemple d'un professeur recevant une copie numériquenumérique d'un de ses élèves. Ces derniers prennent généralement une photo de leur feuille d'exercices et l'envoient telle quelle, au format image.
L'enseignant doit donc dans un premier temps, convertir l'image au format PDF pour pouvoir l'éditer et y appliquer des annotations.
Pour cela, utilisez le menu contextuel (clic droit) sur votre image, et ouvrez-le avec PDF Annotator.
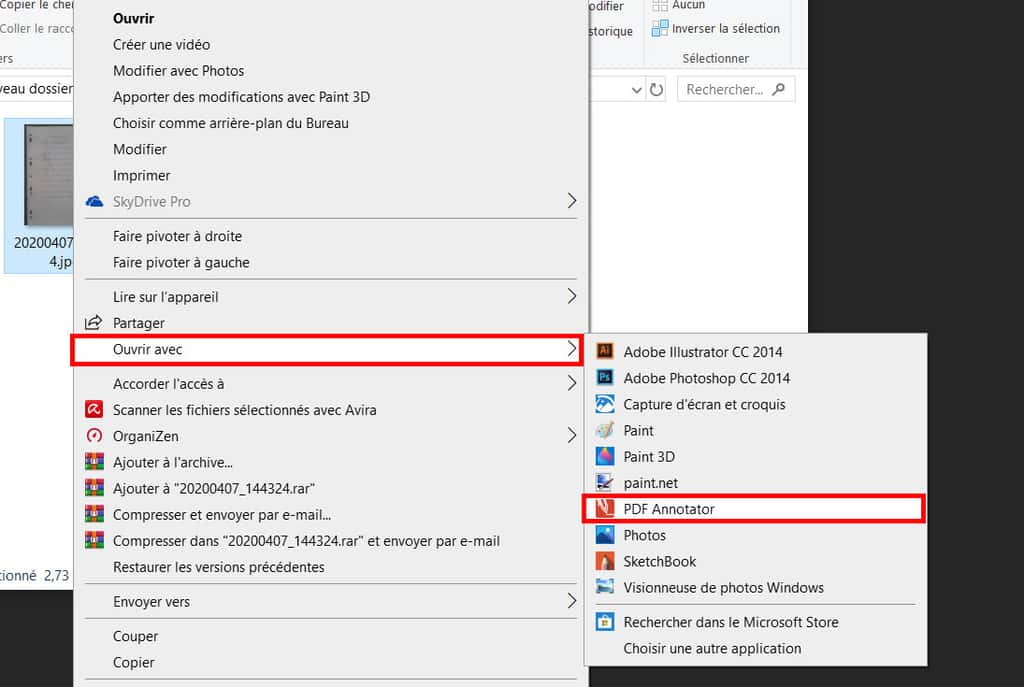
Le logiciel se lance et vous invite à choisir la position, le fond et l'orientation de votre page.
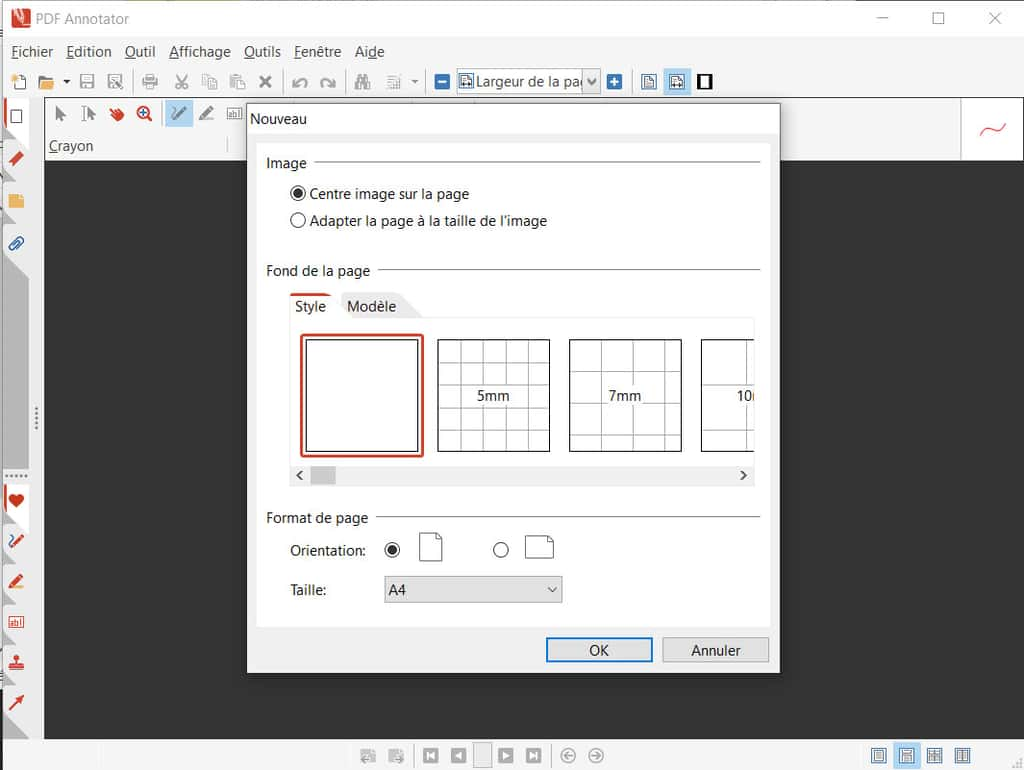
Un nouveau fichier PDF est alors créé et l'image est alors automatiquement insérée dans la première page.
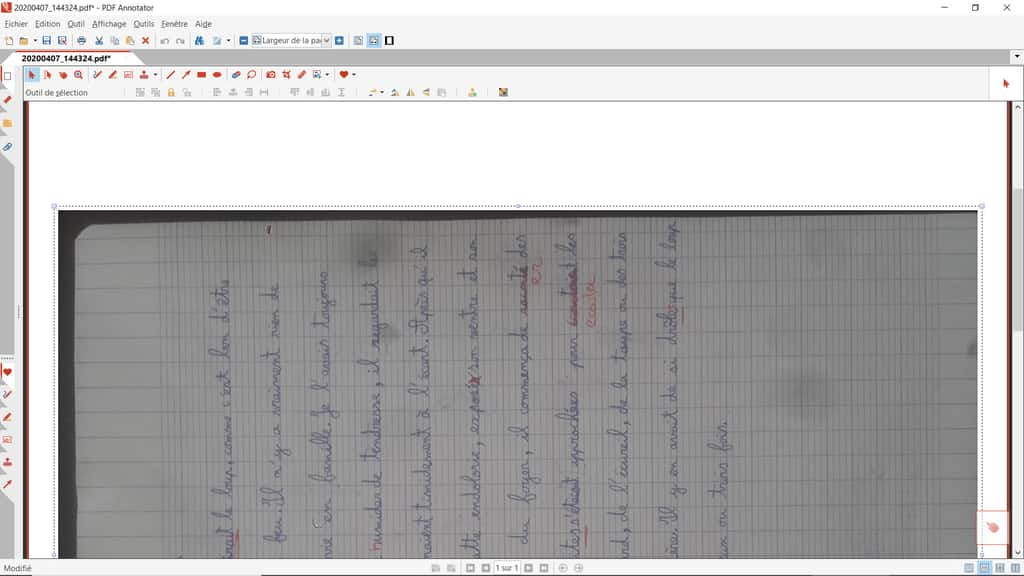
Redresser ou pivoter une image
Si vous vous apercevez que l'image n'est pas correctement positionnée, plusieurs options s'offrent à vous pour la redresser et la modifier.
Cliquez simplement une fois sur votre image pour la sélectionner et rendez-vous dans le menu principal. Cliquez sur le menu Edition > Sélection > Pivoter.
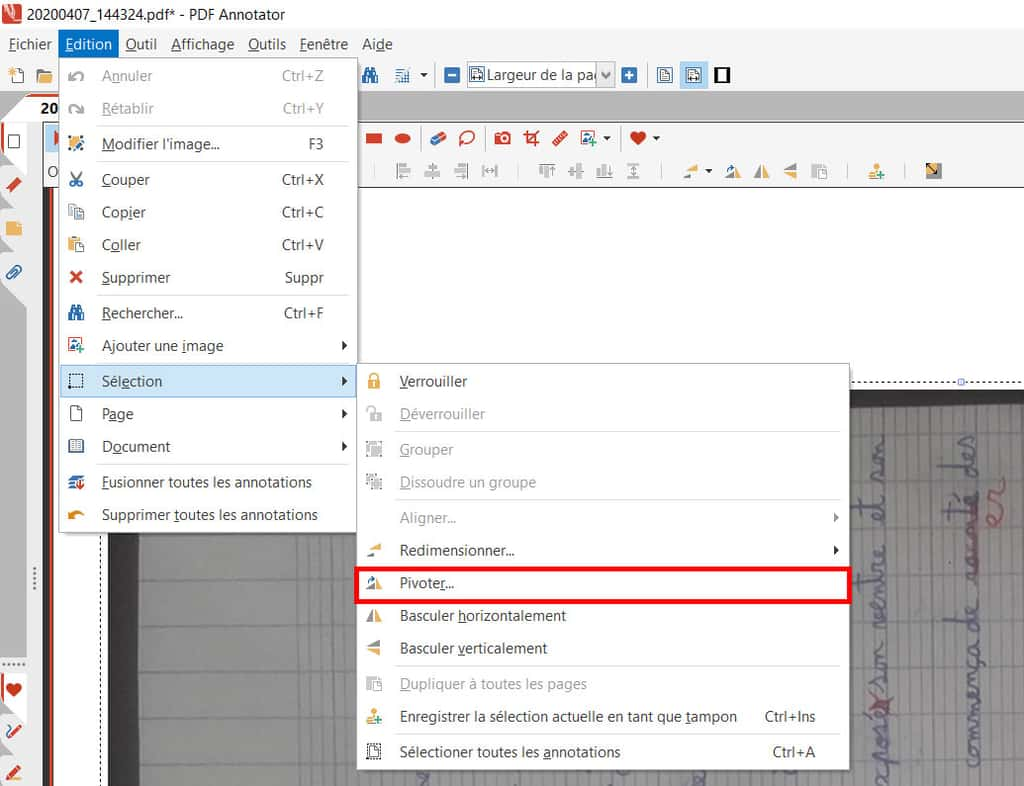
Vous pouvez également cliquer dans le menu Edition > Modifier l'image. Une nouvelle fenêtre contenant plusieurs outils de traitement d'images sont proposés. Vous avez notamment la possibilité de découper, redresser, pivoter, mais aussi changer le fond. Cette commande est également disponible via un clic droit sur l'image.
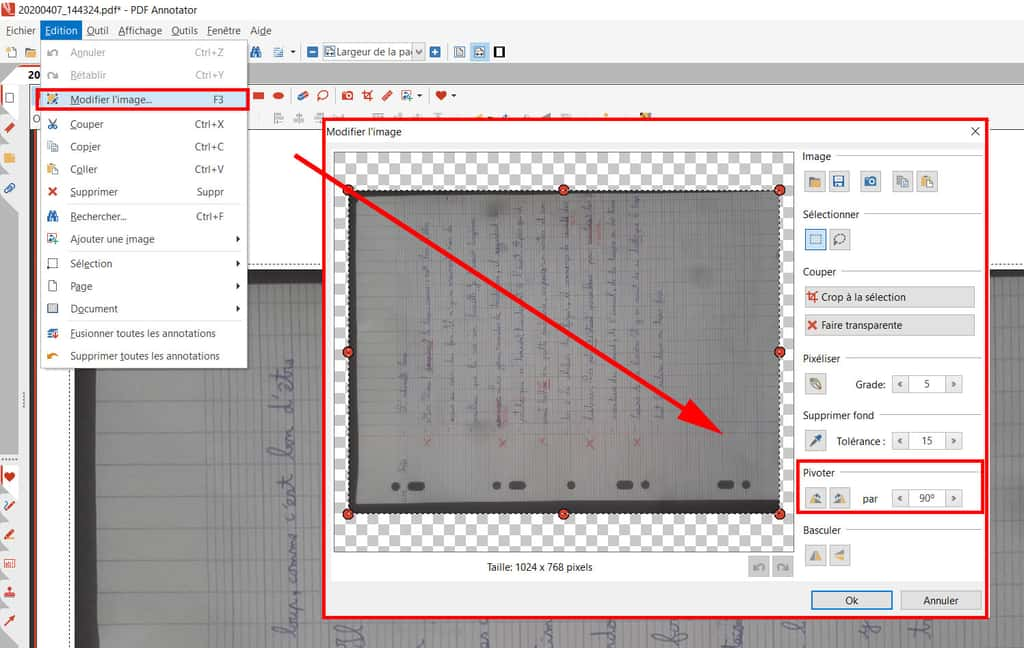
Annotez, surlignez et commentez vos documents
Si vous souhaitez insérer un rectangle de couleur avec un commentaire ou tout autre contenu textuel, le plus simple est encore de vous rendre dans le menu latéral de gauche. Dans le 3ème onglet, vous trouverez différents encarts de couleurs avec plusieurs tailles de police de caractère. Bien entendu, vous avez la possibilité de créer vos propres encarts de commentaires mais nous verrons cela un peu plus tard.
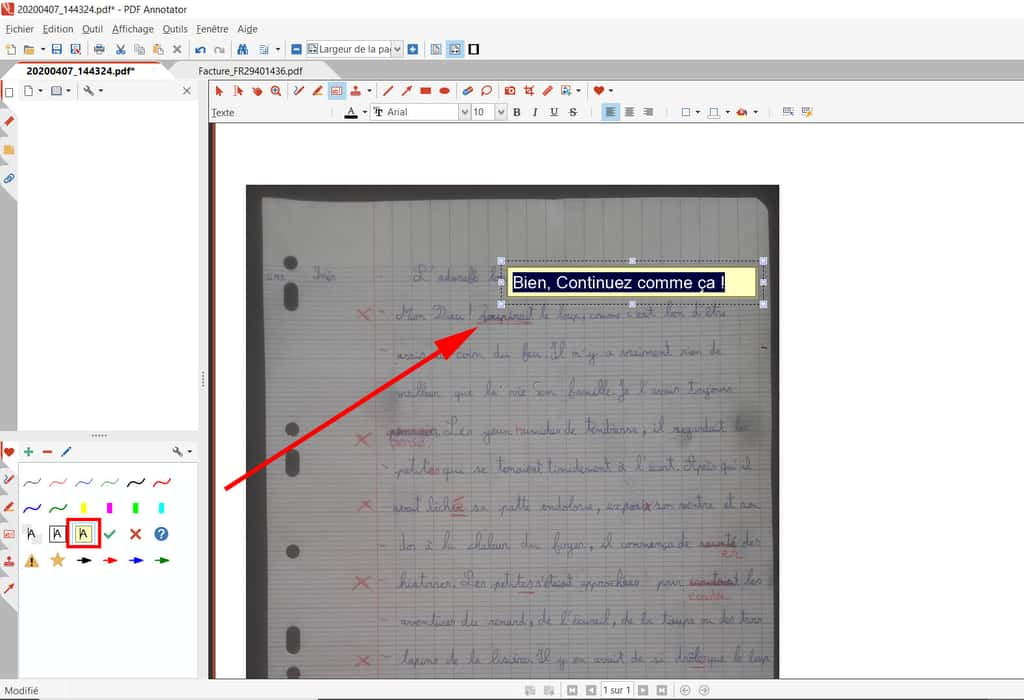
D'autres outils comme les surligneurs fluo semi-transparentstransparents, sont également proposés et accessibles dans les onglets. PDF Annotator dispose d'un outil intelligent et très pratique qui détecte et redresse automatiquement les lignes droites que vous tracez à main levée.

Tampons, flèches et autres formes
Pour vous faciliter la vie et rendre vos corrections visuellement plus positives, PDF Annotator met à votre disposition, des tampons et des formes prédéfinies, comme des rectangles semi-transparents de taille libre, des flèches en pointillés etc. Pour les tampons, vous pouvez placer où bon vous semble sur le document, des émoticonsémoticons, des symboles mathématiques, mais aussi un tampon dateur et toutes sortes d'icônes.
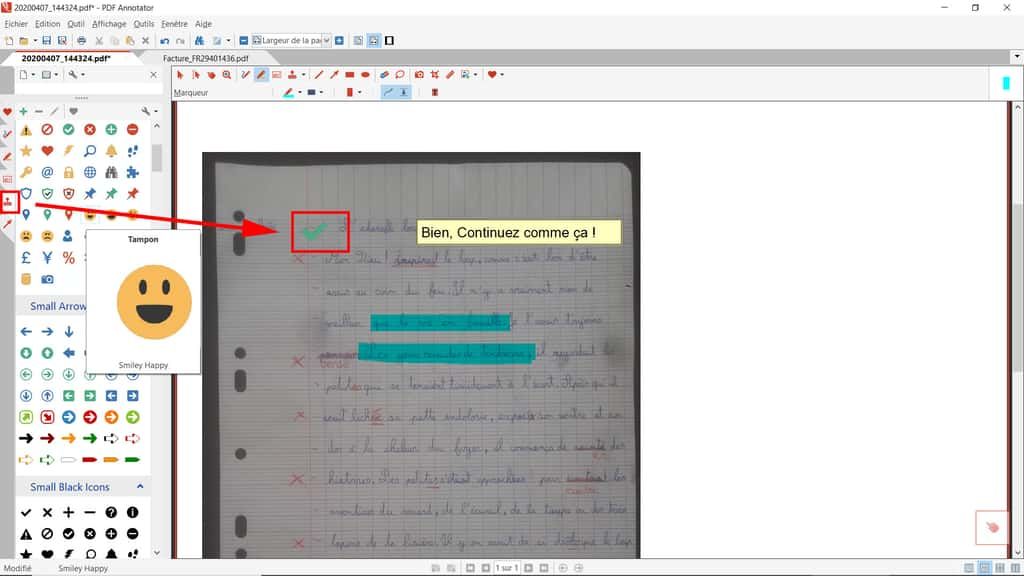
Créer et importer des outils
Bien que le choix des outils soit déjà très étendu, il est également possible de créer de nouveaux éléments ou de personnaliser ceux existants.
Pour cela, rendez-vous dans l'onglet des outils qui vous intéresse, et cliquez sur le petit symbole + situé en haut de la fenêtre.
Une nouvelle fenêtre s'ouvre alors, et vous propose de créer un nouvel objet graphique. Vous devrez dans un premier temps, choisir son type, puis préciser sa couleur et ses différentes caractéristiques.
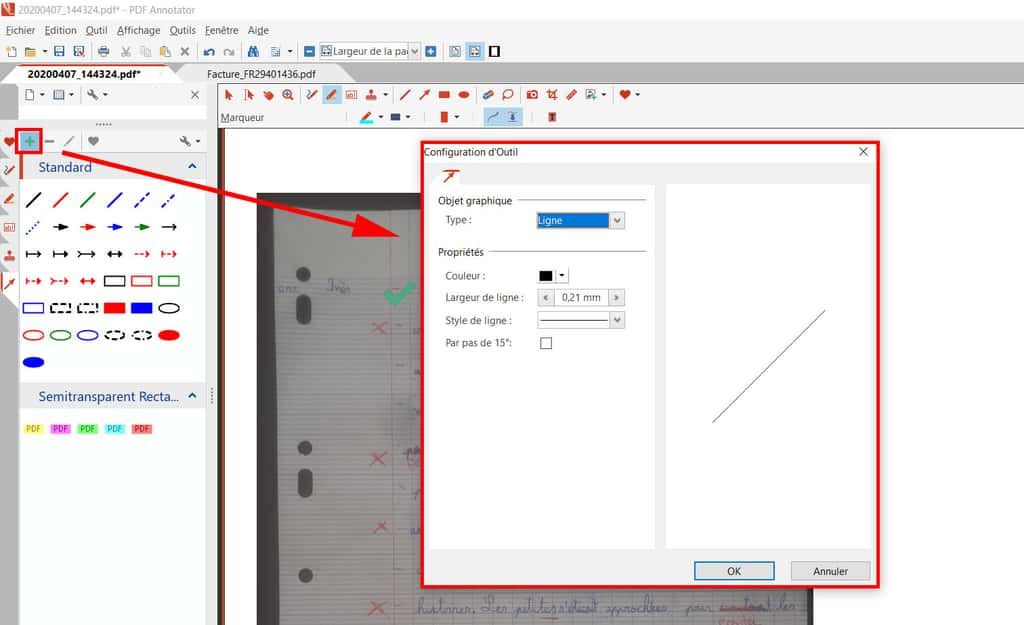
Si vous souhaitez ajouter un nouvel outil texte, vous pourrez personnaliser la police de caractère, la taille, la couleur, le stylestyle, etc. Pour les tampons, vous aurez la possibilité d'insérer une image, voire même une signature, que vous pourrez apposer sur n'importe quelle page de votre document.
Notez également que PDF Annotator permet d'importer ou d'exporter vos outils graphiques afin d'harmoniser vos commentaires avec vos collègues par exemple.
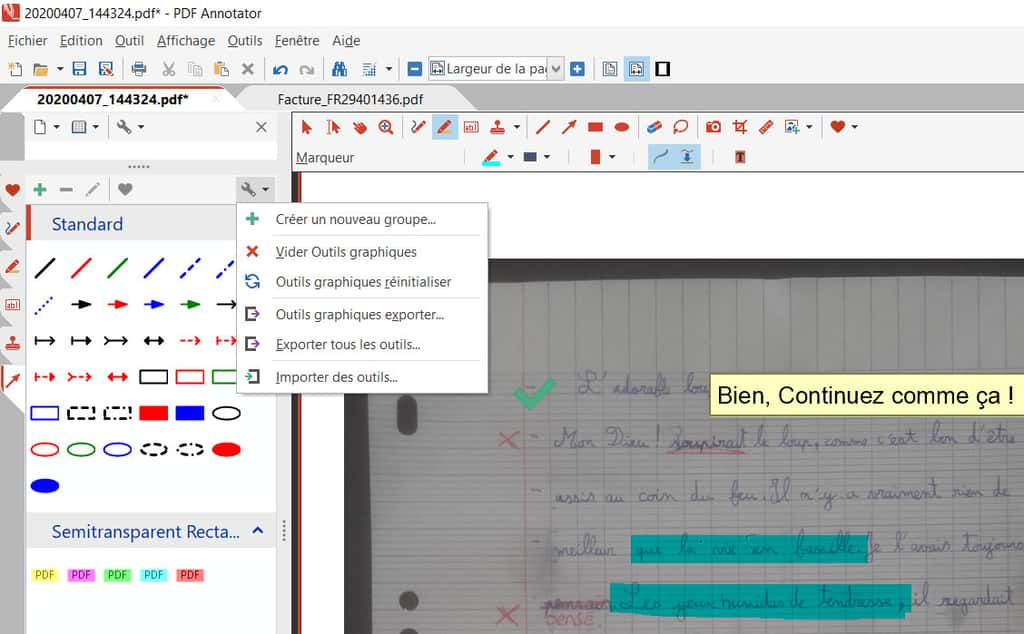
Sauvegarder le document
Une fois, vos commentaires et modifications terminées, vous disposez de plusieurs manières de sauvegarder votre document.
Vous pouvez passer par l'imprimante virtuelle de PDF Annotator, via le menu Edition > Imprimer. Notez que vous avez la possibilité de sauvegarder ou d'imprimer votre document avec ou sans les annotations.
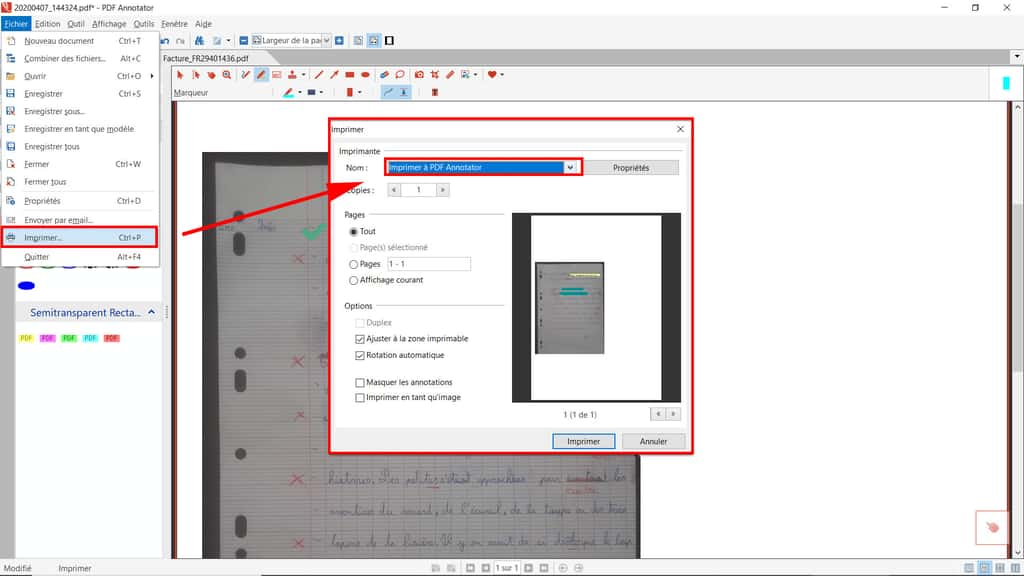
Mais vous pouvez également sauvegarder votre document avec la traditionnelle commande Edition > Enregistrer sous...
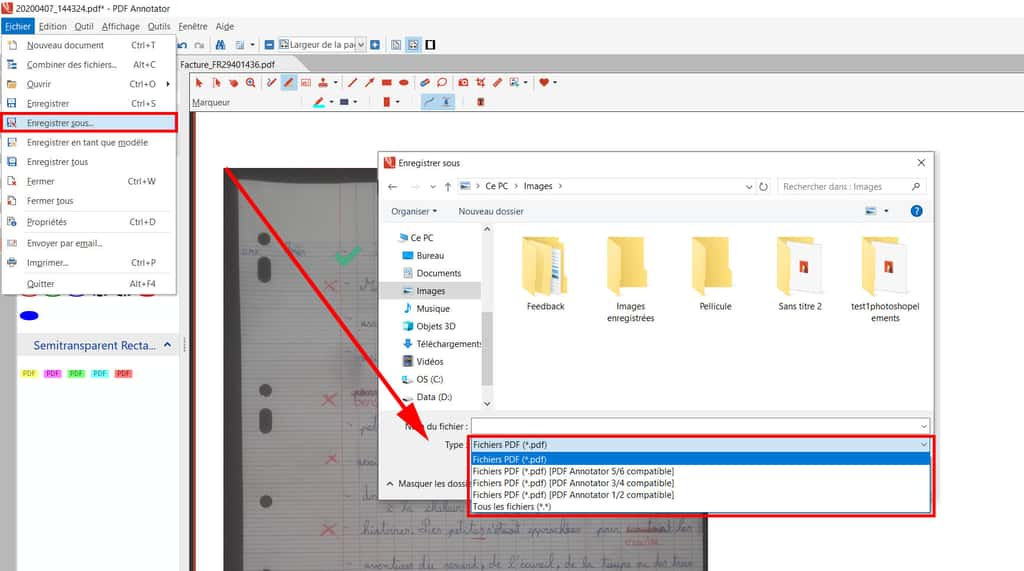
En conclusion, PDF Annotator est un outil complet, pratique et efficace qui vous permet de traiter, modifier, arranger, convertir, personnaliser, imprimer et adapter n'importe quel document PDF.