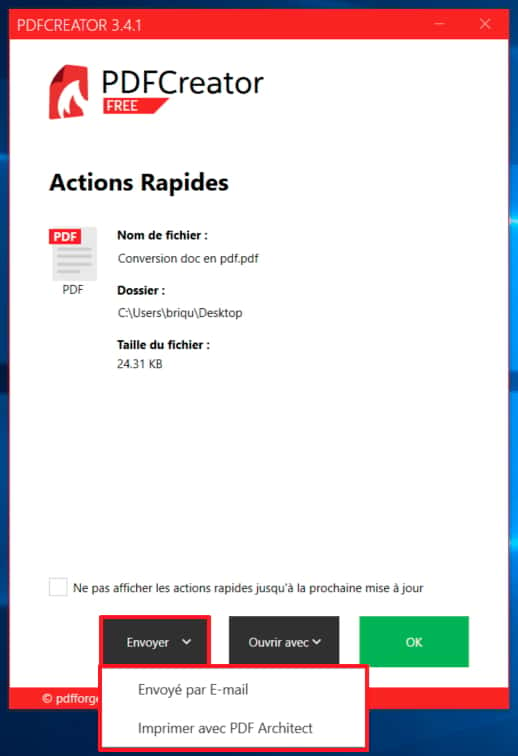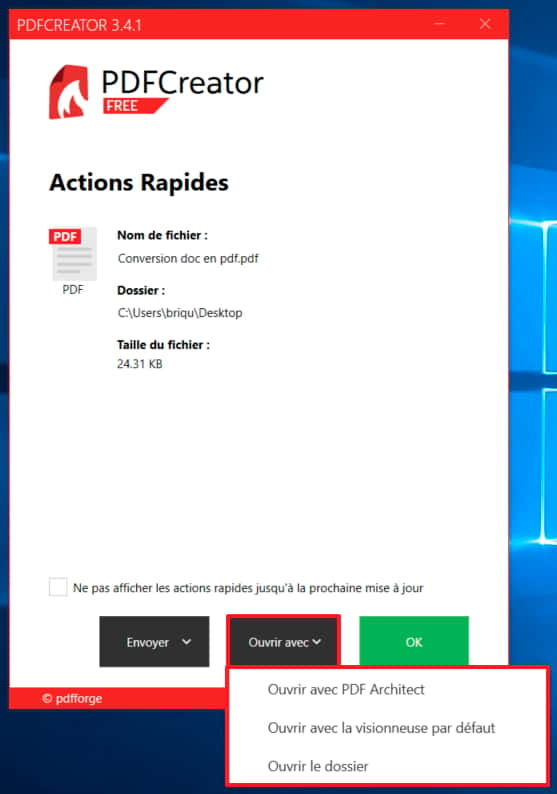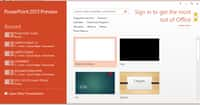À l’heure actuelle, le format PDF est utilisé partout pour diffuser de manière simple et efficace des documents mélangeant texte et images. Quand on dispose initialement d’un fichier Word, la question se pose donc de savoir comment le convertir en PDF. C’est à cette question que Futura répond aujourd’hui.
au sommaire
Le Portable Document Format, que l'on connaît mieux sous l'abréviation PDF, est un langage de description de page créé par la société Adobe Systems en 1992. Celui-ci s'est imposé au fil des ans comme un format de référence : il est devenu une norme ISO en 2008 et est le format employé par défaut dans l'industrie de l'imprimerie.
La particularité du PDF est qu'il conserve intégralement la mise en page d'un document d'un autre format : polices de caractère, tableaux, images, graphiques, etc. De plus, il est possible, avec le logiciel adéquat, d'y ajouter du texte, des notes, des calculs, des menus déroulants, etc. C'est ce que l'on appelle communément un formulaire PDF.
On comprend donc pourquoi il est tellement populaire : il allie une simplicité d'utilisation et une redoutable efficacité. Ainsi, quand on dispose d'un document Word et qu'on souhaite le diffuser, il est fréquent de vouloir le convertir au format PDF au préalable. Futura vous indique aujourd'hui comment procéder.
Méthode 1 : sous Word
Ouvrez le document que vous voulez convertir avec Word de Microsoft OfficeMicrosoft Office. Cliquez ensuite sur l'onglet « Fichier » dans la barre de menu.
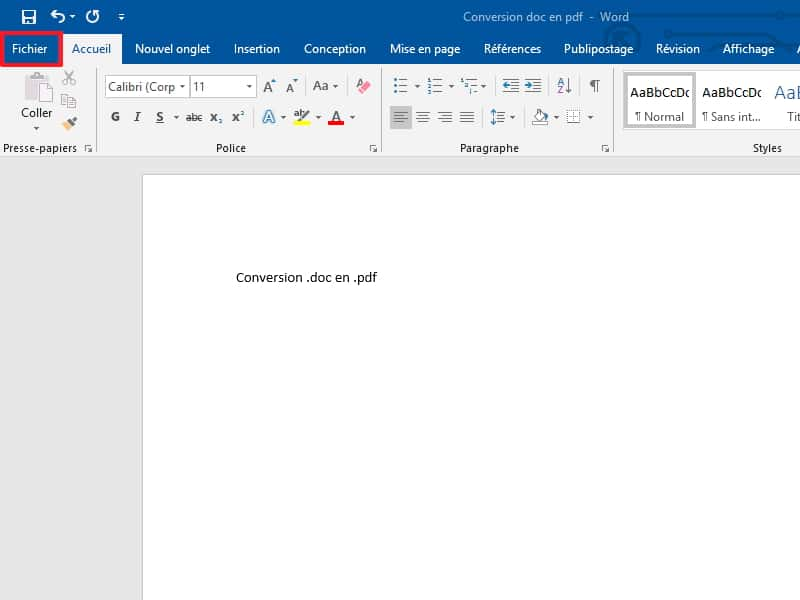
Cliquez maintenant sur « Exporter » dans le menu situé à gauche.
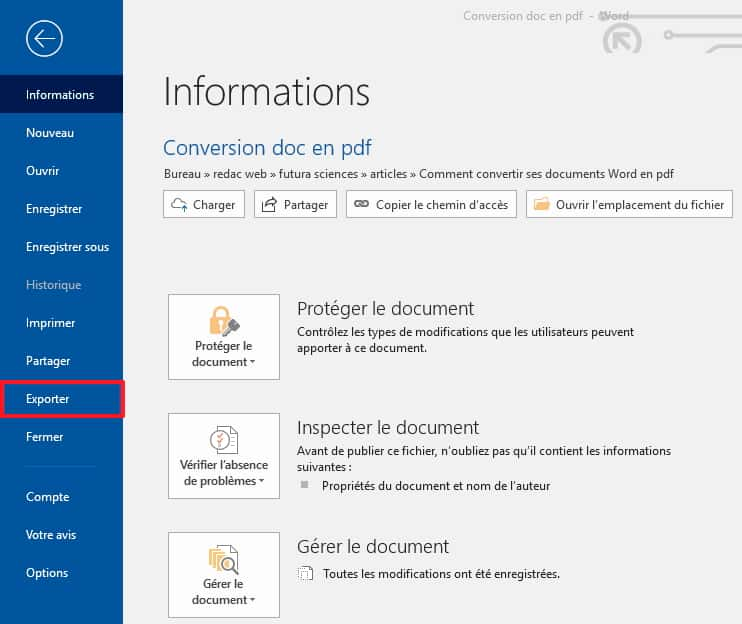
Vous avez désormais le choix entre « Créer un document PDF/XPSXPS » et « Modifier le type de fichier ». Par défaut, la première option (celle qui nous intéresse) est déjà sélectionnée et il ne reste qu'à cliquer sur le bouton « Créer PDF/XPS ».
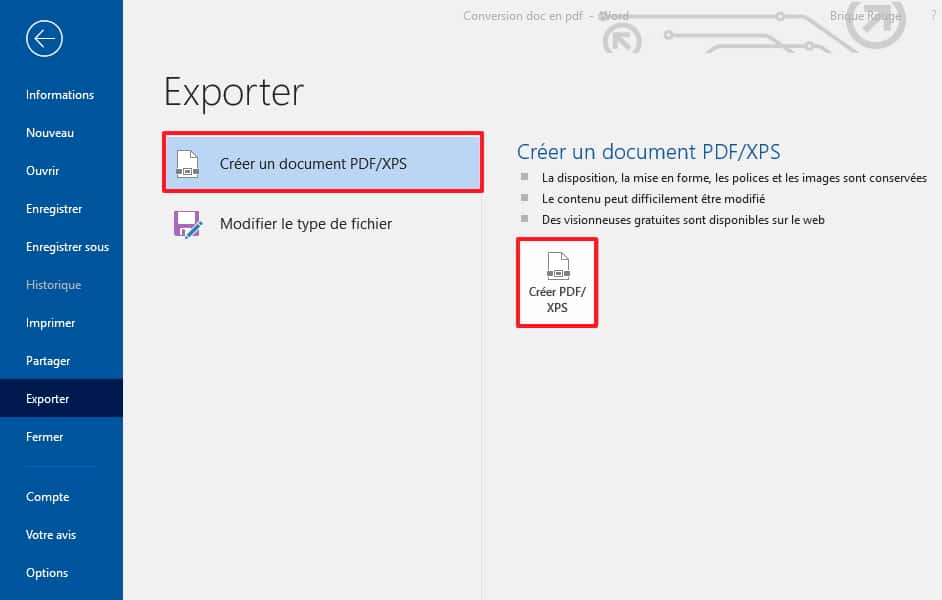
Une fenêtrefenêtre de type explorateur apparaît. Naviguez et définissez le dossier de destination (1). Donnez un nom spécifique à votre fichier PDF si vous le désirez (pour éviter une éventuelle confusion), sinon il garde le nom du fichier Word (2). Vérifiez que le format est bien PDF (3) et optez pour la solution d'optimisation la plus adaptée (4). Si vous le souhaitez, vous pouvez accéder aux options (5) avant de cliquer sur « Publier » pour finaliser l'opération (6). Si vous laissez la case « Ouvrir le fichier après la publication » (7), celui-ci s'affichera immédiatement, à condition de disposer d'un lecteur adéquat (par exemple le logiciel gratuit Acrobat Reader DC).
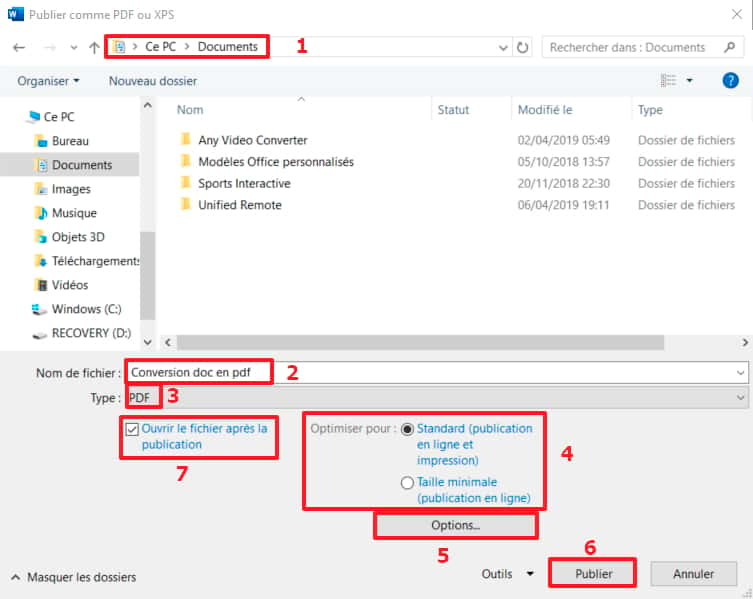
Si vous allez au préalable dans les options, vous pouvez voir que vous avez la possibilité d'optimiser l’image et la qualité (mais la taille du fichier PDF est alors plus importante), mais également de chiffrer vos documents sensibles à l'aide d'un mot de passe que vous devrez renseigner juste après avoir validé avec « OK ».
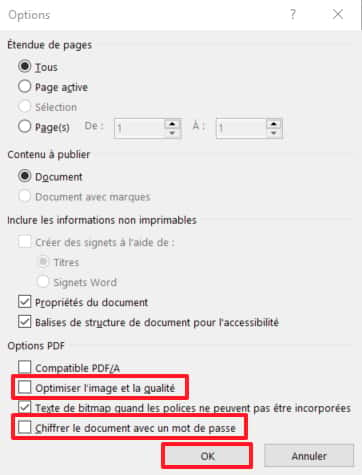
Méthode 2 : avec PDFCreator
PDFCreation est un logiciel gratuit consacré spécialement à la conversion de fichiers au format PDF. Si vous ne l'avez pas installé sur votre ordinateur, vous pouvez le télécharger ici :
Télécharger PDFCreator
Procédez à l'installation qui est normalement simple et rapide, puis lancez l'applicationapplication. Soyez néanmoins vigilant et n'acceptez pas la proposition d'installation de programme tiers (Avast par exemple), sauf s'il vous intéresse.
À partir de la page d'accueil, vous avez deux possibilités pour sélectionner le fichier que vous souhaitez convertir en PDF. La première d'entre elles consiste à cliquer sur « Choisissez un fichier à convertir ». Dans ce cas, l'explorateur apparaît, vous devez chercher le fichier à convertir dans votre ordinateur, puis cliquer sur « Ouvrir ». L'autre solution est encore plus simple, il suffit d'effectuer un glisser/déposer de votre fichier dans la zone délimitée.
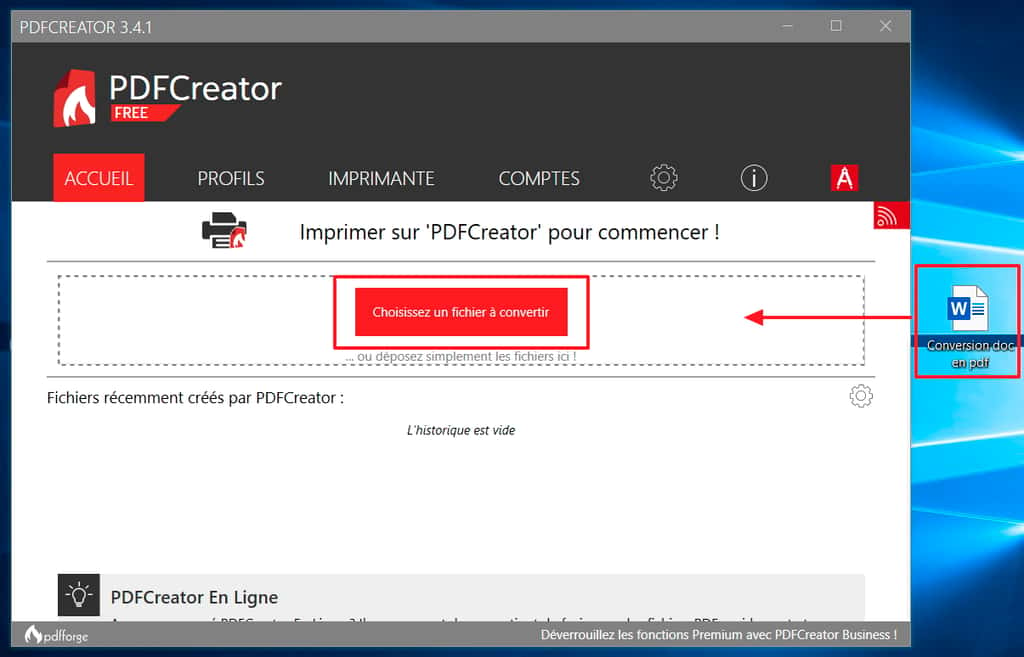
Une nouvelle fenêtre s'affiche. Vous avez alors la possibilité de changer le nom du fichier et son dossier de destination. Si vous le souhaitez, vous êtes également en mesure de renseigner le titre, l'auteur, le sujet et des mots-clés se rapportant à votre document. Lancez la conversion en cliquant sur « Sauvegarder ».
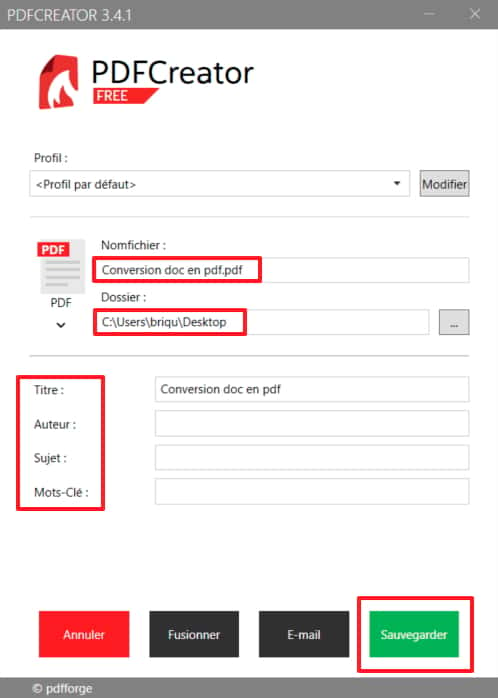
La fenêtre des actions rapides apparaît à l'écran, PDFCreator vous propose d'envoyer le fichier (par email ou vers une imprimante) ou bien de l'ouvrir (avec PDF Architect, avec la visionneuse par défaut ou accéder au dossier). Si aucune de ces actions ne vous intéresse, cliquez simplement sur « OK ».