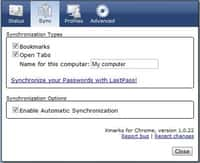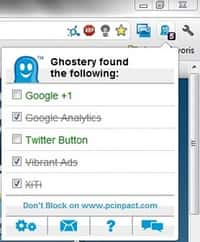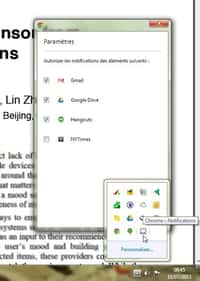Vous êtes agacé de recevoir en permanence des demandes d’autorisation d’envoi de notifications quand vous consultez vos sites favoris ? Alors Futura vous propose de les désactiver sur deux des navigateurs les plus populaires, Chrome et Firefox.
au sommaire
Si vous êtes comme l'immense majorité des internautes, alors vous devez sûrement et quasi systématiquement cliquer sur « Refuser » lorsqu'un site vous demande une autorisation pour vous envoyer des notifications. En effet, entre les publicités, les pop-ups et autres vidéos qui se lancent automatiquement, personne n'a normalement envie de recevoir des notifications.
Aujourd'hui, Futura vous explique comment ne plus être importuné par les demandes d'autorisation d'envoi de notifications sur les deux navigateurs les plus utilisés sur PC, Chrome et Firefox.
Désactiver les notifications sur Chrome
Lancez Chrome, puis cliquez sur l'icôneicône du menu « Personnaliser et contrôler GoogleGoogle Chrome » situé dans le coin supérieur droit de la fenêtrefenêtre. Sélectionnez « Paramètres » dans le menu qui apparaît à l'écran.
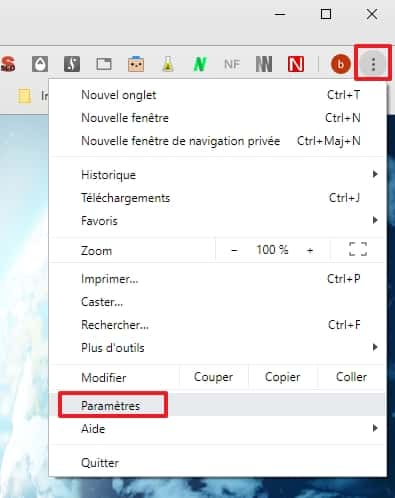
Faites défiler l'écran vers le bas jusqu'à apercevoir « Paramètres avancés », puis cliquez dessus afin de les afficher.
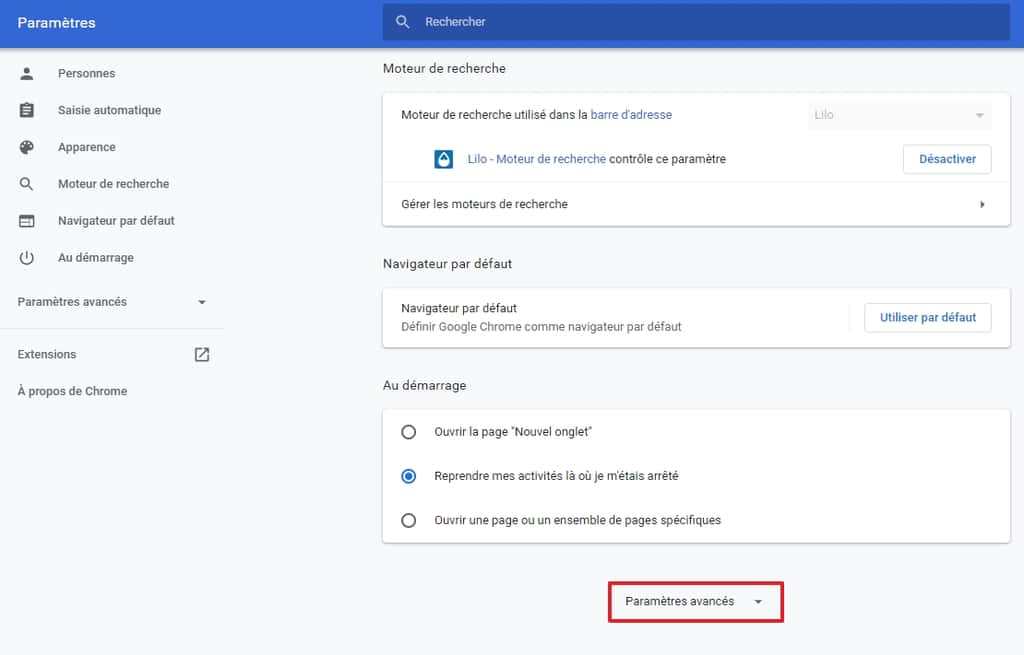
Dans la section « ConfidentialitéConfidentialité et sécurité », cliquez maintenant sur « Paramètres du site ».

Désormais, cherchez « Notifications » dans la section « Autorisations », puis cliquez dessus.
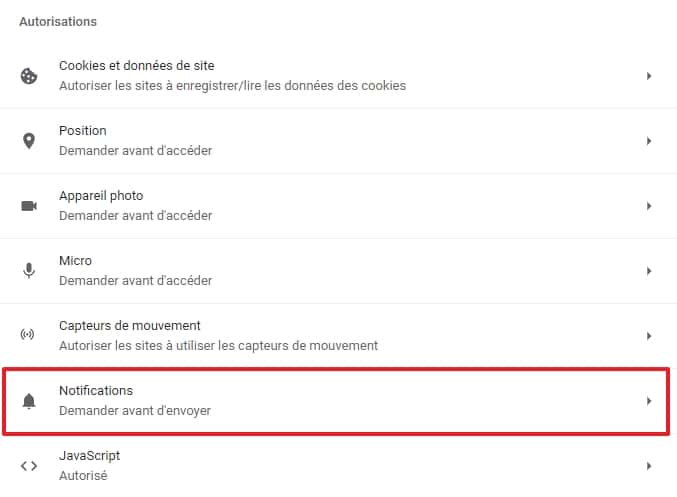
Repérez l'option intitulée « Demander l'autorisation avant d'envoyer », puis déplacez le curseur vers la gauche.
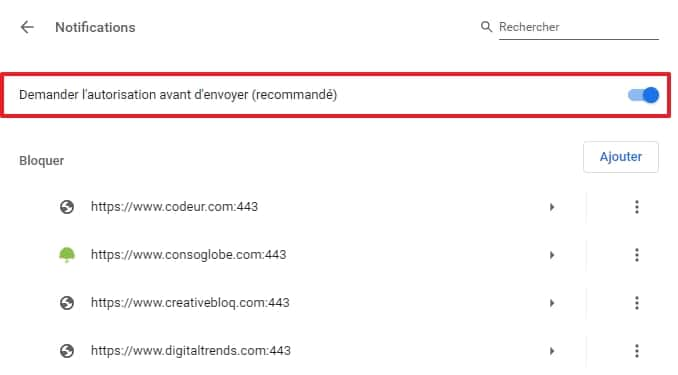
Il doit maintenant y avoir écrit « Bloqué » et le curseur doit être gris.
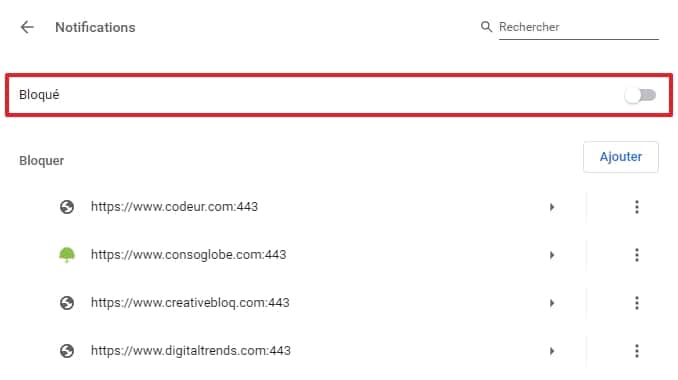
Il est possible que vous souhaitiez recevoir les notifications d'un nombre restreint de sites. Dans ce cas-là, Chrome vous permet de les mettre dans une liste blanche. Pour y parvenir, faites défiler la page sur laquelle vous vous trouvez et cliquez sur « Ajouter » dans la section « Autoriser ».
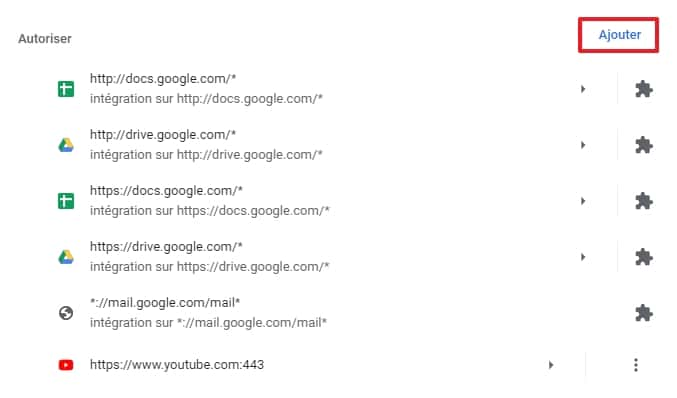
Une fenêtre apparaît, écrivez l'adresse du site suivi de « /* », par exemple https://www.futura-sciences.com/*. Cliquez ensuite sur « Ajouter » pour valider l'opération.
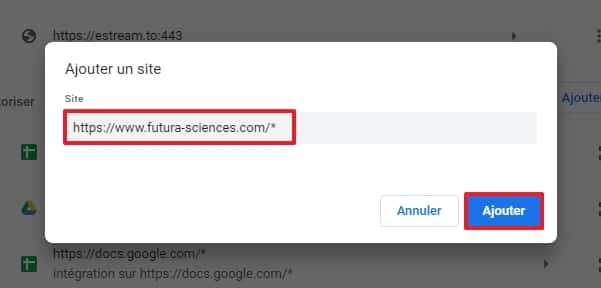
Désactiver les notifications sur Firefox
Ouvrez Firefox, puis cliquez sur l'icône du menu latéral située dans le coin supérieur droit de la fenêtre. Dans le menu qui s'affiche, cliquez sur « Options ».
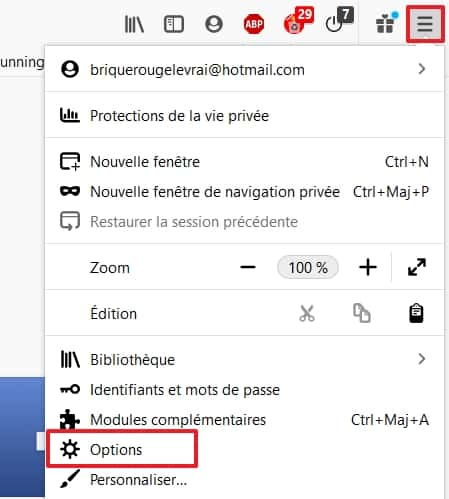
Une fois dans les options, cliquez sur « Vie privée et sécurité » dans le menu situé à gauche de l'écran.
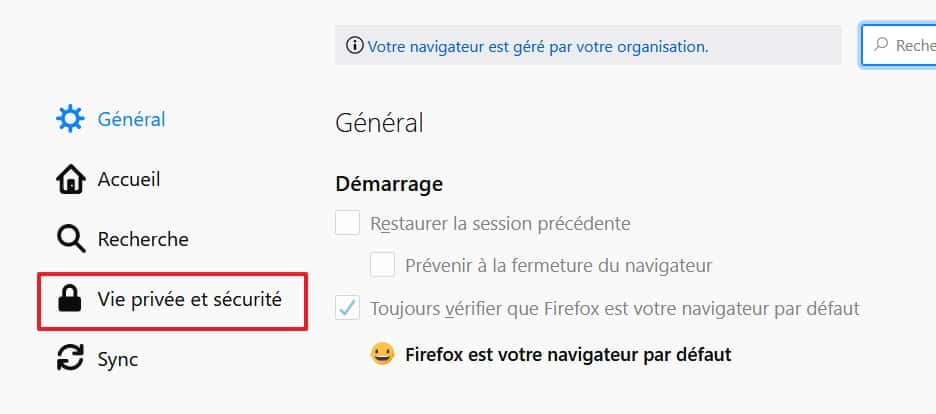
Faites maintenant défiler l'écran jusqu'à trouver la section « Permissions ». Trouvez l'option « Notifications » et cliquez sur les « Paramètres » situés immédiatement à droite.
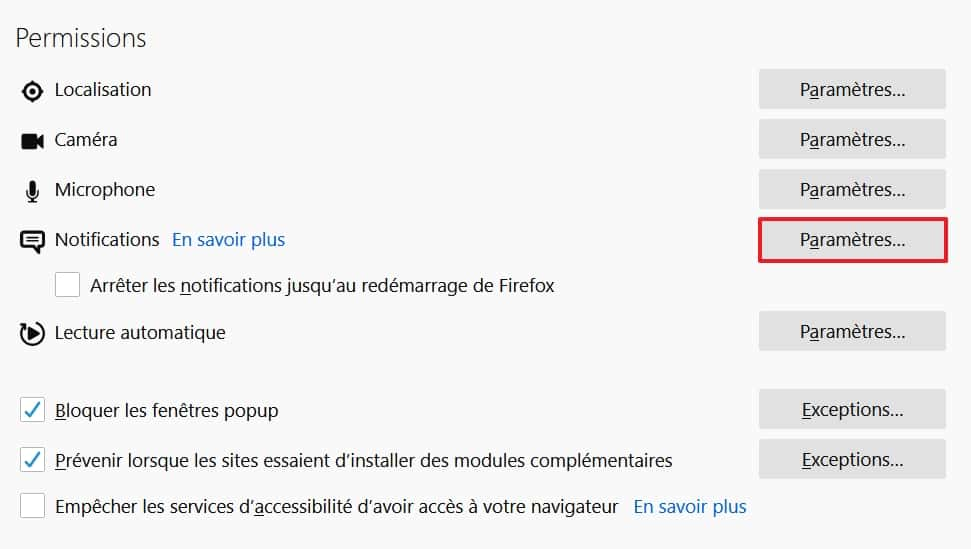
Une fenêtre apparaît, cochez la case « Bloquer les nouvelles demandes d'activation des notifications », puis confirmez d'un clic sur « Enregistrer les modifications ».
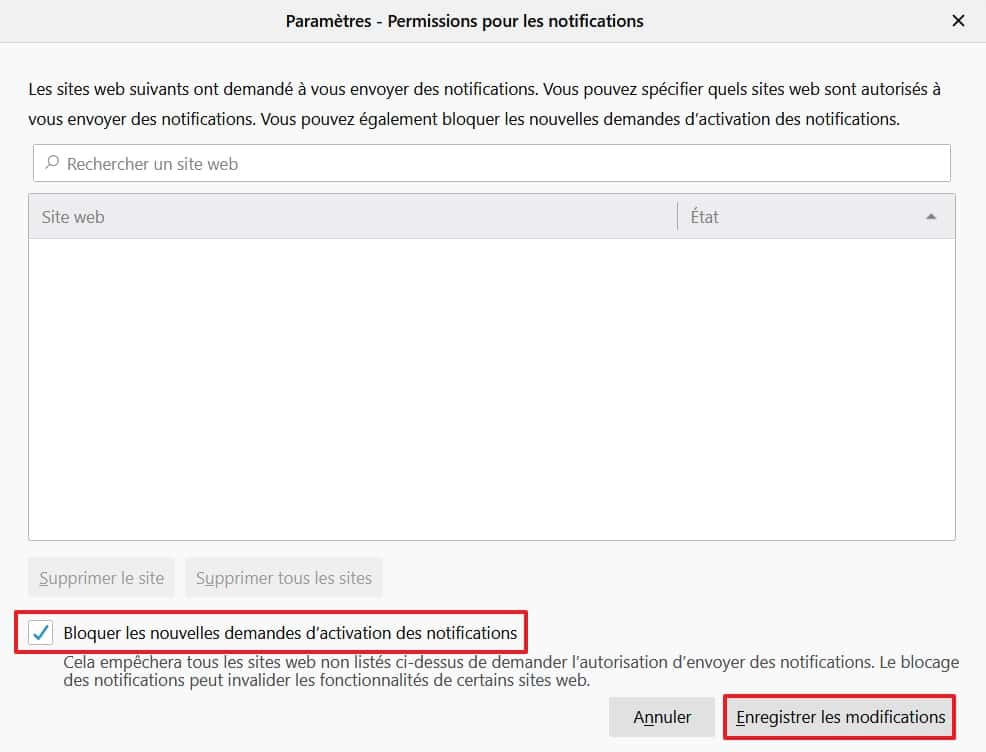
Contrairement à Chrome, Firefox n'offre pas la possibilité de définir des exceptions et de placer des sites spécifiques dans une liste blanche. Si vous désirez absolument recevoir les notifications d'un site, alors il vous faudra d'abord désactiver le blocage que vous venez d'enclencher, aller sur le site, l'autoriser à vous envoyer des notifications, puis revenir dans les paramètres afin de bloquer à nouveau les futures demandes d'activation des notifications.