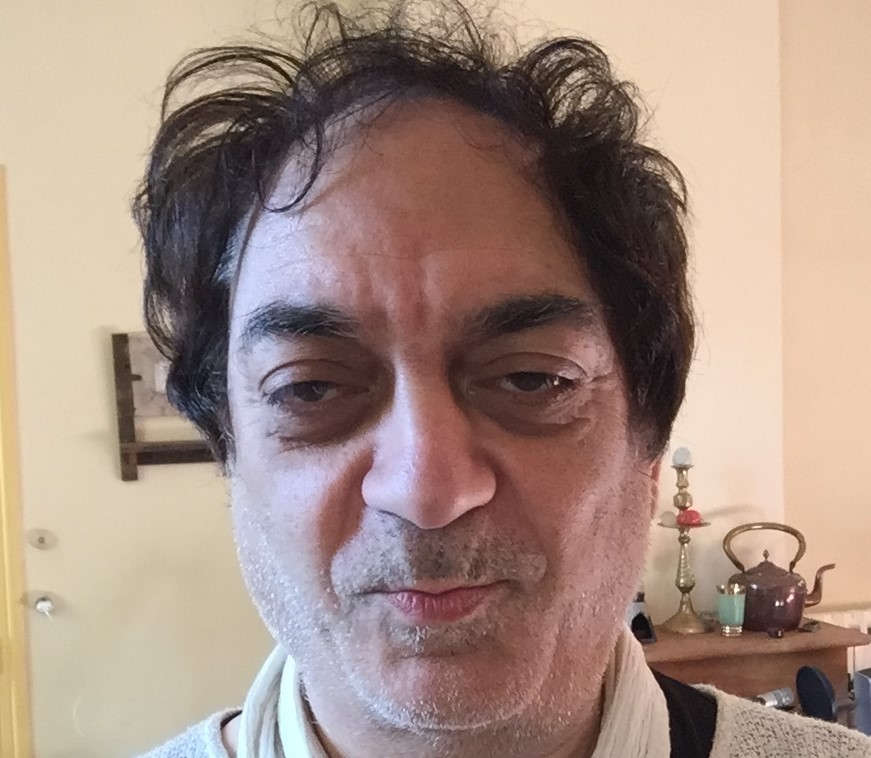L’outil de désinstallation de Windows est loin d’être optimal. Il laisse énormément de traces sur le disque et à la longue, les performances pourraient s’en ressentir. Voici comment opérer un nettoyage le plus optimal possible.
au sommaire
- À lire aussi
Lorsque vous désinstallez un logiciel sous Windows, le réflexe naturel consiste à utiliser l'outil prévu à cet effet dans les Paramètres de ce système d'exploitation. Pourtant, ce service est loin d'être parfait. Il a tendance à laisser de nombreux fichiers sur le disque, mais aussi des entrées dans cet élément essentiel de Windows qu'est la Base des Registres. À la longue, en particulier si vous avez tendance à installer et désinstaller de nombreux logiciels, les performances du système vont être impactées.
Il existe plusieurs logiciels qui se targuent de procéder à une désinstallation plus complète. Nous avons choisi ici l'applicationapplication Uninstalr qui a de nombreux avantages, notamment le suivant : il s'agit d'une application que l'on appelle « portable ». Cela signifie qu'il n'est nullement nécessaire de l'installer, elle fonctionne par elle-même. Qui plus est, le travail de nettoyage accompli est fort élevé.
Depuis le site de Uninstalr, sélectionnez Download, en haut et à droite, puis sur le premier lien qui vous est proposé, soit la « Portable version ». Une fois que le logiciel a été téléchargé (nous vous conseillons de le placer sur le Bureau), il ne vous reste plus qu'à le lancer. À chaque fois, Uninstalr procède à une nouvelle analyse afin de déterminer tous les éléments présents sur le disque. Vous devriez être surpris. Ainsi, dans le cas du PCPC utilisé pour le test, Uninstalr a trouvé 211 logiciels présents sur le disque. Or, lorsque nous consultons l'outil de désinstallation de Windows, celui-ci ne repère que 100 applications.
Cela signifie qu'il existe, dans notre cas, 111 logiciels qui continuent d'occuper de l'espace sur le disque inutilement. Et qui sont probablement encore recensés dans la Base des registres quand bien même, ils ne sont plus sollicités -- puisque, officiellement, ils ont été désinstallés.
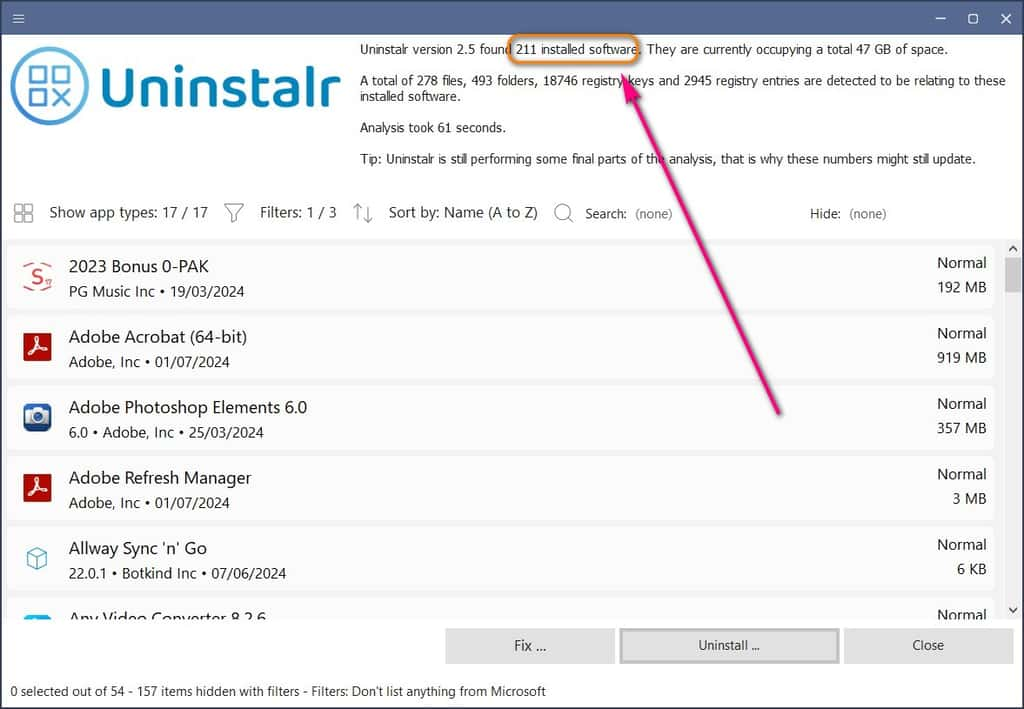
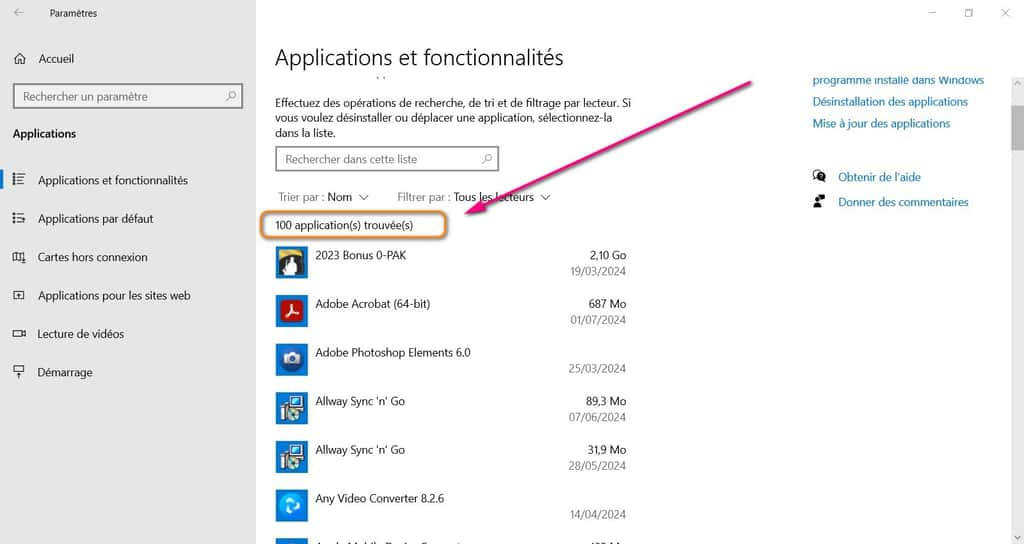
À partir de là, ce qu'il vous reste à faire est de sélectionner une ou plusieurs applications pour lesquelles vous souhaitez obtenir une désinstallation la plus complète possible. Vous pouvez opérer un tri (Sort by) faisant ressortir les programmes qui occupent le plus d'espace disque (Size : largest first). Vous allez probablement découvrir que certains occupent plusieurs Go sur le disque. Une fois ces logiciels sélectionnés, cliquez sur Uninstal. Vous pouvez en apprendre davantage sur l'espace exact occupé par ces programmes si le cœur vous en dit. Cliquez enfin sur Start Uninstallation pour lancer le nettoyage effectif.
La désinstallation complète demandée ici peut parfois être fort longue, d'autant qu'assez souvent, Uninstalr commence par sauvegarder la Base des registres, afin qu'il soit possible de revenir en arrière si une désinstallation particulière entraîne des problèmes d'opération du système.
Voilà. Il est fortement conseillé d'utiliser uniquement ce logiciel à présent, pour désinstaller des logiciels. Vous y gagnerez en termes de performance et d'espace disque libéré.