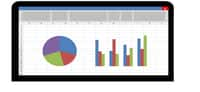Vous avez envie de suivre de plus près votre budget ou vous devez dresser une liste de choses à faire avec des dates et des informations de suivi à compléter ? Le tableur Excel est tout indiqué pour ce genre de tâches et on vous explique comment faire !
au sommaire
Excel est un logiciel de feuille de calcul (ou tableur) développé par Microsoft, faisant partie de la suite bureautique Microsoft OfficeMicrosoft Office, avec Microsoft Word et PowerPoint. Il est largement utilisé pour organiser, analyser et manipuler des données numériques à l'aide de tableaux. Les feuilles de calcul Excel sont constituées de cellules organisées en lignes et colonnes, où l'utilisateur peut saisir des données, effectuer des calculs, créer des graphiques, trier et filtrer des informations, etc.
Dans quelles situations peut-on profiter des fonctionnalités d’Excel ?
L'utilisation d'un tableur comme Excel est indispensable pour organiser, suivre, gérer et stocker des informations, telles que les listes de contact, les inventaires, les budgets et les dépenses, mais aussi les plannings ou encore le suivi de projets aussi bien dans un cadre professionnel que personnel.
Dans le secteur de la finance, les fonctions intégrées d'Excel sont particulièrement intéressantes pour réaliser des calculs complexes, des statistiques et des projections. Il est utilisé pour l'analyse financière, la gestion de projet, les prévisions budgétaires, etc. mais aussi le suivi des performances des employés d'une entreprise, les ventes, les ROI, etc. Excel est largement utilisé dans les domaines financiers pour créer des modèles d'évaluation, des feuilles de calcul de budgets et de prévisions financières, simplifier la comptabilité d'une entreprise, etc.
Excel facilite la création de rapports professionnels en utilisant des tableaux croisés dynamiques et des graphiques pour visualiser et présenter des données de manière clairemanière claire et concise. Les chercheurs utilisent Excel pour analyser les données expérimentales, effectuer des calculs statistiques et créer des graphiques pour visualiser les résultats.
Dans un cadre professionnel, mais moins axé vers la finance et les sciences, Excel sait se rendre indispensable pour créer des diagrammes de Gantt, des listes de tâches et des plannings pour la gestion de projets. Mais aussi pour suivre les ventes, les conversions, les campagnes marketing, etc. Vous pouvez aussi vous en servir pour réaliser des publipostages (avec Word).
En dehors du contexte professionnel, Excel peut s'avérer très utile pour des tâches quotidiennes telles que la gestion de listes de courses, le suivi des réservations, la planification d'événements, etc.
Comment créer un tableau simple dans Excel ?
Excel est déjà un tableur, ce qui signifie que les feuilles de calcul sont déjà sous forme de tableau avec des cellules dont vous pouvez gérer le contenu non seulement au niveau du formatage, mais aussi en termes de type des données (chiffres, texte, formule de calcul, etc.). Donc en théorie, il n'y a pas besoin de « créer » un tableau comme vous pourriez le faire sous Word, puisque l'interface se présente déjà sous la forme d'un immense tableau infini.
Néanmoins, pour présenter vos données sous forme de tableau, avec un en-tête, des coloris différenciateurs, des bordures matérialisées, etc. il vous faut créer un tableau. Il est possible de le faire manuellement en enregistrant les données et en personnalisant les couleurscouleurs des cellules, des lignes ou des colonnes, mais il existe 2 manières plus simples de procéder.
Commencez tout d'abord par ouvrir un nouveau fichier ou une nouvelle feuille de calcul d'un fichier existant. Sélectionnez une ou plusieurs cellules et rendez-vous dans le menu Insertion, puis Tableau. Les cellules sélectionnées seront automatiquement intégrées dans votre tableau avec des bordures visibles, un en-tête de couleur et un système de tri directement incorporé.
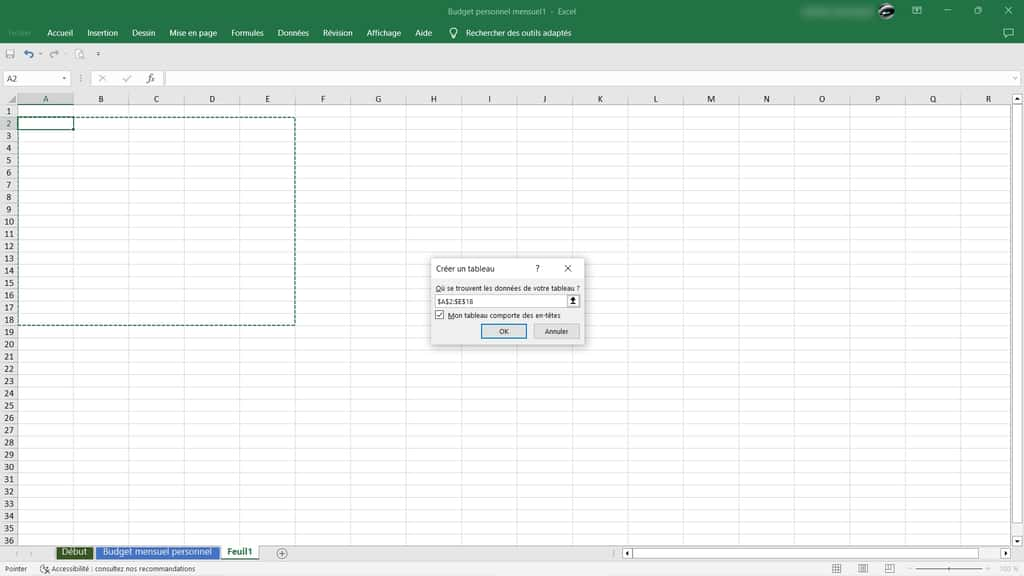
Notez que vous aurez la possibilité de cocher l'option Mon tableau comporte des en-têtes qui automatisent la mise en place d'un en-tête en haut de chaque colonne et permet ainsi de trier rapidement les résultats du tableau.
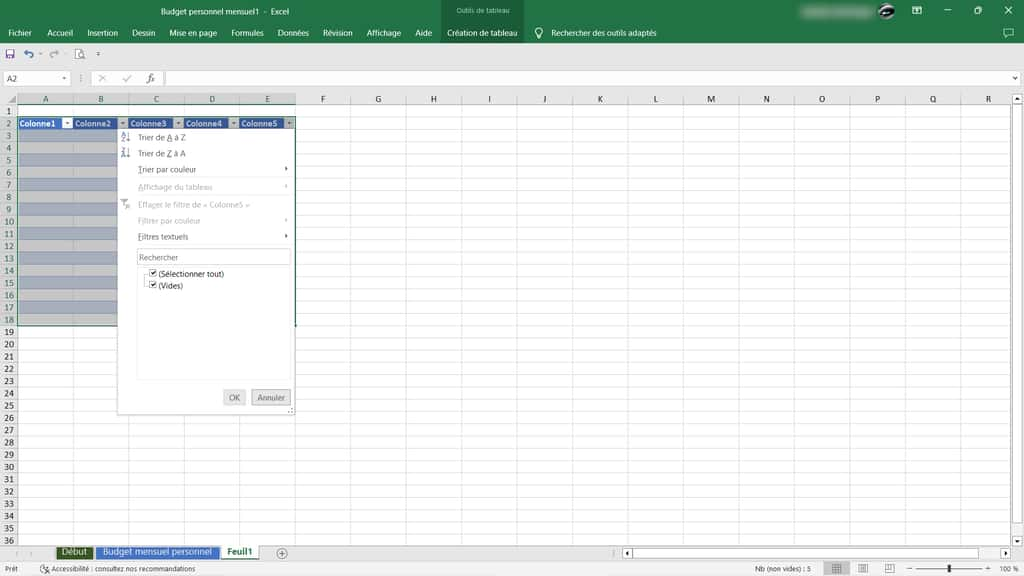
Voilà, votre tableau est déjà prêt. Mais il reste encore pas mal de choses à faire pour qu'il soit directement opérationnel.
Comment mettre en forme un tableau dans Excel ?
Pour mettre en forme votre tableau et faire ressortir les données intéressantes, la procédure est tout aussi simple que la création d'un tableau. Sélectionnez l'une des cellules de votre tableau et cliquez sur le menu Accueil, puis, dans la barre d'outils (en ruban), choisissez Mettre sous forme de tableau.
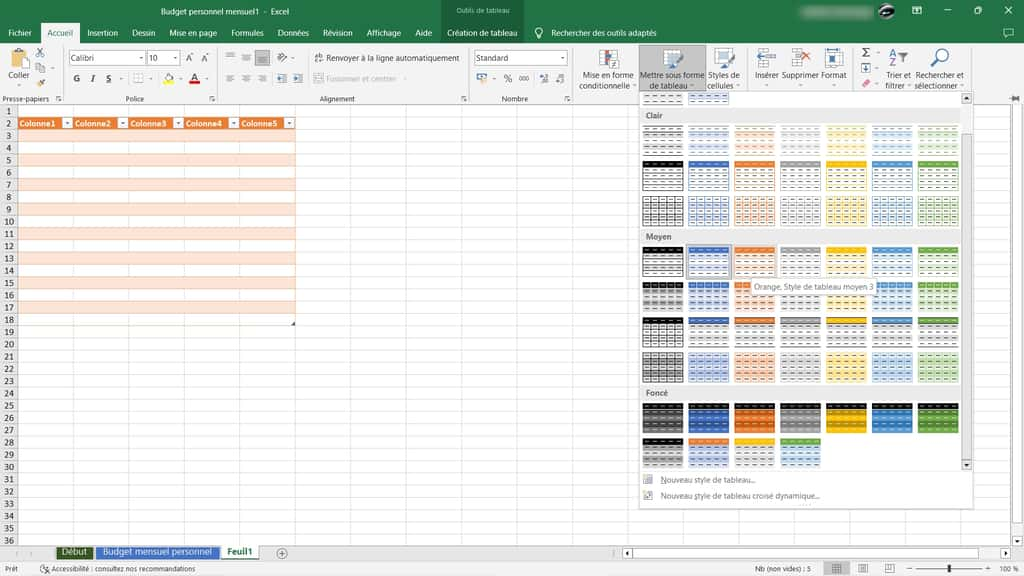
De nombreux stylesstyles de tableaux avec des couleurs coordonnées sont alors proposés et il vous suffit d'un clic pour appliquer celui de votre choix. Petit conseil : choisissez un style qui sépare visuellement les données des différentes lignes en alternant 2 couleurs par exemple. Cela permet de les faire ressortir et de mieux les différencier.
Comment créer un tableau avec un modèle prédéfini dans Excel ?
Comme pour Word et PowerPoint, Excel propose aussi des modèles prédéfinis lorsque vous souhaitez créer un nouveau document. Vous pouvez ainsi choisir un template adapté à vos besoins et gagner beaucoup de temps non seulement en termes de mise en page et de création de tableau, mais aussi au niveau de l'insertion de calculs et formules conditionnelles.
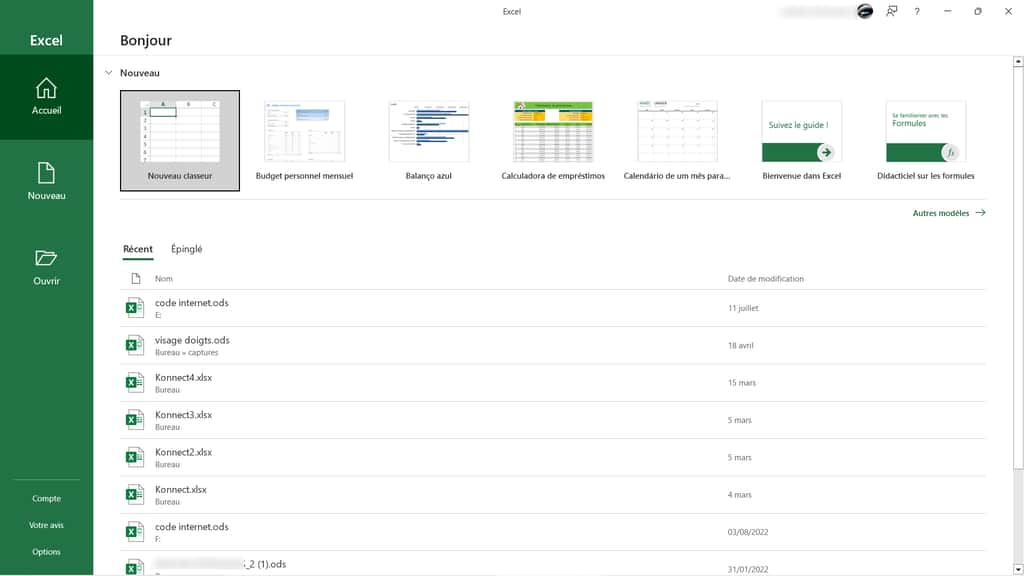
Si vous avez besoin de produire rapidement un système de budget pour votre foyer avec les dépenses et les rentrées d'argentargent, vous pouvez utiliser le modèle Budget personnel mensuel qui répartit judicieusement toutes les données chiffrées et établit automatiquement des formules de calcul permettant de suivre et de gérer habilement et en quelques minutes, les finances de votre famille.
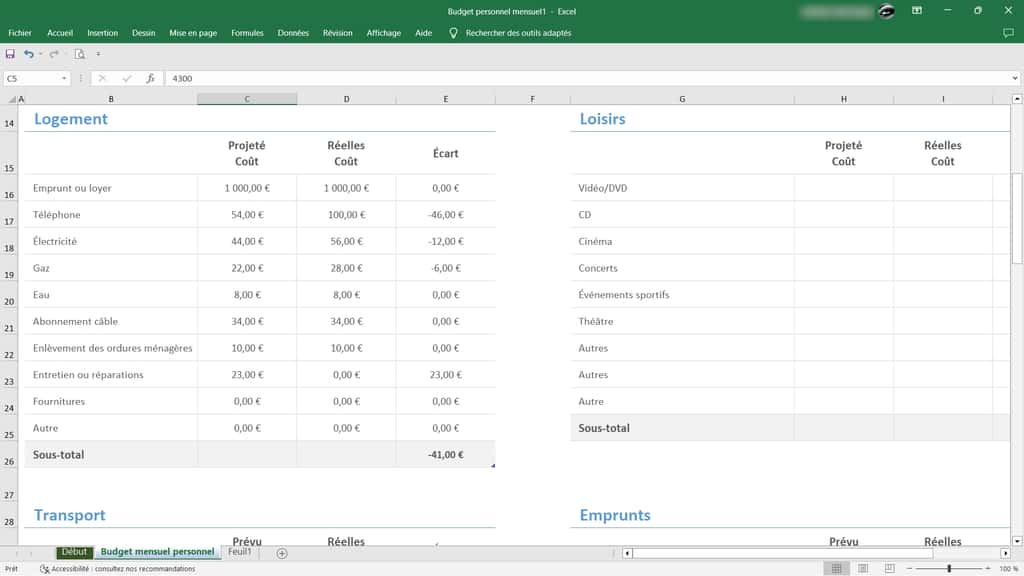
Voilà, vous savez l'essentiel pour créer et formater un tableau fonctionnel sous Excel. Comme vous pouvez le constater, les manipulations sont simples et accessibles à tous, ce n'est pas sans raison qu'Excel, et la suite bureautique Microsoft 365, sont les utilitairesutilitaires les plus populaires pour créer et gérer tous types de documents.