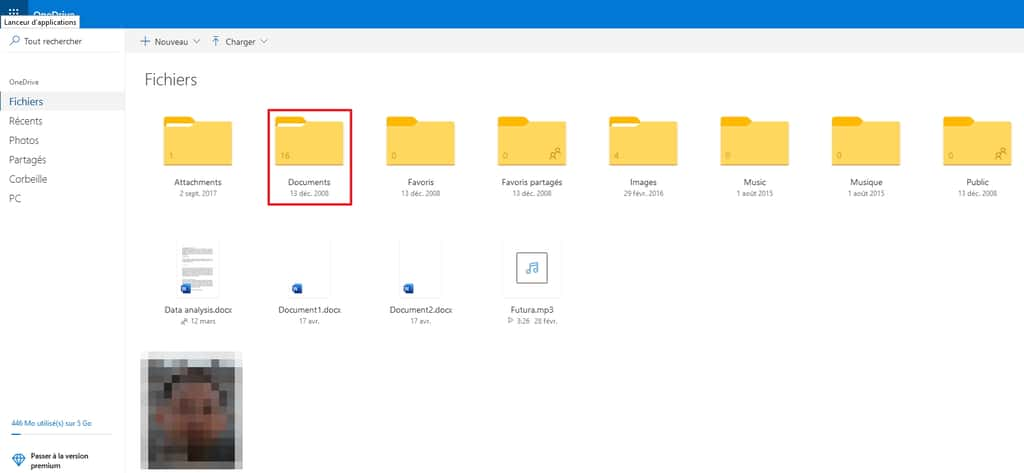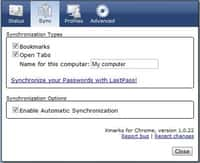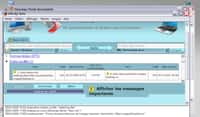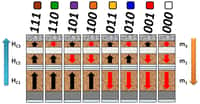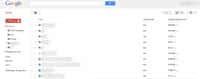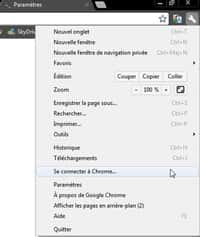Vous ne le savez peut-être pas, mais il est possible d’activer ou de désactiver la synchronisation de dossiers spécifiques avec OneDrive. Futura vous détaille la procédure à suivre.
au sommaire
OneDrive est avant tout un service de stockage en ligne (plus communément appelé cloud), qui a été créé en 2007 par Microsoft sous le nom Windows Live Folders. Il peut s'utiliser soit via un navigateur web en téléchargeant des fichiers sur un serveur, soit via le logiciel OneDrive qui permet une synchronisation entre l'applicationapplication en ligne OneDrive et votre appareil (ordinateur, téléphone, tablette, etc.).
À l'heure actuelle, OneDrive est installé par défaut sur tous les PC fonctionnant sous Windows 10Windows 10. Libre à l'utilisateur de l'activer ou pas pour bénéficier gratuitement d'un espace de stockage de 5 Go en ligne.
Quand il est activé, certains dossiers de votre ordinateur sont automatiquement synchronisés avec le serveur en ligne OneDrive : si vous ajoutez, supprimez ou modifiez un fichier dans les dossiers OneDrive de votre PC, le changement est opéré immédiatement en ligne aussi. Ainsi, vous avez accès à vos documents sur une multitude de supports, à condition toutefois de disposer d'une connexion internet.
Par défaut, plusieurs dossiers de OneDrive (Documents, Musique, Public, Favoris, etc.) sont configurés pour être synchronisés en permanence. Si, pour une raison particulière, vous souhaitez stopper la synchronisation d'un dossier précis, c'est possible. Voyons comment procéder.
Pour commencer sur OneDrive
Les dossiers locaux de OneDrive sont accessibles très facilement : il suffit de lancer l’explorateur. OneDrive est immédiatement visible dans la partie gauche de l'interface. D'un clic, l'utilisateur peut visualiser tous les fichiers OneDrive stockés dans son PC. Ceux-ci peuvent avoir des statuts différents : un rond vert signifie que le fichier est disponible sur l'appareil alors qu'un nuage veut dire que le fichier est accessible quand OneDrive est actif (si vous êtes connecté à Internet). Il est possible qu'une icôneicône en forme de bonhomme soit aussi présente : cela indique que le dossier est partagé avec d'autres utilisateurs.
Dans notre exemple, nous allons arrêter la synchronisation du dossier « Documents ».
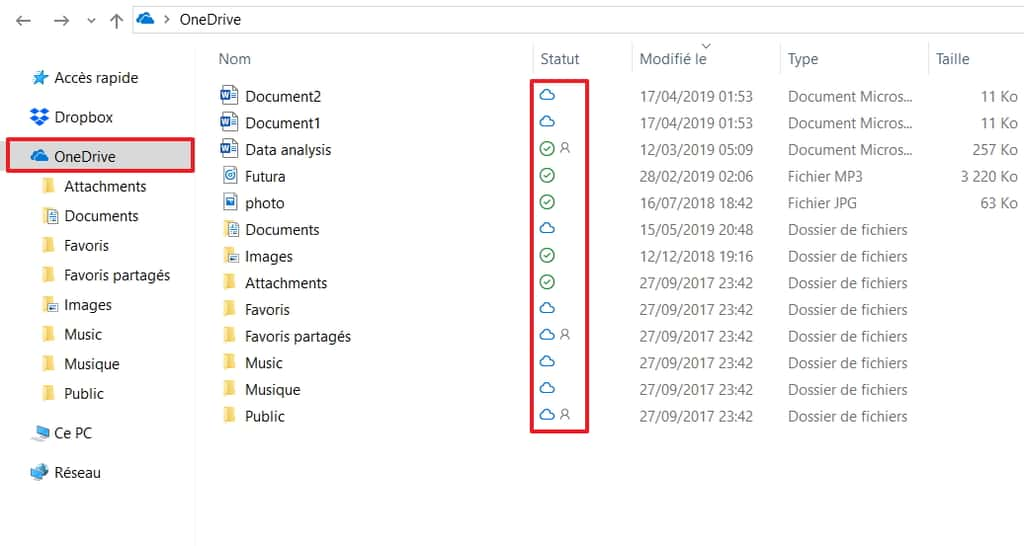
Pour arrêter la synchronisation d'un dossier avec OneDrive, il faut accéder aux paramètres. Pour cela, effectuez un clic droit sur l'icône OneDrive dans la partie droite de la barre des tâches, puis choisissez « Paramètres ».
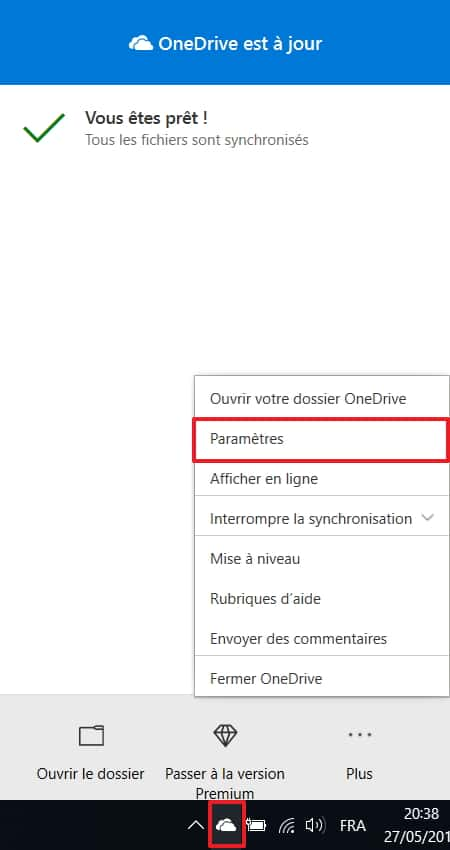
Si l'icône n'apparaît pas, c'est que OneDrive n'est pas actif. Dans ce cas-là, lancez le logiciellogiciel en cliquant sur l'icône « Démarrer » de Windows, puis sur OneDrive dans la liste des programmes.

Arrêter la protection d’un dossier
Pour stopper la synchronisation d'un dossier, il faut d'abord arrêter sa protection. Dans les paramètres, allez dans l'onglet « SauvegardeSauvegarde », puis cliquez sur « Gérer la sauvegarde ».
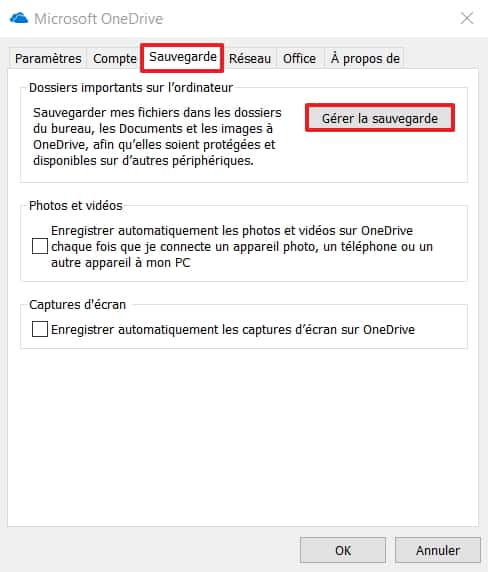
Cliquez ensuite sur « Arrêter la protection » du dossier pour lequel vous souhaitez mettre fin à la synchronisation.
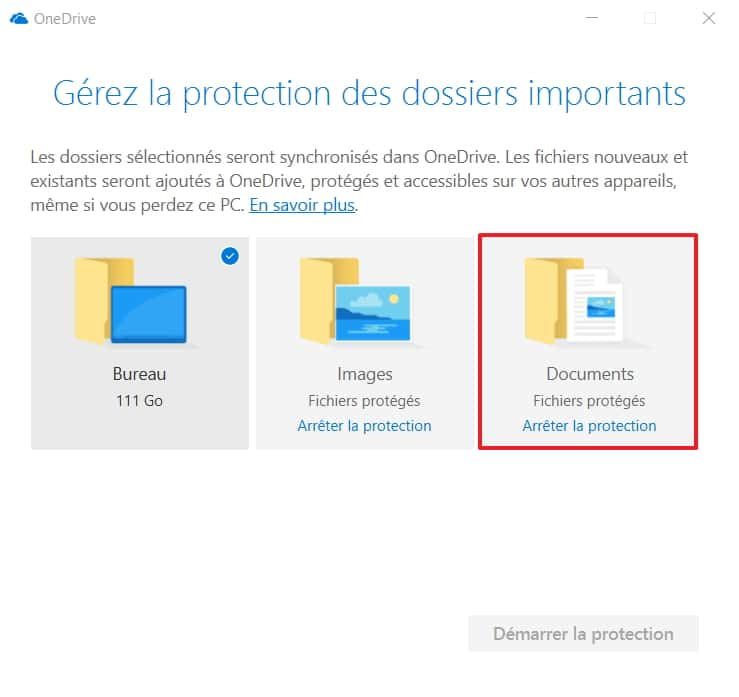
Une confirmation est demandée, cliquez sur « Désactiver la protection » pour valider l'opération. Le contenu du dossier reste stocké en ligne et les nouveaux fichiers sont ajoutés dans un dossier différent non protégé dans OneDrive.
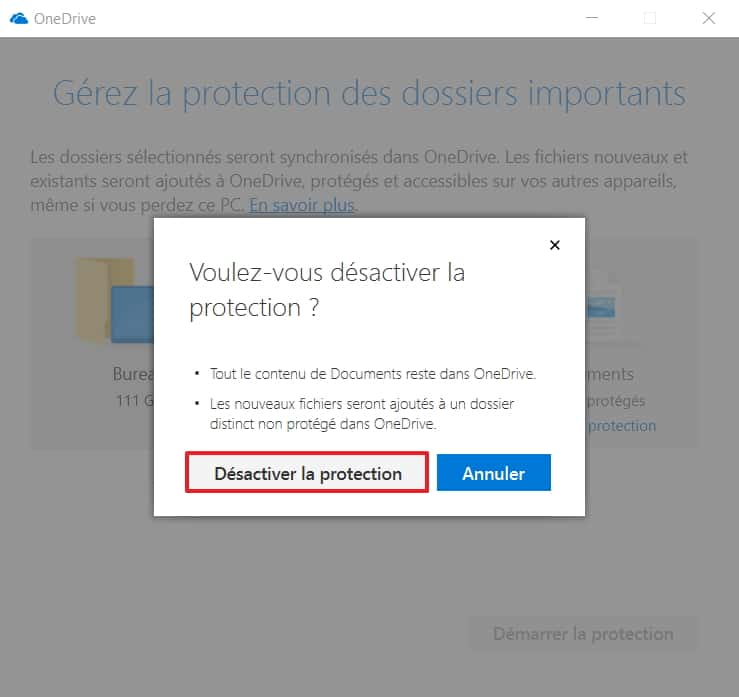
Comme vous pouvez le constater, le dossier « Documents » n'est plus protégé.
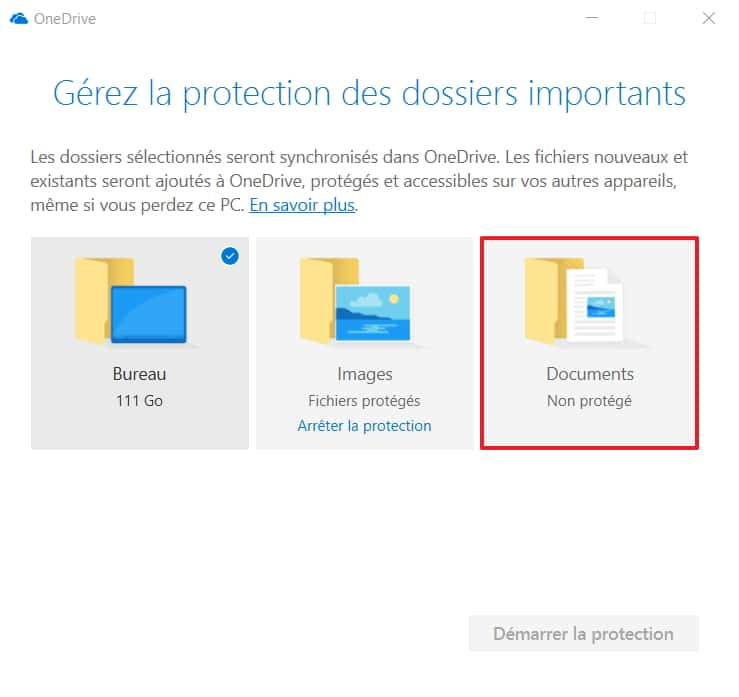
Stopper la synchronisation du dossier
Retournez dans les paramètres de OneDrive et allez dans l'onglet « Compte ». Cliquez ensuite sur le bouton « Choisir des dossiers ».
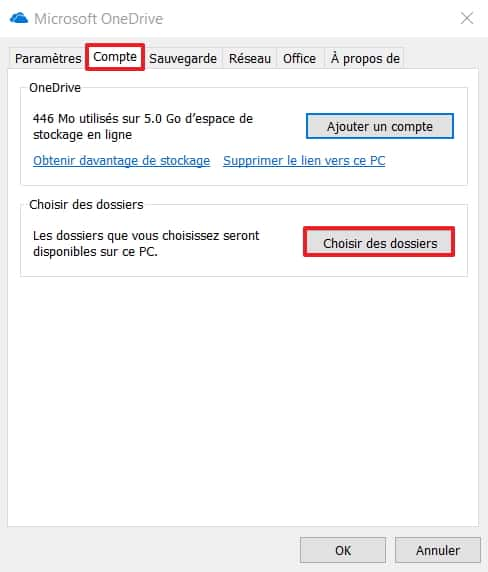
La liste des dossiers OneDrive s'affiche avec leur taille entre parenthèses. Décochez la case du dossier dont vous voulez stopper la synchronisation. Validez l'opération par un clic sur le bouton « OK ».
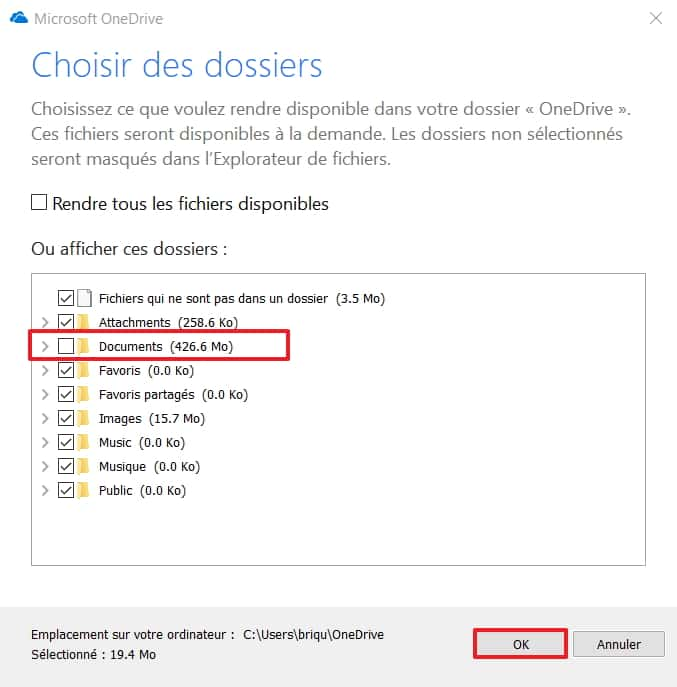
Vous pouvez maintenant retourner dans l'explorateur, le dossier « Documents » n'apparaît plus.
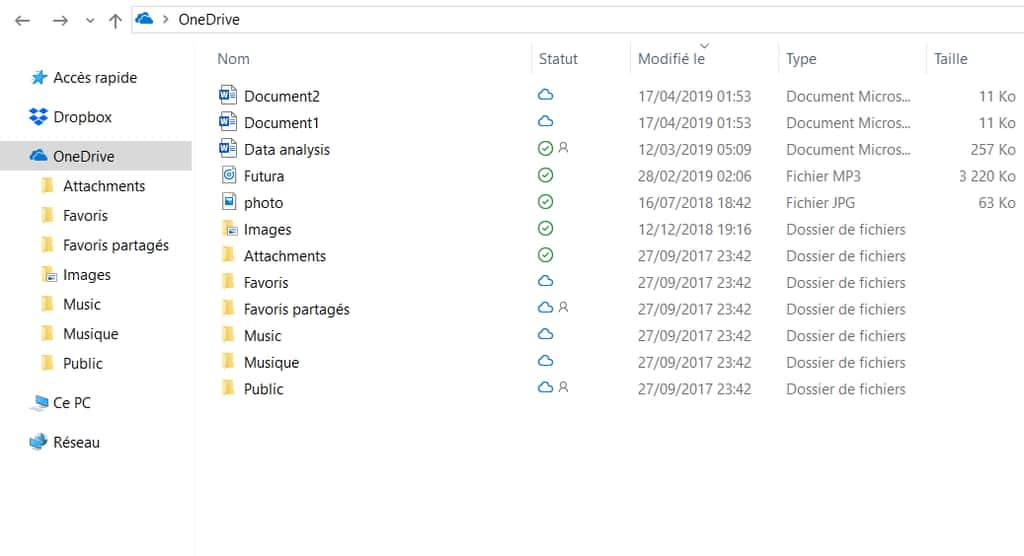
Le contenu du dossier « Documents » n'est plus visible sur cet ordinateur. Néanmoins, il est possible d'y accéder rapidement en passant par votre navigateur web. Pour cela, il suffit de faire un clic droit sur l'icône de OneDrive dans la barre des tâches, puis de sélectionner « Afficher en ligne ».
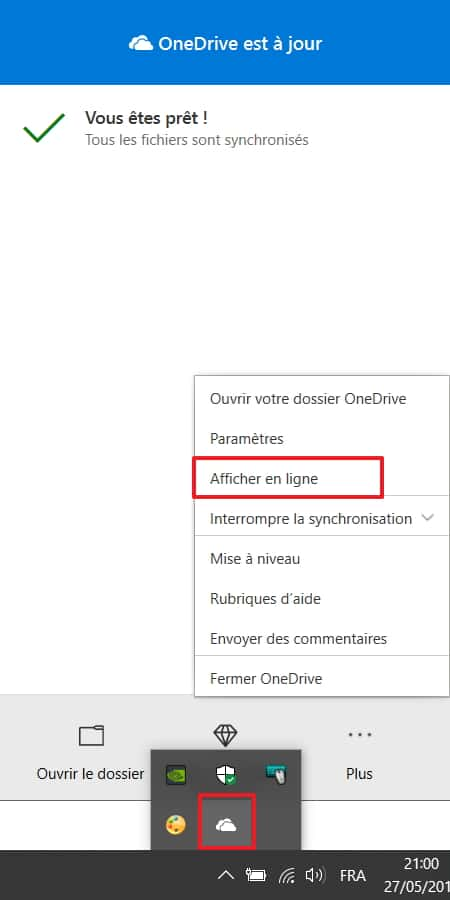
Comme indiqué, le dossier « Documents » est présent en ligne et contient tout ce qui y avait été mis auparavant.