Les formules d’Excel ne sont pas toujours aisées à maîtriser... Or, ChatGPT peut se montrer d’une aide précieuse en la matière. Encore faut-il bien lui préciser ce que l’on souhaite obtenir.
au sommaire
Un grand nombre d'utilisateurs d'Excel se contentent de créer des tableaux, afin de profiter du bon alignement des informations, que permettent les cases de ce logiciel. Pourtant, Excel est en premier lieu un logiciel dédié à faciliter les calculs. D'ailleurs, ses documents sont appelés des « feuilles de calcul ».
Ainsi, l'essence d'Excel réside dans les formules. Une formule est une expression mathématique qui opère sur certaines cellules. Par exemple, on place un montant en A1, un autre en A2, et plus loin une formule qui va effectuer des calculs sur ces deux valeurs : moyennes, somme, etc.
Le souci, c'est que lesdites formules ne sont pas forcément simples à mettre en œuvre. Or, ChatGPTChatGPT peut se révéler d'une aide précieuse en la matièrematière. À condition de suivre quelques règles...
Spécifier clairement à ChatGPT ce que l’on souhaite obtenir
La qualité des réponses que l'on obtient de ChatGPT dépend de la façon dont on s'adresse à lui. Pour bien utiliser ChatGPT, il importe de bien formuler ses requêtes et c'est un sujet que nous avons couvert en détail dans cet article : « Comment bien utiliser ChatGPT ? »
Pour ce qui est d'utiliser ChatGPT avec Excel :
- il importe de lui préciser que vous travaillez avec la version française d'Excel ;
- il faudra parfois le lui redire. Si la formule qu'il vous propose ne fonctionne pas, rappelez-lui bien qu'il nous faut une formule fonctionnant avec la version française d'Excel ;
- soyez le plus explicite possible dans votre requête et donc, décrivez clairement le problème à résoudre, mais aussi la feuille de calcul.
Nous allons voir ici quelques exemples. Dans les exemples qui suivent, nous avons mis à profit la version gratuite de ChatGPT et donc celle opérant sur GPT-3.5, mais il va de soi que les réponses seront meilleures encore avec la version payante opérant avec GPT-4GPT-4.
Générer des nombres aléatoires au sein d’une plage donnée
Nous avons soumis à ChatGPT la requête suivante :
« Pour les besoins d'un cours sur Excel, j'ai besoin de générer un tableau affichant les ventes d'une boutique dans trois villes : Lyon, Montpellier, Juan-les-Pins.
Ces villes sont placées en horizontal.
En vertical nous avons les mois de janvier à juin.
Je voudrais afficher des valeurs aléatoires mais en respectant une certaine logique : il ne faudrait pas que les écarts soient trop élevés. Donc des valeurs se situant entre 300 et 600. Quelle formule puis-je utiliser pour cela ? »
Voici quelle a été la réponse de ChatGPT :
« Pour générer des valeurs aléatoires dans Excel tout en maintenant une certaine cohérence et en évitant des écarts trop importants, vous pouvez utiliser la fonction "ALEA.ENTRE.BORNES" (ou RAND.BETWEEN, en anglais) en combinaison avec la fonction "ARRONDI" pour limiter les valeurs dans la plage souhaitée. Voici comment vous pouvez le faire :
Supposons que vous souhaitez générer les valeurs aléatoires dans les cellules de la plage B3:D8 (avec les mois en colonne et les villes en ligne).
Dans la cellule B3, entrez la formule suivante pour générer une valeur aléatoire entre 300 et 600 :
=ARRONDI(ALEA.ENTRE.BORNES(300; 600); 0)
Appuyez sur Entrée pour générer une valeur aléatoire pour la première ville (Lyon) et le premier mois (janvier).
Maintenant, copiez la formule de la cellule B3 vers les autres cellules de la plage B3:D8. Cela générera des valeurs aléatoires cohérentes pour les autres mois et villes tout en maintenant les valeurs dans la plage de 300 à 600.
Assurez-vous de bien comprendre que ces valeurs seront aléatoires, mais chaque fois que vous recalculerez la feuille de calcul, de nouvelles valeurs seront générées. »
Comme nous pouvons le voir, ChatGPT ne se contente pas de nous indiquer la formule à copier dans Excel, il nous explique quelles sont les formules qu'il met à contribution (ALEA.ENTRE.BORNES et ARRONDI). Il nous donne ensuite la marche à suivre pas à pas. De fait, cette formule a bel et bien créé un tableau de chiffres aléatoires entre 300 et 600.
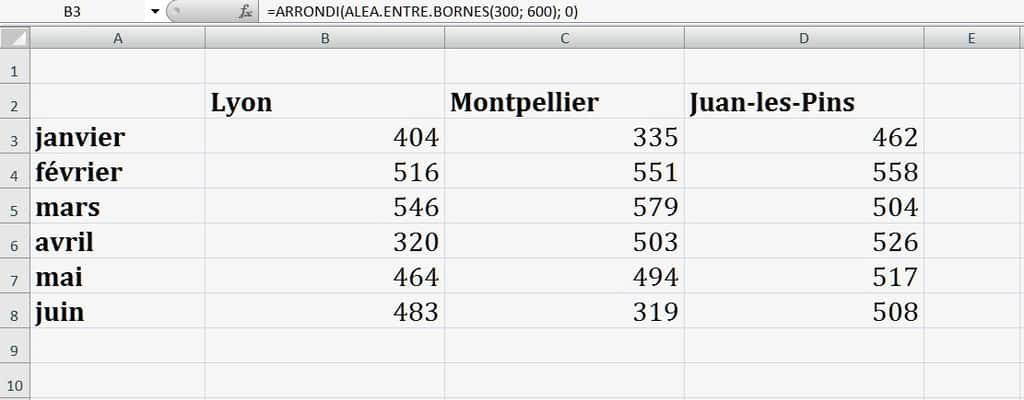
Une formule de calcul de remboursement de prêt
Autre situation. Nous avons posé à ChatGPT le problème suivant :
« Je souhaiterais emprunter 5 000 euros sur trois ans. Le taux d'emprunt est de 3,85 %. Pourrais-tu me donner la formule Excel permettant d'afficher le montant de remboursement mensuel ? »
Nous avons là un autre bon exemple de l'aide que peut apporter ChatGPT car en soi, repérer une telle formule n'est pas évident. Cette fois, ChatGPT nous a donné en premier lieu une formule adaptée à la version anglaise d'Excel et il a donc finalement fallu lui rappeler que nous étions sur le Excel français. Il nous a alors donné la bonne solution.
« Dans la version française d'Excel, les noms des fonctions sont en français. La fonction que vous devez utiliser pour calculer le montant de remboursement mensuel d'un prêt est la fonction "VPM" (Valeur Paiement Mensuel). Voici comment vous pouvez le faire :
Supposons que le montant du prêt soit dans la cellule A1, le taux d'intérêt dans la cellule A2 et la duréedurée du prêt en années dans la cellule A3.
Dans une cellule, entrez la formule suivante pour calculer le montant de remboursement mensuel :
=VPM(A2/12; A3*12; -A1)
La syntaxe avec des points-virgules au lieu de virgules est propre à la version française d'Excel.
Appuyez sur Entrée pour obtenir le montant de remboursement mensuel.
Assurez-vous que les cellules A1, A2 et A3 contiennent les valeurs correctes (5000, 3.85 et 3 respectivement, dans votre cas).
La cellule contenant la formule affichera alors le montant de remboursement mensuel pour un prêt de 5000 euros sur 3 ans à un taux d'intérêt de 3,85 %. »
Dans cet exemple, ChatGPT nous demander de placer :
- en A1, le montant du prêt : 5 000 ;
- en A2, le taux d'intérêt : 3,85 % ;
- en A3 le nombre d'années : 5.
Après applicationapplication de la formule indiquée par ChatGPT, Excel a renvoyé un montant mensuel de 91,74 €.
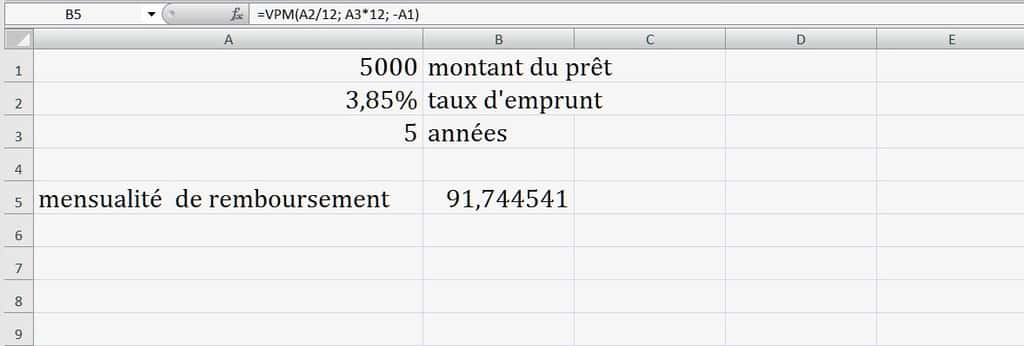
Demander à ChatGPT de créer une macro pour Excel
Créer une macro se situe à un autre niveau de complexité puisque cela implique de faire intervenir des instructions du langage Visual Basic. Or, là encore, ChatGPT va se révéler bien utile. Toutefois, il faut ici lui indiquer le maximum de détails afin que le problème soit le plus clair possible pour lui. Voici quel est la requête que nous avons posé à ChatGPT :
« J'ai une feuille avec une liste de prénoms et noms. Les prénoms sont dans la colonne A et les noms dans la colonne B.
Ces prénoms et noms ont été entrés sans souci de présentation.
J'aimerais que tu écrives une macro qui va parcourir chaque ligne renseignée (à partir de la ligne 2) et réécrire le prénom et le nom sous la forme :
. majuscule à la première lettre
. minuscule pour les autres. »
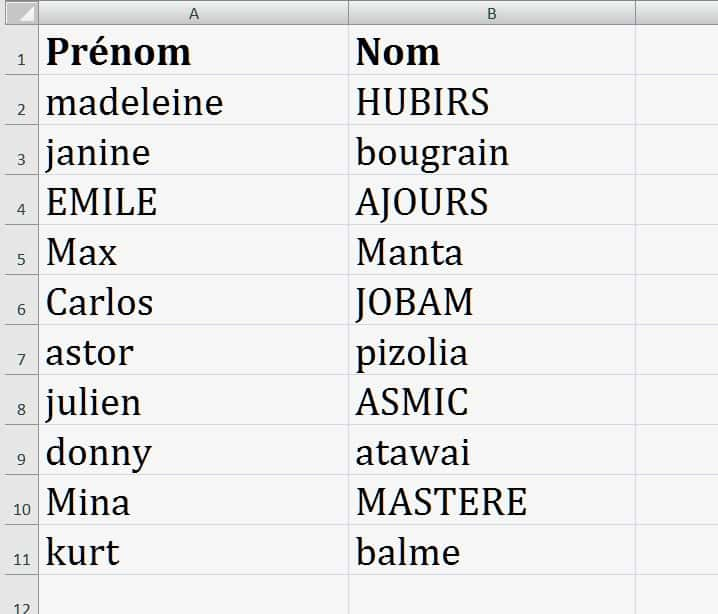
À la suite de cette requête, ChatGPT a apporté la réponse suivante :
« Bien sûr, je peux vous aider à créer une macro Excel pour formater les prénoms et noms selon la présentation souhaitée. Voici comment vous pouvez le faire :
Ouvrez le classeur Excel dans lequel vous souhaitez appliquer la macro.
- Appuyez sur ALT + F11 pour ouvrir l'éditeur VBA.
- Cliquez sur "Insertion" dans le menu de l'éditeur VBA, puis sélectionnez "Module". Cela ajoutera un nouveau module à votre classeur.
- Dans le module, vous pouvez coller le code VBA suivant :
Sub FormaterPrenomsNoms()
Dim ws As Worksheet
Dim lastRow As Long
Dim i As Long
' Spécifiez le nom de la feuille où se trouvent les prénoms et noms
Set ws = ThisWorkbook.Sheets("NomDeVotreFeuille")
' Trouver la dernière ligne avec des données dans la colonne A
lastRow = ws.Cells(ws.Rows.Count, "A").End(xlUp).Row
' Parcours chaque ligne à partir de la ligne 2
For i = 2 To lastRow
' Formater le prénom et le nom
ws.Cells(i, "A").Value = StrConv(ws.Cells(i, "A").Value, vbProperCase)
ws.Cells(i, "B").Value = StrConv(ws.Cells(i, "B").Value, vbProperCase)
Next i
End Sub
- Modifiez "NomDeVotreFeuille" par le nom réel de la feuille où se trouvent les prénoms et noms.
- Fermez l'éditeur VBA.
- Pour exécuter la macro, appuyez sur ALT + F8 pour ouvrir la boîte de dialogue "Macro". Sélectionnez "FormaterPrenomsNoms" dans la liste des macros, puis cliquez sur "Exécuter".
Cette macro parcourra chaque ligne à partir de la ligne 2, formatera les prénoms et noms comme vous l'avez demandé (première lettre en majuscule, autres lettres en minuscule) et enregistrera les modifications dans la même feuille.
N'oubliez pas de sauvegarder votre classeur avant d'exécuter la macro au cas où vous souhaiteriez revenir en arrière. »
Comme nous pouvons le voir ici, ChatGPT nous prodigue ses instructions pas à pas. Il commence par nous expliquer comment ouvrir l'éditeur VBA (Visual Basic) puis nous fait insérer un module.
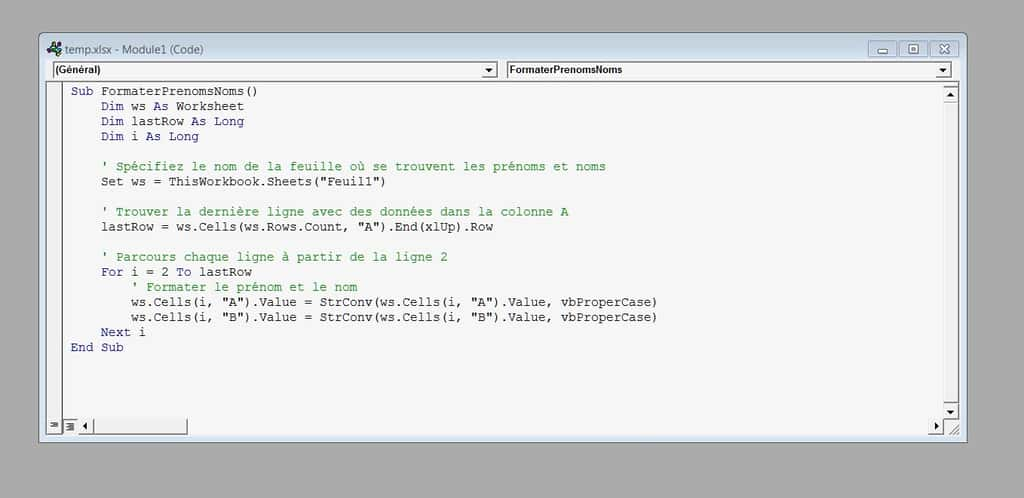
ChatGPT nous donne alors le code complet en VBA qu'il faut copier-coller dans l'éditeur VBA. Il faut juste changer le nom de la feuille par celui de l'onglet utilisé, habituellement « Feuil1 ».
Une fois sorti de l'éditeur VBA, il ne reste plus qu'à lancer la macro. Et nous obtenons le résultat souhaité.
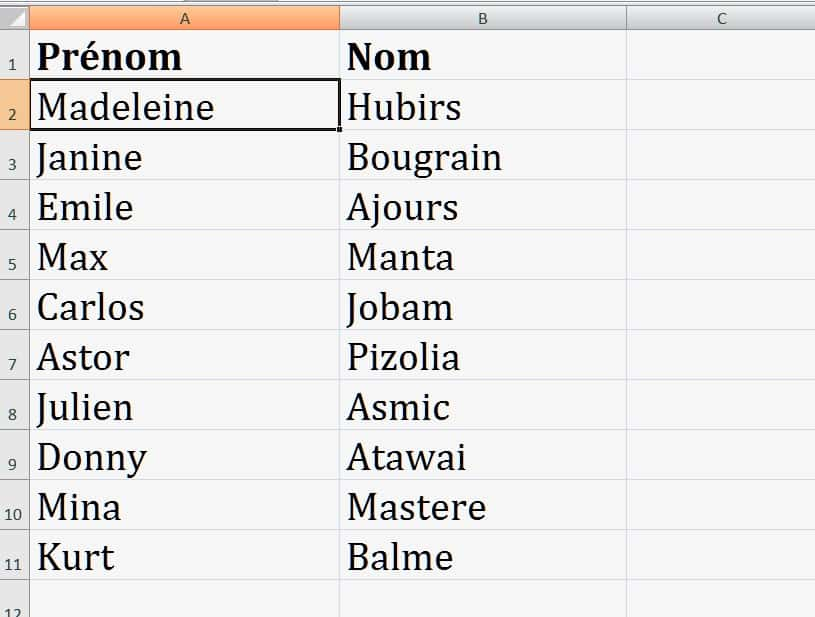
Un accès inespéré aux fonctions avancées d'Excel
Comme nous pouvons le voir dans ces exemples, ChatGPT nous permet d'exploiter des services avancés d'Excel qui seraient usuellement inaccessibles à la majorité des utilisateurs. Il nous prodigue la marche à suivre, et le code - parfois bien complexe comme ici - qu'il faut donner à Excel pour obtenir un résultat donné. Donc, autant le dire, ChatGPT ouvre la voie à une utilisation d'Excel bien plus poussée que lors d'une utilisation normale.
Ainsi, l'essentiel est de lui présenter le problème à résoudre avec le plus de détails possible, puis le laisser opérer. Et, si cela ne fonctionne pas comme prévu, lui indiquer les messages d'erreur affichés par Excel afin qu'il propose la solution. Vous allez ainsi pouvoir exploiter Excel à un niveau habituellement réservé aux experts de ce logiciel.
















