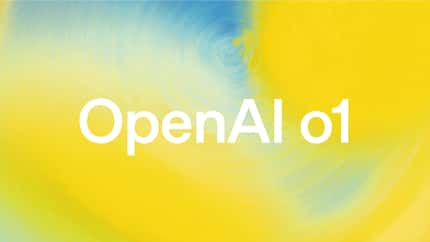Le mode Canvas transforme ChatGPT en ouvrant tout un champ de possibilités. Comment en tirer parti ? Comment l’exploiter au mieux ? C’est ce que nous allons voir ici.
au sommaire
Le mode Canvas introduit dans ChatGPTChatGPT en octobre 2024 est une petite révolution. La star des IA génératives a rénové son approche et ajouté plusieurs fonctionnalités qui étendent très fortement ses possibilités. Abordons ici ces nouveautés majeures.
Activer le mode Canvas
Pour bénéficier du mode Canvas, il faut impérativement être abonné à ChatGPT Plus. Toutefois, la situation pourrait avoir changé au moment où vous lirez cet article, donc, si vous utilisez la version gratuite, vous pouvez toujours vérifier ce qu'il en est.
Dans la zone supérieure gauche, ouvrez le menu déroulant et sélectionnez « ChatGPT 4o - with Canvas ».
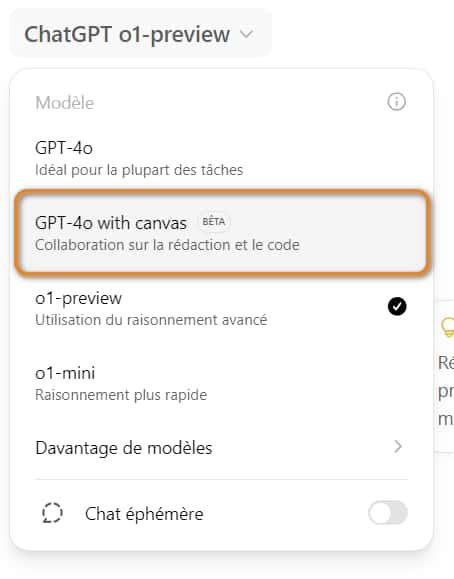
Nouvelle interface
C'est à partir du moment où vous proposez une tâche à ChatGPT en mode Canvas, que vous devriez constater que l'interface a quelque peu changé. Faites l'essai. Vous devriez alors voir la réponse dans la partie droite, comme à l'accoutumée. Toutefois, la colonne de gauche peut afficher désormais des explications relatives à ce qui a été accompli - comme le faisait déjà l'IAIA générative Claude de Anthropic.
Petite restriction : ChatGPT ne passe pas automatiquement dans cette nouvelle interface, il se juge libre de décider quand il doit l'activer ou non. Pour que ce mode soit activé dans l'exemple que nous avons choisi, nous avons dû lui donner cette requête : « Pourrais-tu activer l'interface Canvas pour cette conversation ? ».
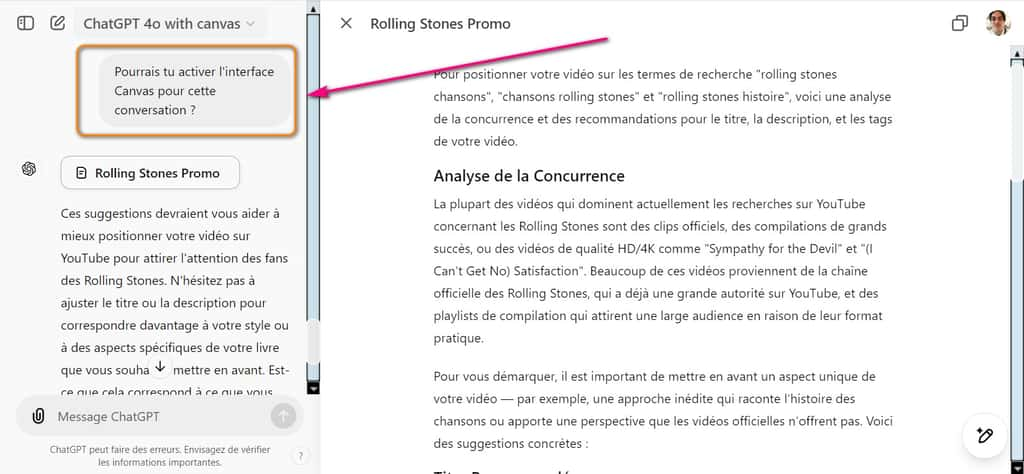
Possibilité d’intervenir sur une partie du texte
À présent, tout ce qui se trouve dans la partie droite peut être modifié par vous-même comme bon vous semble. Vous pouvez donc ajouter, modifier ou supprimer du texte. Mieux encore, si vous surlignez une partie du texte, un petit menu contextuel apparaît. Vous pouvez alors changer l'aspect du texte surligné, mais aussi poser une requête relative à celui-ci. Elle ne portera que sur cette partie précise.
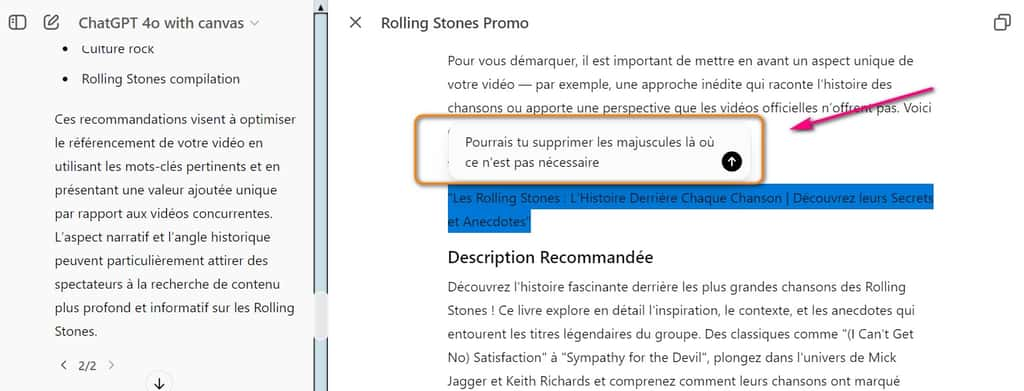
Ajout d’emojis
En bas et à gauche de la zone de requête, nous avons l'icône d'un crayon qui pointe vers le bas. Si vous cliquez dessus, vous accédez à un menu d'options. La première d'entre elles peut ajouter des emojis à votre texte. Dans certaines situations, cela peut être bienvenu et nous l'avons mis en œuvre ici.
Une fois que vous avez demandé une telle mise à jour, vous pouvez revenir en arrière en cliquant sur la flèche vers la gauche en haut de l'écran. ChatGPT restaure alors la version précédente - vous devez valider ce choix.

Niveau de lecture
La troisième option du menu d'options va rapidement vous sembler fort pratique. Elle permet d'adapter le niveau de lecture selon un niveau qui va de la maternelle à l'enseignement supérieur. Une fois cette option sélectionnée, déplacez le curseur afin de choisir le niveau souhaité puis cliquez sur la flèche. ChatGPT réécrit alors le texte selon le public visé.
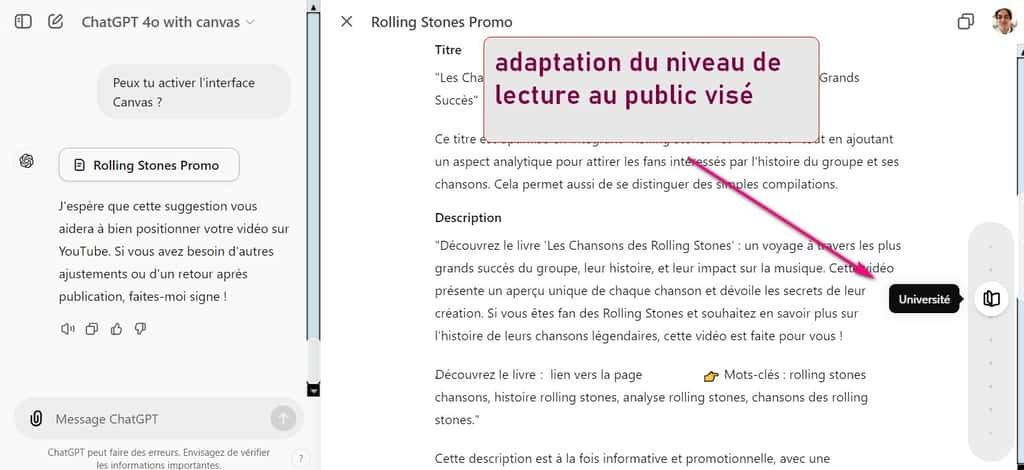
Changer la longueur du texte
Autre point intéressant : ChatGPT avec Canvas peut modifier la longueur du texte, en tout ou partie. Il s'agit du 4e choix du menu d'options et là encore, vous pouvez déplacer le curseur afin de demander à ChatGPT de raccourcir ou allonger le texte selon vos désirs.
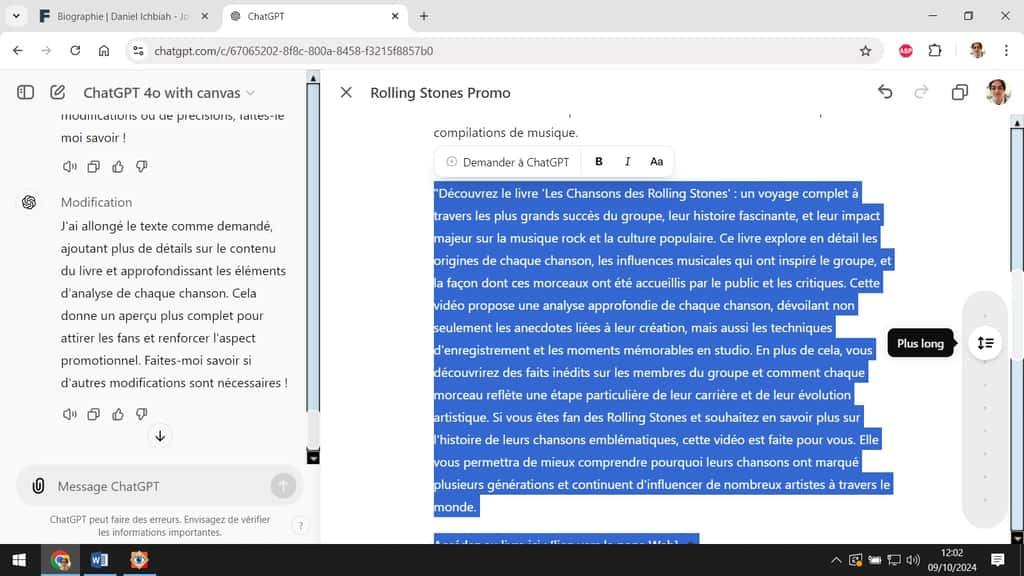
Peaufiner le texte
La deuxième option est celle que nous conseillons d'utiliser pour achever un travail avec Canvas, elle s'intitule « Peaufiner ». Elle intervient sur le contenu comme sur la présentation du texte et apporte habituellement une amélioration notable.
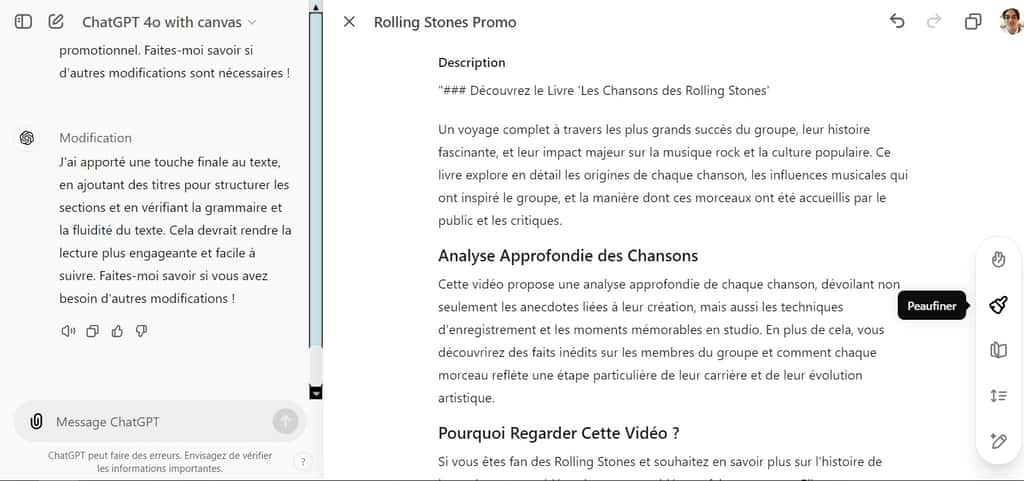
Outils pour les développeurs
Le mode Canvas vous sera également fort utile si vous êtes développeur d'applicationsapplications. Toutefois, dans le présent article, nous avons souhaité nous concentrer sur les cas d'usages les plus courants. Et comme vous pouvez le constater, le mode Canvas constitue une avancée majeure des possibilités de ChatGPT.