On les appelle les GPTs… Ce sont des chatbots personnalisés et ils révolutionnent l’usage de ChatGPT. Voici comment créer l’interface de conversation à même de répondre à vos désirs.
au sommaire
Le 7 novembre 2023, près d'un an après la mise en ligne de ChatGPTChatGPT, OpenAI, a annoncé une série majeure d'innovations regroupées sous la mention GPT-4GPT-4 Turbo. Nous avons notamment découvert une fonctionnalité particulièrement puissante : celle des GPTs (prononcer : « gi-pipi-tiz ») soit des chatbots personnalisés. N'importe qui peut en créer un et il est même prévu de pouvoir les vendre sur un « storestore » approprié.
Les GPTs peuvent exploiter :
- l'intelligenceintelligence propre à ChatGPT ;
- la capacité de création de l'outil Dall-e 3 qui est intégré ;
- l'exploration du Web ;
- l'analyse des documents qui lui sont soumis.
À partir de telles sources, il est possible d'obtenir des chatbots personnalisés répondant spécifiquement à un besoin particulier.
Comment accéder aux GPTs ?
Pour pouvoir exploiter les GPTs, il vous faut un abonnement payant à ChatGPT. À partir de là, vous pouvez pointer sur votre compte (en bas et à gauche), puis sélectionner « My GPTs ».
Une page « My GPTs » apparaît avec au sommet la mention « Create a GPT » (créer un GPT) que nous mettrons en pratique plus bas.
Au-dessous, nous trouvons la rubrique « Made by OpenAI », soit une série de GPT réalisés par OpenAI.
Dès lors que vous avez utilisé un ou plusieurs GPTs, ceux-ci sont listés un peu plus haut, dans la rubrique « Recently used » (récemment utilisé). Leur mention apparaît également sur la colonne de gauche, vers le haut.
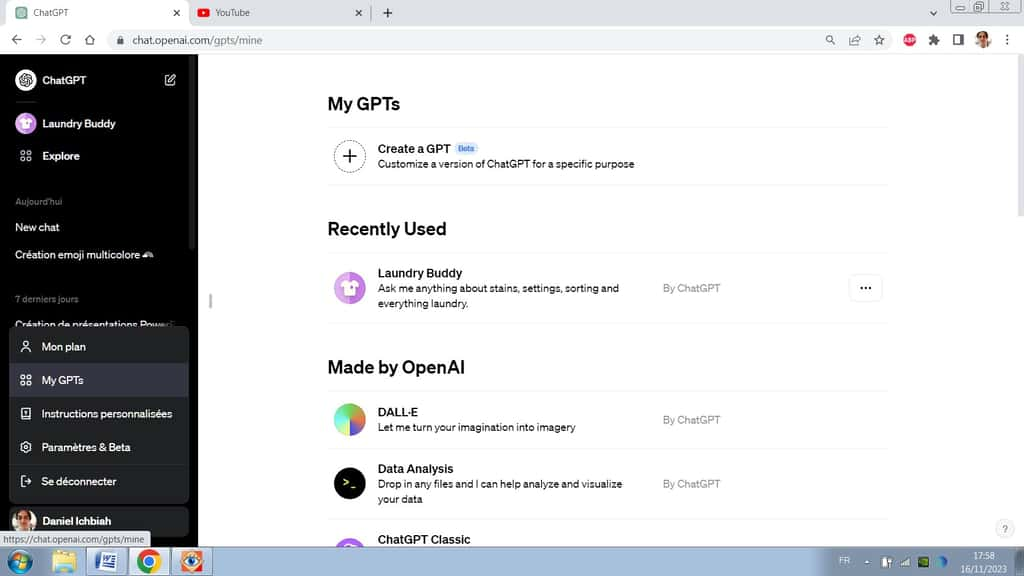
Quelques beaux exemples de chatbot personnalisé
Très rapidement, quelques GPTs assez impressionnants sont apparus. Tout comme ceux que vous créez, ils sont accessibles via des liens individuels que vous pouvez communiquer à d'autres. Voyons un exemple ici : https://chat.openai.com/g/g-tcmMldCYy-simpsonize-me
Ce GPT s'appelle « Simpsonize me » et il est en mesure de transformer une photographiephotographie de vous en un personnage de la série Simpson's. Nous vous invitons à l'essayer. Nous avons là un bon exemple de chatbot qui réalise un service avancé, faisant appel aux divers services cités plus haut : intelligence artificielle, création graphique, etc.
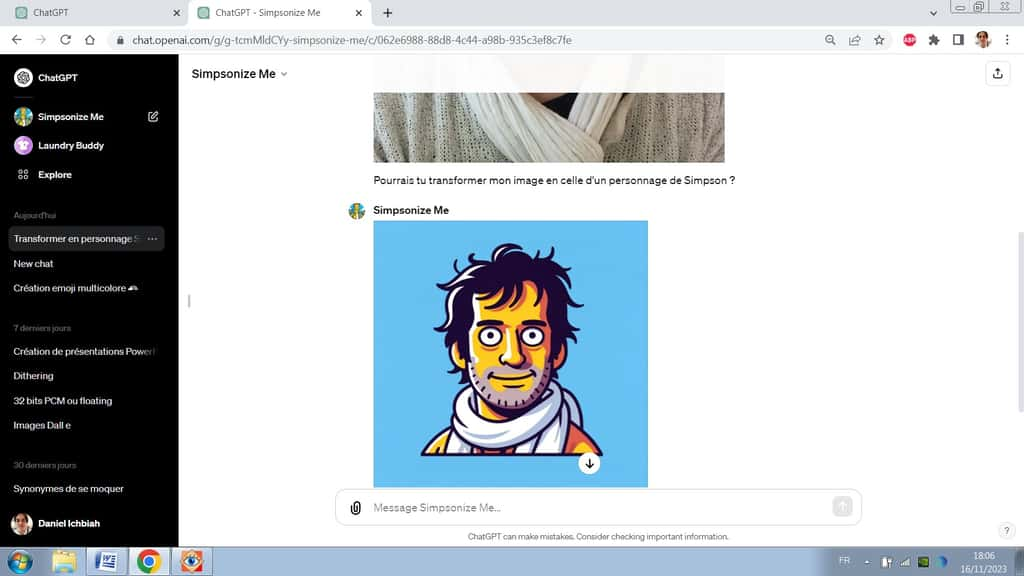
Vous pouvez aussi essayer les GPTs suivants (en leur parlant en français) :
- Logo generator : https://chat.openai.com/g/g-Mc4XM2MQP-logo-maker ;
- PermaculturePermaculture : https://chat.openai.com/g/g-y8BV6typ7-permaculture-gpt.
Création de votre GPT – mode simple
À présent, voyons comment se passe la création d'un GPT. Nous allons en premier lieu adopter la formule simple : nous laissons ChatGPT opérer tous les choix par défaut.
- allez sur la page des GPTs (comme indiqué plus haut) ;
- cliquez sur le « + - Create a GPT », soit la première option.
Vous voyez alors apparaître l'écran de création d'un GPT et celui-ci comporte trois parties principales.
Volet gauche – GPT Builder
Sur la gauche se trouve le « GPT Builder », soit le module de création de GPT. C'est dans ce volet qu'il va être possible de donner nos instructions à ChatGPT. Deux onglets nous sont proposés :
- Create : c'est la fenêtrefenêtre par défaut pour la création simple d'un GPT et donc celle que nous allons utiliser ici. Bien que le texte placé au-dessous soit en anglais, nous pouvons nous adresser à ChatGPT en français, comme vous le faites sans doute habituellement ;
- Configure : cet onglet ouvre la voie à une personnalisation avancée du GPT. Nous nous y intéresserons plus bas.
Nos instructions seront indiquées en bas dans la zone « GPT Builder ».
Volet de droite
Sur la droite, nous pourrons avoir une prévisualisation de ce que va produire le GPT lorsque nous interagissons avec. Les instructions que nous donnerons au GPT seront inscrites en bas et à droite dans la zone « Message GPT ».
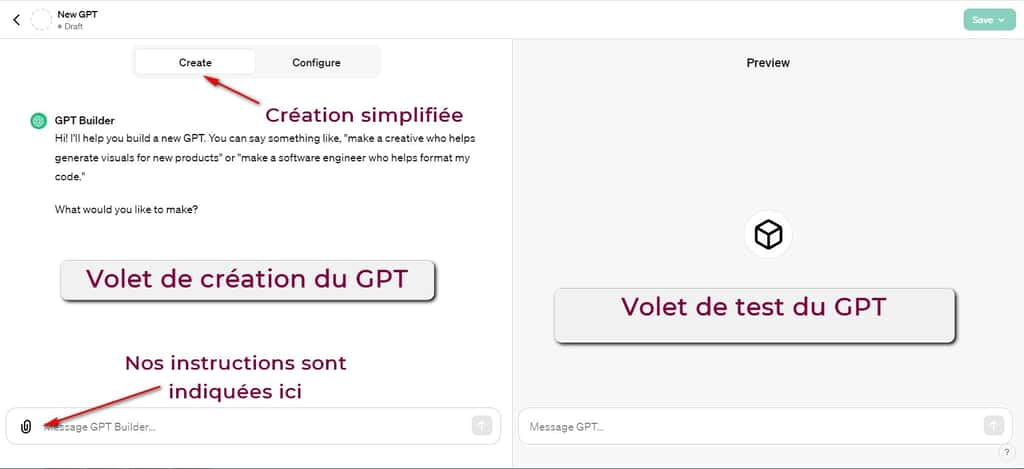
Instructions de création du GPT
Vous le savez peut-être, et en tout cas, nous couvrons cet aspect en détail dans notre article « Comment bien utiliser ChatGPT ? », il importe de donner à ChatGPT des instructions détaillées.
Dans le cas présent, nous souhaitons créer un GPT qui analyse les points forts et points faibles d'une page Web au regard de ses potentiels de classement sur GoogleGoogle - ce que l'on appelle le SEO ou référencement naturel.
Voici les instructions que nous avons données au GPT Builder, donc dans la partie gauche de l'écran :
« Je voudrais créer un GPT qui analyse les potentiels d'une page Web au regard du SEO.
Chaque fois que l'utilisateur tape l'adresse d'une URL, tu procèdes à l'analyse de la page en question et tu dresses ensuite un bilan des points forts et points faibles de la page en référencement naturel.
Tu indiques ensuite les améliorations que tu suggères d'apporter.
Tu donnes toutes tes réponses en français. »
Le dialogue avec GPT Builder
Comme vous allez le voir, dès lors qu'il a reçu vos instructions, GPT Builder les analyse. Puis, il entame un dialogue afin de préciser divers points concernant votre GPT.
Le GPT Builder suggère en premier lieu un nom. Pour notre part, il a proposé : « Expert SEO français ». Nous lui indiquons que le mot « français » est superflu. Par ailleurs, il a aussi créé un logo pour le GPT et là encore nous pouvons corriger sa proposition. Remarquez que ChatGPT a prévisualisé l'aspect qu'aura notre chatbot sur la partie droite de l'écran, avec ses propositions actuelles. Remarquez aussi qu'il a créé quatre questions d'exemple.
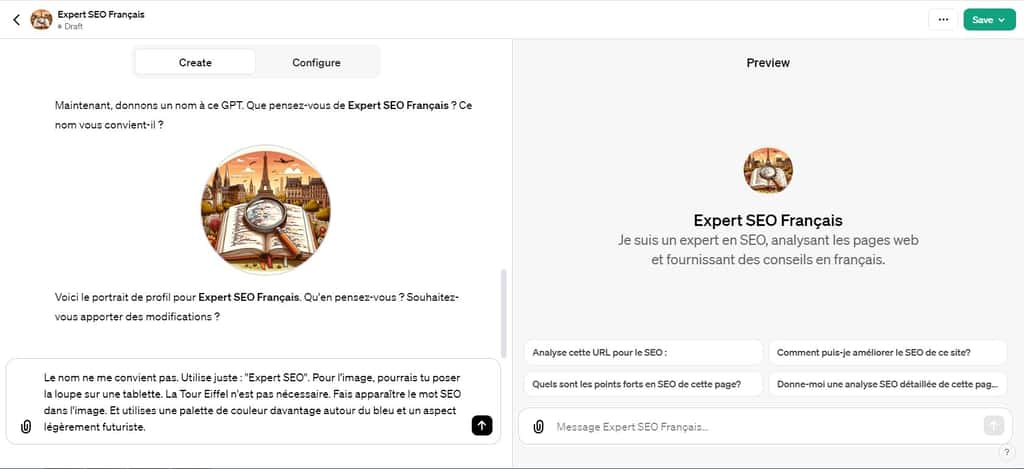
Une fois que nous avons apporté nos réponses à GPT Builder, il met à jour la page en conséquence. Cette fois, nous sommes satisfaits et lui faisons savoir.
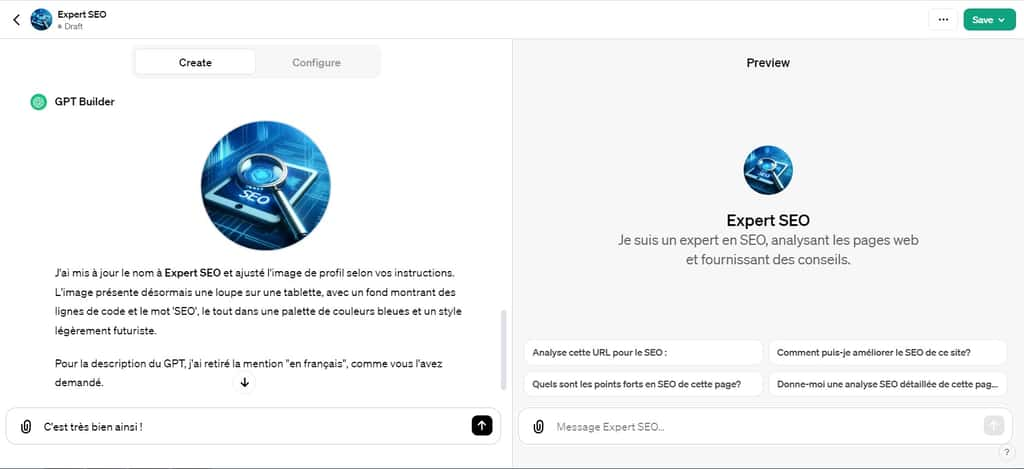
Test du GPT
Il ne nous reste plus qu'à tester le GPT. Dans la zone de conversation de la partie droite, nous copions l'URL d'une page web.
Si vous constatez que le GPT ne fonctionne pas comme prévu, vous pouvez continuer le dialogue sur la partie gauche et donner davantage d'instructions au GPT Builder. Par exemple, dans le cas présent, notre GPT a commencé par nous dire qu'il n'était pas en mesure de consulter des pages sur le Web. Puis, il nous a fourni une analyse très vaguevague. Nous lui avons donné plusieurs instructions supplémentaires :
- « Tu peux bien évidemment utiliser la recherche Bing pour analyser les pages » ;
- « Si tu n'arrives pas à lire une page, demande à ce que l'utilisateur charge le document HTML correspondant afin que tu l'analyses » ;
- « Donne-moi des explications SEO précises adaptées spécifiquement à la page analysée et non pas des généralités » ;
- « Demande à chaque fois sur quel mot-clé ou requête je souhaite classer la page et opère ton analyse à partir de ce point de vue ».
À chacune de ces instructions, GPT Builder met à jour le GPT.
Il peut sembler étonnant qu'il faille donner de telles précisions au GPT Builder, mais à l'heure où sont écrites ces lignes cette technologie est encore jeune et il se peut que vous constatiez quelques imperfections à l'exécution. Il se trouve aussi qu'en testant le GPT, vous serez naturellement incité à apporter certains perfectionnements.
Après de nombreux ajustements, notre GPT a pu analyser la page web : https://ichbiah.com/documents/bitcoin-histoire.htm pour la requête « qui a créé le bitcoin » et il nous a ainsi fait remarquer que le titre et les intertitres n'étaient pas adéquats, etc. Il faudrait idéalement aller beaucoup plus loin pour rendre ce GPT réellement pertinent.
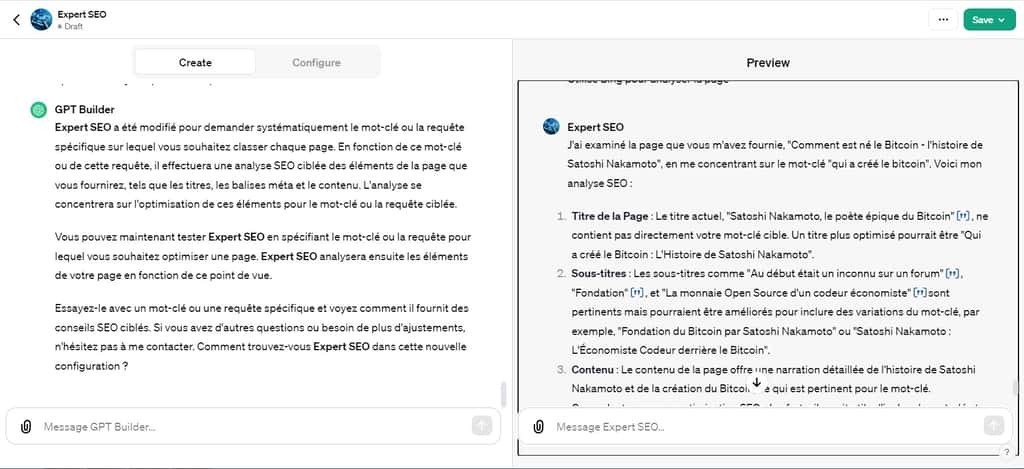
Sauvegarde du GPT
Une fois que vous êtes satisfait de votre GPT, il importe de le sauvegarder. Le bouton « Save » (sur fond vert) apparaît en haut et à droite de l'écran. Trois options sont accessibles :
- Only me : vous serez le seul à pouvoir accéder à ce GPT ;
- Only people with a link : les gens qui auront reçu le lien du GPT pourront y accéder ;
- Public : n'importe qui pourra y accéder, depuis le Store de OpenAI. Il n'est conseillé de rendre public que des GPTs particulièrement aboutis.
Une fois cette sauvegardesauvegarde opérée, vous pouvez utiliser normalement votre GPT mais aussi le mettre à jour à tout moment (menu déroulant puis « Edit »), si vous constatez qu'il ne fonctionne pas comme prévu.
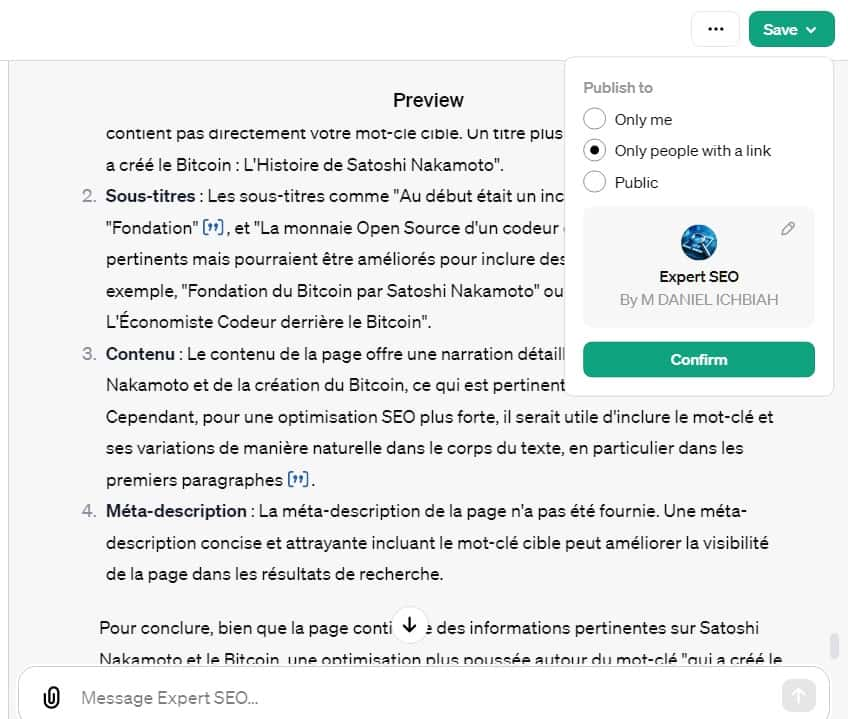
Création du GPT – mode avancé
Nous allons voir à présent comment développer un GPT plus complexe en intervenant dans un grand nombre des étapes de la création du chatbot personnalisé. À nouveau, il nous faut choisir l'option « My GPTs », accessible depuis la mention de votre nom en bas et à gauche, puis « Create a GPT ». Cette fois, nous activons l'onglet « Configure ». Dans celui-ci, vous pouvez spécifier de façon précise ce que vous attendez de votre GPT :
- uploader votre propre logo depuis le + ;
- indiquer le nom désiré ;
- écrire la description qui sera affichée à ceux qui veulent en savoir plus sur votre GPT ;
- donner vos instructions à ChatGPT comme nous l'avons fait précédemment ;
- énoncer les « conversation starters » soit les quatre questions proposées par défaut à l'utilisateur ;
- charger des fichiers à partir de « Knowledge ». Ce point à lui seul va pouvoir distinguer votre GPT des autres car vous pourrez uploader des documents que vous avez créés et qui vont servir de base aux réponses du chatbot ;
- créer des actions complexes, comme nourrir un blogblog d'un nouvel article, etc.
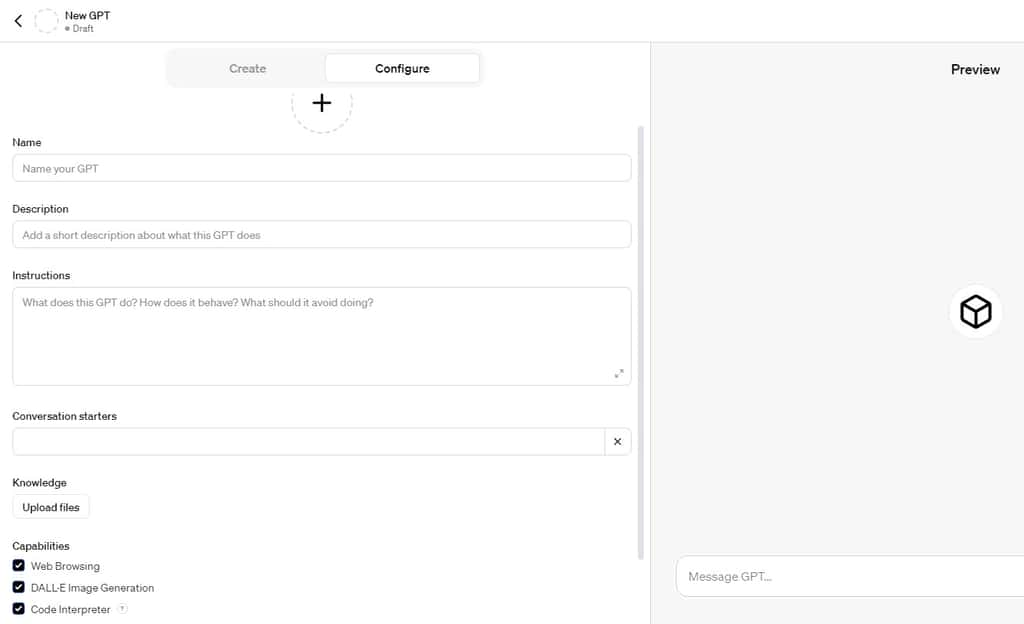
Création chatbot avancé
Pour les besoins de la démonstration, nous allons ici créer un chatbot qui va puiser la majorité de ses réponses dans un livre fourni en PDF. Afin de vous aider à reproduire l'exemple qui va suivre, nous avons placé ce PDF en téléchargement à cette adresse : https://ichbiah.com/extraits/robots/robots.htm
Nous allons créer un chatbot appelé « Encyclo robotsrobots » avec la description suivante : « la réponse à vos questions sur l'histoire de la robotiquerobotique, dans le réel comme dans la fiction ».
La mission du GPT
Voici la mission donnée à ce GPT :
« Ce GPT répond à des questions sur l'histoire de la robotique. Lorsqu'une question t'es posée, tu vas chercher en premier lieu la réponse dans le livre "Histoire des robots" joint en PDF.
Si tu ne trouves pas la réponse dans ce livre , tu vas la chercher sur le Web en t'aidant de Bing.
Tes réponses doivent être détaillées. Tu peux citer de longs extraits du livre.
Si tu trouves cela approprié, tu peux générer une image en rapport avec la question et l'afficher avec ta réponse. »
Questions proposées à l’utilisateur
Comme « Conversation starters », nous proposons les questions suivantes :
- Quel a été le premier androïdeandroïde ?
- Quelle a été la première mention d'un robot dans une œuvre de fiction ?
- Dans quel film se trouvent des réplicants d'apparence humaine ?
- Quelles machines ont précédé les robots ?
Une base de connaissance pour le chatbot
Dans « Knowlege », nous pouvons uploader le livre « histoire-des-robots.pdf » évoqué plus haut.
Les capacités
La section suivante, « Capabilities » (les capacités) comporte trois sections qui peuvent être activées ou non :
- Web Browsing : indique si le GPT doit parcourir le Web. Dans le cas présent, nous souhaitons qu'il puisse le faire puisque, comme nous l'avons indiqué dans les instructions, nous voulons qu'il aille chercher la réponse sur le Web s'il ne la trouve pas dans le livre ;
- DALL·E Image Generation : est-ce que le ChatGPT pourra générer des images ? Là encore, cela est souhaitable ;
- Code Interpreter : cette option aide à ChatGPT à interpréter du code mais aussi à analyser les fichiers que nous lui soumettons. Il est donc important qu'elle soit activée.
Actions
Cette option avancée permet d'intégrer des actions qui seront accomplies par une applicationapplication externe. Elle s'adresse avant tout aux techniciens. Si tel est votre statut, vous pouvez trouver des explications sur cette page de OpenAI : https://platform.openai.com/docs/actions.
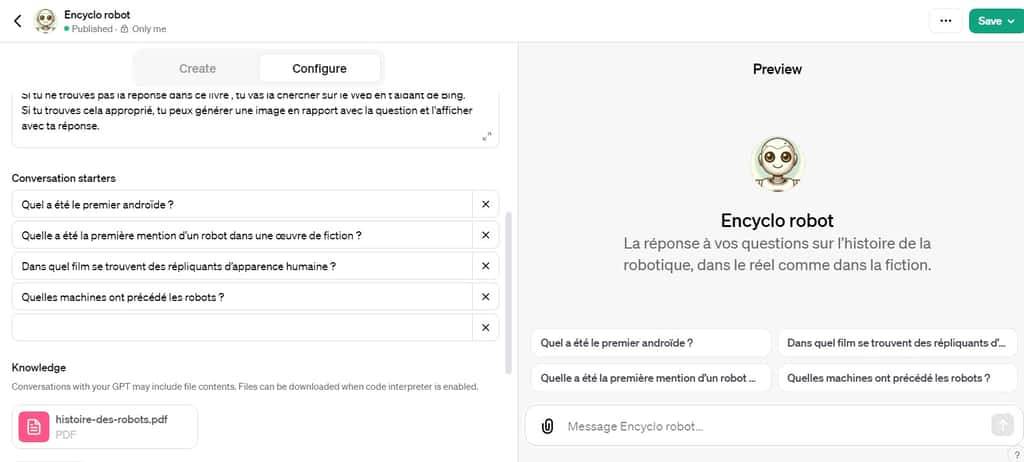
Une fois notre GPT créé, il ne reste plus qu'à le sauvegarder et à le tester. Vous pouvez alors le bonifier en lui apportant des instructions supplémentaires, que ce soit dans le volet « Create » comme dans le volet « Configure ». Pensez à sauvegarder chacune de vos mises à jour.

Et voilà ! Vous avez créé un GPT avancé. L'idéal est de le tester et de le faire tester par d'autres avant de le rendre public. Vous pouvez aussi créer un GPT que vous seul et vos collègues mettrez à profit et donc approprié à votre activité. Tout un champ des possibles est ouvert.
















