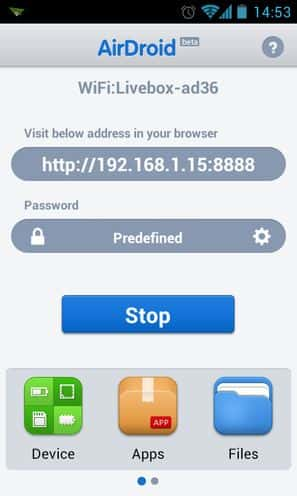TeamViewer est un outil de contrôle informatique à distance. Il peut être utilisé pour assurer le dépannage d’un poste ou simplement pour piloter des logiciels qui y sont installés. La technologie de TeamViewer aide les particuliers et les entreprises dans des situations où normalement les problématiques de distance et de délai les empêcheraient d’atteindre leurs objectifs.
au sommaire
En déplacement, sans accès direct à son ordinateur, on peut regretter d'être limité à la version mobile des applicationsapplications sur un smartphone ou une tablette. Les logiciels équivalents fonctionnant sur PC offrent généralement plus de possibilités. En ayant le logiciel TeamViewer ouvert sur votre ordinateur à domicile, vous pouvez à tout moment prendre le contrôle de votre session et utiliser votre machine depuis l'écran de votre périphérique mobile.
Voir aussi : Les meilleurs VPN du moment

pour un engagement de 2 ans
12,63 €/mois
Garantie 30 jours satisfait ou remboursé

pour un engagement de 2 ans
9,99 €/mois
Garantie 30 jours satisfait ou remboursé

pour un engagement de 2 ans
11,99 €/mois
Garantie 45 jours satisfait ou remboursé

pour un engagement de 2 ans
15,45 €/mois
Garantie 30 jours satisfait ou remboursé
Installation et ouverture de TeamViewer sur PC
Dans ce tutorieltutoriel, nous allons présenter comment établir une connexion à un PC sous Windows 10 à partir d’un smartphone AndroidAndroid. On commence évidemment par exécuter le fichier d'installation sur l'ordinateur, en se laissant guider par l'assistant très succinct. La fenêtrefenêtre de bienvenue propose trois choix : « Installer », « Installer pour contrôler ultérieurement cet ordinateur à distance » ou « Démarrer seulement ». Sélectionnez la deuxième ligne.
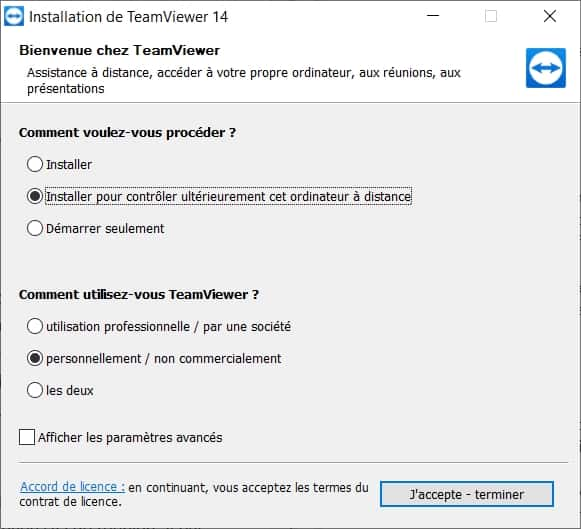
Les trois options permettent de démarrer rapidement le logiciel pour établir immédiatement une connexion de bureau à distancebureau à distance. En choisissant l'option « Démarrer seulement », le programme ne s'installera même pas sur l'ordinateur. Cela peut être une démarche judicieuse si vous ne prévoyez qu'une simple utilisation ponctuelle du programme.
En confirmant que vous exécutez TeamViewer à des fins uniquement personnelles, vous aurez accès à la licence gratuite pour une utilisation privée. Les paramètres avancés vous offrent la possibilité de modifier le répertoire de destination, d'installer un pilote d'imprimante et d'utiliser TeamViewer VPN et le complément réunion pour Outlook.
En validant par un clic sur le bouton « J'accepte - terminer », vous n'avez qu'à attendre quelques secondes pour arriver à la page d'accueil de TeamViewer. Un assistant s'affiche pour proposer de paramétrer l'accès non surveillé. Cette fonctionnalité permet d'accéder de manière permanente à l'ordinateur en affectant l'appareil à un compte TeamViewer pour le surveiller et le gérer à distance.
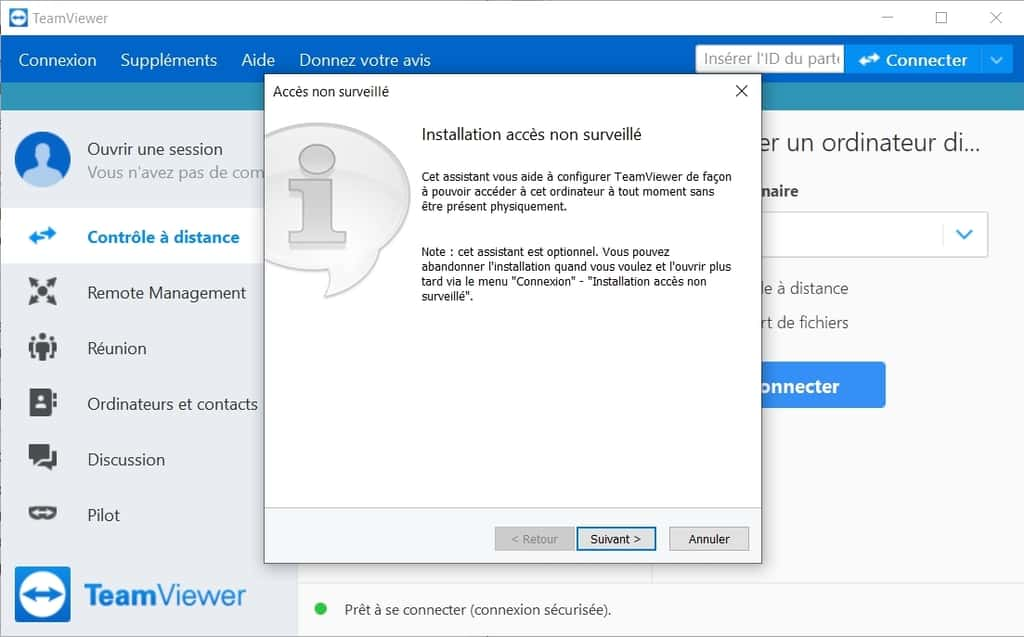
Si vous n'avez pas besoin de cette fonctionnalité immédiatement, vous pouvez annuler et l'ouvrir plus tard. Contrairement à ce qui est indiqué, cet assistant n'est pas disponible dans le menu « Connexion », mais via le lien « Accorder un accès facile », sur la page de « Contrôle à distance ».
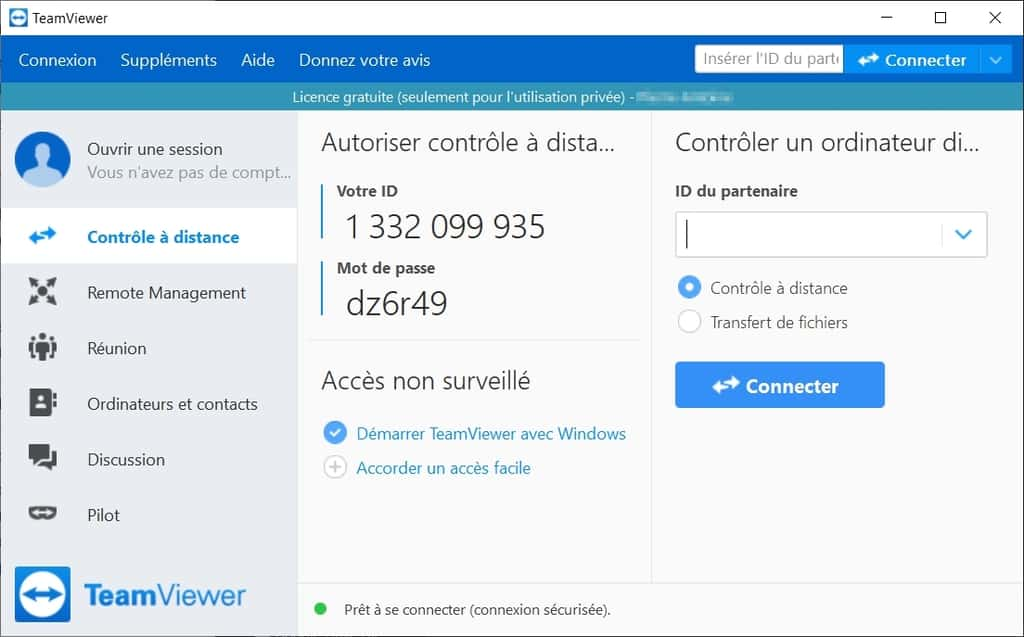
Dès que TeamViewer démarre, il crée un identifiant (ID) et un mot de passemot de passe de configuration d'accès distant. Grâce à ces codes, vous pouvez accéder à votre ordinateur depuis n'importe quel périphérique (smartphone, tablette, ordinateur) exécutant une application TeamViewer.
Connexion à l’ordinateur à partir d’un smartphone
L'étape suivante est donc l'installation sur l'autre périphérique, il s'agit dans notre cas d'un smartphone Android. Elle peut être faite directement sur le Google Play Store ou en passant par notre lien de téléchargement ci-dessous, en sélectionnant l'option « pour Android ».
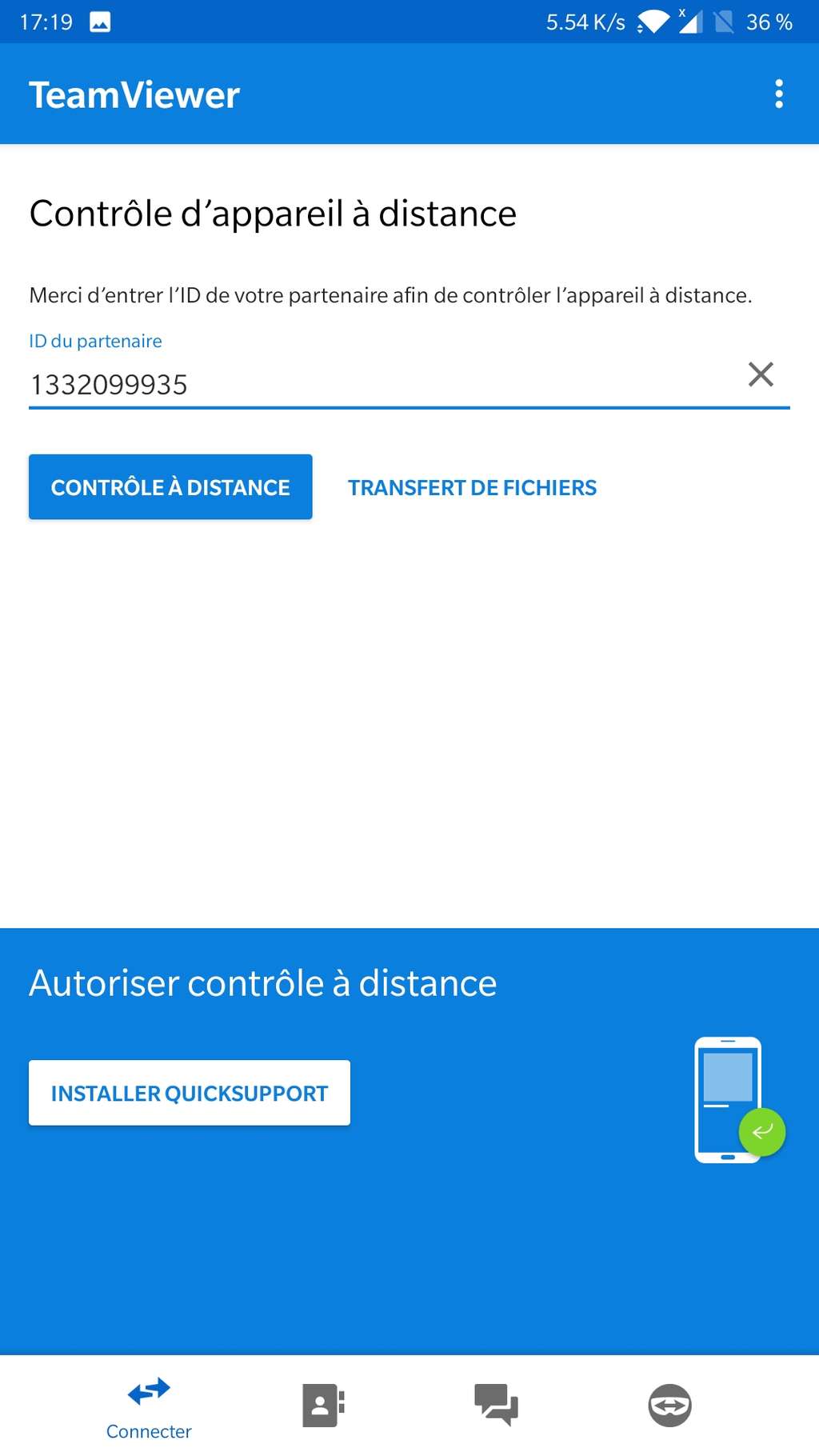
Dès l'ouverture de l'application, vous êtes invités à entrer l'ID obtenu lors de l'initialisation du logiciel sur l'ordinateur. Pour prendre pleinement le contrôle de la machine, sélectionnez « contrôler à distance ». Le mode « transfert de fichiers » est spécialement dédié à l'envoi de documents entre l'ordinateur et le smartphone, les deux sens de transfert étant supportés.
Bien sûr, l'application requiert ensuite la saisie du mot de passe associé et se relie immédiatement à l'ordinateur distant, sur lequel apparaît une notification de nouveau périphérique connecté. On peut déplacer la souris en glissant le doigt à l'écran, mais il faut avouer que ce n'est pas pratique pour les logiciels ayant des menus compliqués ou pour travailler confortablement. Pour cela, nous vous recommandons de connecter une souris Bluetooth à votre smartphone. Cela facilite grandement la navigation dans l'explorateur et dans les menus contextuels et permet de réaliser des mouvementsmouvements bien plus précis.
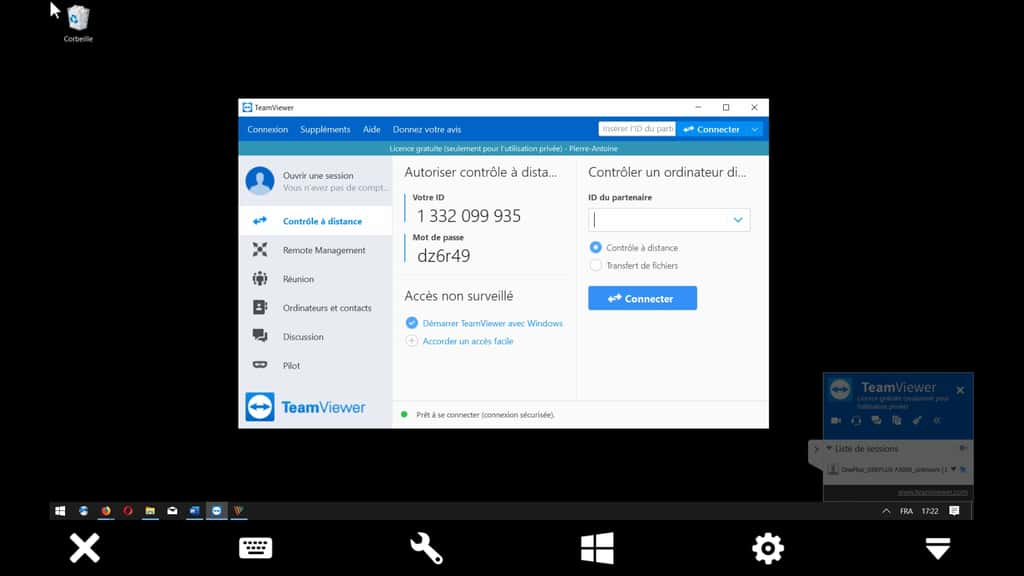
Si vous n'avez pas de souris BluetoothBluetooth à connecter au smartphone, vous pouvez toujours utiliser les interactions tactiles prévues par l'application TeamViewer :
- tapez d'un doigt pour un clic gauche ;
- tapez et maintenez enfoncé pour un clic droit ;
- tapez, maintenez enfoncé et glissez pour déplacer le curseur de la souris ;
- tapez deux fois pour glisser-déposer ;
- zoomez en étirant deux doigts ;
- tapez, maintenez enfoncé et glissez avec deux doigts pour faire défiler.
Ces contrôles offrent la possibilité de réaliser toutes sortes d'actions en direct et à distance : utiliser des logiciels de bureautiquebureautique, regarder un film en streaming, réparer une machine infectée ou accompagner un usager débutant en informatique.
Depuis la barre de contrôles présente en bas de l'application, vous pouvez ouvrir un clavier virtuel qui émule les touches spéciales (Ctrl, Alt, Shift, Windows) et lancer des commandes comme Ctrl+Alt+Suppr ou le redémarrage de l'ordinateur. Le menu des paramètres est utile pour modifier la résolutionrésolution, masquer l'arrière-plan et afficher le pointeur distant.
Découvrez notre comparateur d'offres VPN et choisissez la meilleure offre
Quelques fonctionnalités complémentaires de TeamViewer
En créant un compte TeamViewer, vous simplifiez l'accès à l'ordinateur depuis le smartphone, qui n'aura plus besoin de saisir l'ID ni le mot de passe pour contrôler la machine. Cette fonctionnalité, appelée « Accès non surveillé », est accessible dans la page principale de Contrôle à distance, si vous ne l'avez pas configurée lors de l'initialisation du logiciel. Cliquez sur le lien « Accorder un accès facile » et suivez les instructions pour la création du compte TeamViewer. En affectant l'ordinateur à ce compte, vous trouverez des raccourcis pour la connexion depuis l'application installée sur votre périphérique Android.
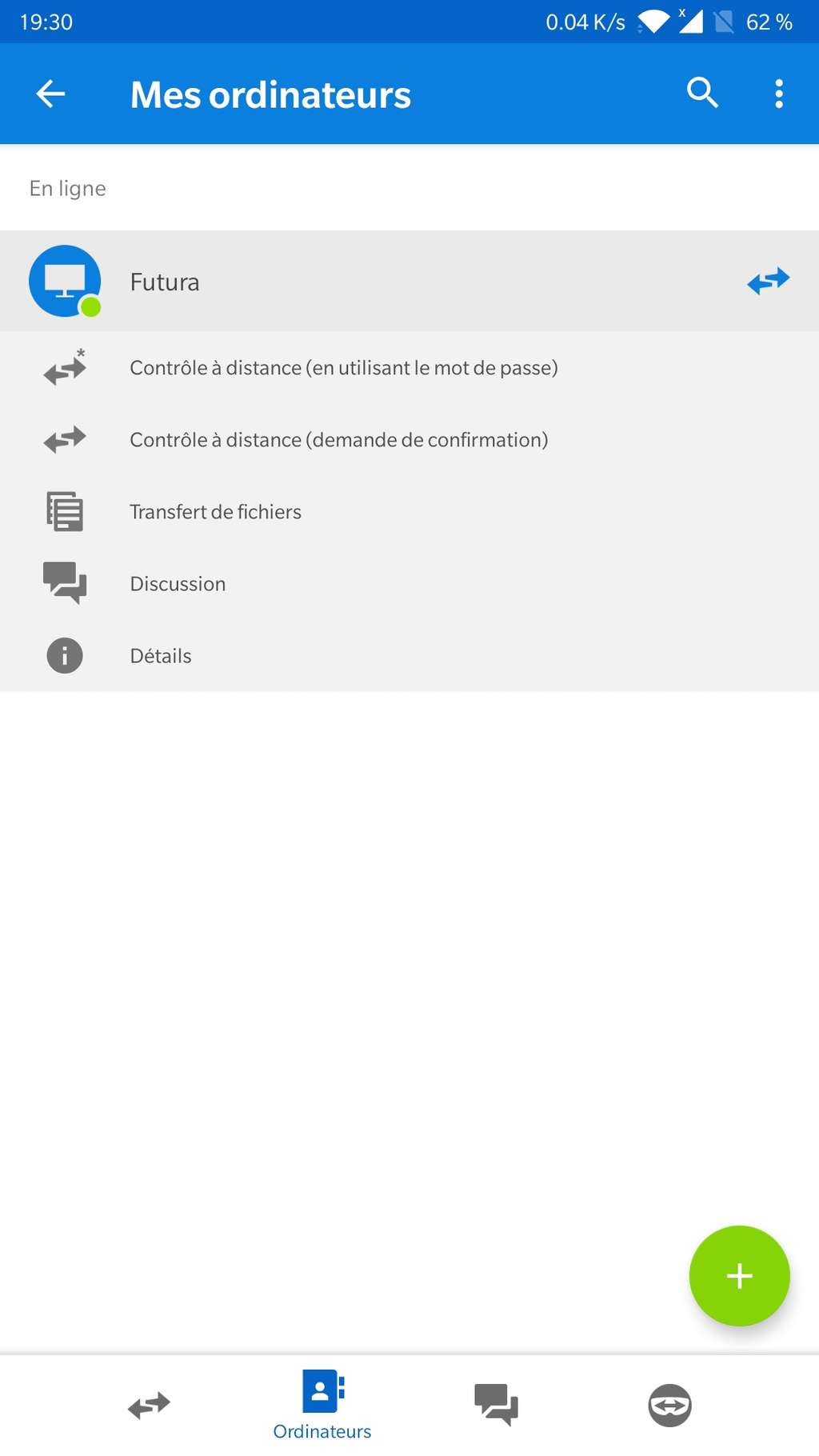
TeamViewer est conçu et présenté comme un logiciel de contrôle à distance, mais il intègre d'autres fonctionnalités pour faciliter le travail en collaboration et les présentations en ligne. Ainsi, dans la page « Réunion » du logiciel pour ordinateurs, on peut démarrer une présentation, un appel vidéo ou un appel vocal. TeamViewer crée alors un ID de réunion qui apparaît dans une notification dans l'angle inférieur droit de l'écran, vous pouvez partager ce code à vos correspondants pour qu'ils vous rejoignent depuis leur périphérique.
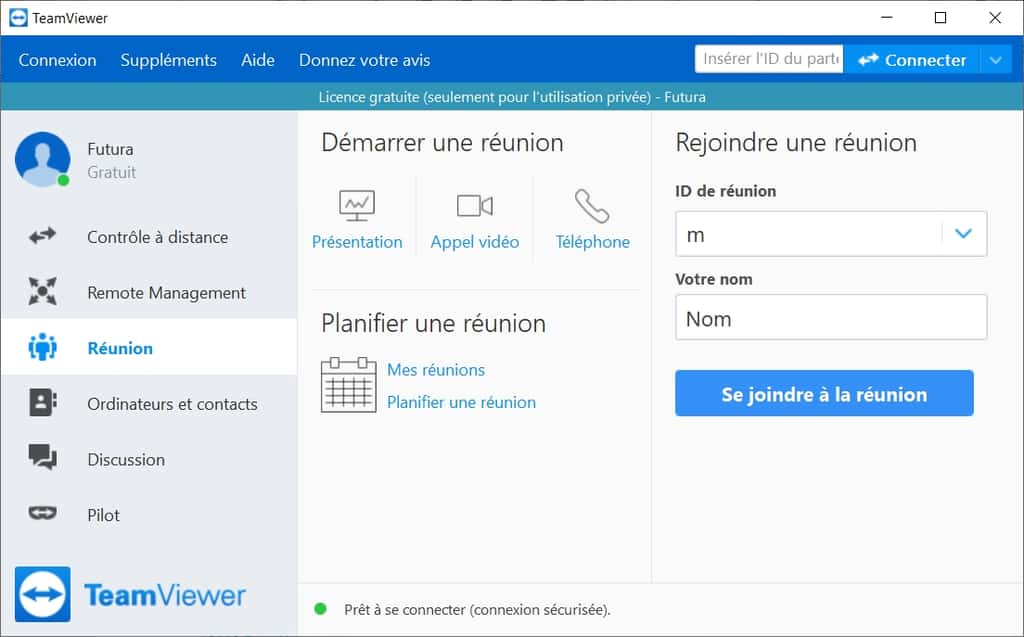
TeamViewer était développé à l'origine pour aider à résoudre des problèmes informatiques en offrant un accès distant à la machine de l'utilisateur. L'application TeamViewer Pilot disponible sur iOS et Android va plus loin, en exploitant la caméra du smartphone pour gérer les cas de téléassistance dans tous les domaines. La personne qui a besoin d'appui peut communiquer son ID, filmer la scène et décrire visuellement le blocage, tandis que son assistant connecté sur TeamViewer profite de la réalité augmentéeréalité augmentée pour placer des marqueurs 3D sur les objets du monde réel capturés par le smartphone et guider son partenaire dans la résolution du problème.
Une autre application pour périphériques mobiles a été développée par TeamViewer, elle se nomme QuickSupport. Elle permet de réaliser exactement l'inverse de ce qui était décrit dans ce tutoriel, c'est-à-dire donner accès à un ordinateur pour piloter un smartphone ou une tablette à distance.
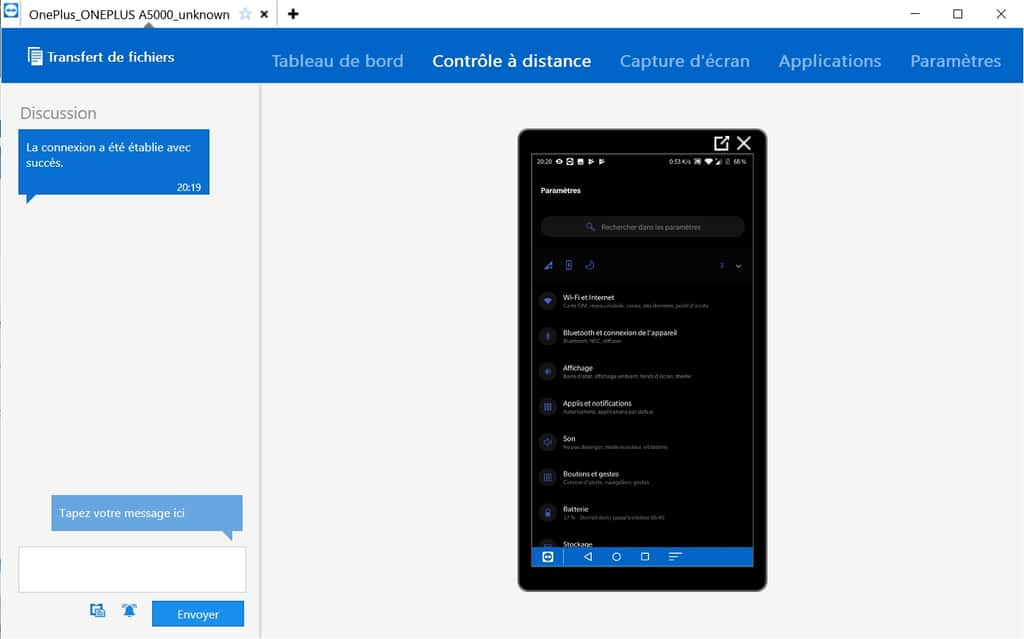
Découvrez les comparatifs et guides d'achats Smartphones
Retrouvez tous nos articles sur la rubrique guides d'achat smartphone :
- Meilleurs Smartphones 2025 - Test et Comparatif
- Meilleurs Smartphones 5G 2025 - Test et Comparatif
- Meilleurs Smartphones Apple 2025 - Test et Comparatif
- Les meilleurs smartphones à moins de 600 € : lequel choisir en 2025 ?
- Les top smartphones haut de gamme à moins de 700 €
- Les meilleurs smartphones à moins de 800 € : lequel choisir en 2025 ?
Ce qu’il faut
retenir
- TeamViewer est un logiciel de télémaintenance complet, fournissant gratuitement aux utilisateurs privés de nombreuses fonctionnalités. Grâce à cet outil, vous pouvez vous servir d'un périphérique mobile ou d'un ordinateur pour contrôler votre machine à distance lors de vos déplacements.
- TeamViewer est également un bon programme pour les professionnels qui souhaitent collaborer en ligne. Les récentes applications pour mobiles ajoutent de nouveaux usages exclusifs comme le contrôle de smartphone distant ou la téléassistance en recourant à la réalité augmentée.