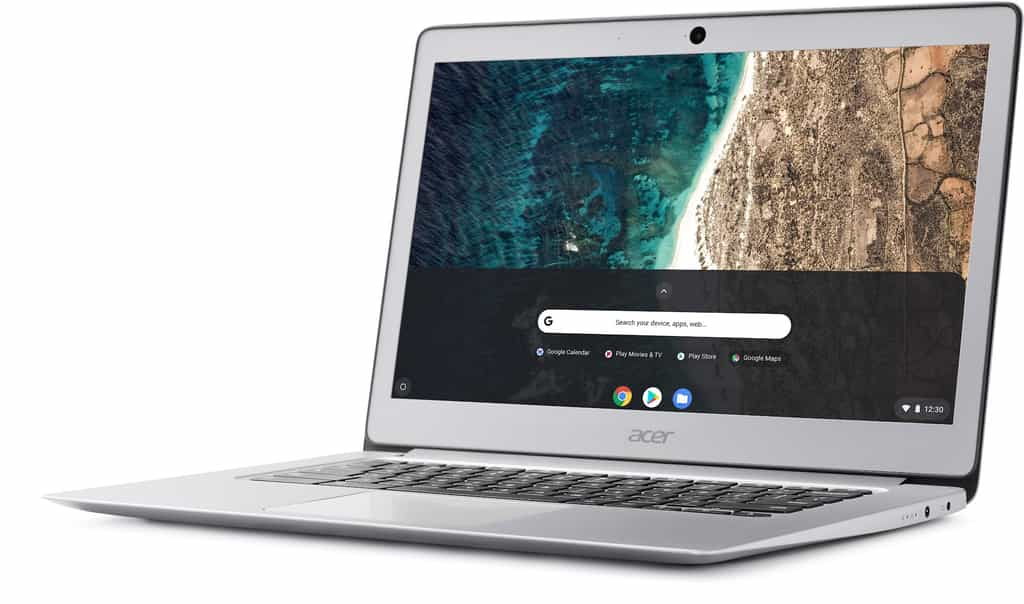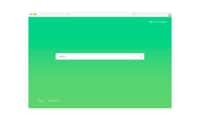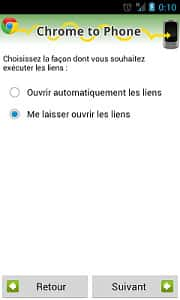Redonner vie à un vieux Mac ou un vieux PC avec Chrome OS, c'est possible ! Pour cela, voici un mode d'emploi complet qui permet de transformer un ordinateur vieillissant en un véritable Chromebook. C'est gratuit et écologique !
au sommaire
Ne jetez plus votre Mac ou votre PC qui donne des signes de faiblesse quand vous jouez ou vous surfez sur Internet ! GoogleGoogle a eu la très bonne idée de proposer une solution pour transformer n’importe quel ordinateur en un Chromebook, et ça marche ! Chromebook, c'est un PC portable qui fonctionne avec Chrome OS, le système d'exploitation développée par Google. C'est en quelque sorte, l'AndroidAndroid des ordinateurs, et il a deux gros points forts : le prix des produits, deux à trois fois moins cher qu'un PC ou un Mac ; c'est peu gourmand en ressources. On pourrait même ajouter un troisième atout puisqu'on peut désormais l'installer sur quasiment tous les ordinateurs.
En effet, Google propose désormais de télécharger Chrome OS et de l'installer sur un ancien ordinateur. C'est économique et écologique. Mieux, c'est totalement gratuit ! Au départ, Chrome OS Flex vise les entreprises et les établissements scolaires qui n'ont pas forcément les moyens de renouveler leurs flottes d'ordinateurs, mais rien ne vous empêche d'en profiter à la maison pour redonner vie à un ordinateur un peu vieillissant ou carrément rangé à la cave.
Une clé USB, et le tour est joué !
Au départ, deux impératifs : posséder une clé USBUSB ou un disque dur externe vierge, avec au moins 8 Go d'espace de stockage ; installer le navigateur Chrome. Ensuite, il faut vérifier que son ancien ordinateur est compatible avec Chrome OS, et l'on conseille d'accéder à cette liste, fabricant par fabricant. Grosso modo, tous les ordinateurs équipés d'un processeur IntelIntel sont concernés.
Si vous repérez votre modèle, la prochaine étape est d'installer l'extension « Chromebook Recovery Utility ». Il faut donc utiliser le navigateurnavigateur Chrome et accéder à la page de l'extension, puis l'installer. Ensuite, cliquez sur l'icôneicône « Extensions » dans la barre de menus, puis sur « Chromebook Recovery Utility ». Cliquez ensuite sur « Commencer ». Dans la liste des modèles, sélectionnez « Google Chrome OSGoogle Chrome OS Flex » comme Fabricant, et « Chrome OS Flex » (Developer-Unstable) comme Modèle. Insérez la clé USB ou le disque durdisque dur externe. La procédure d'installation sur la clé dure environ cinq minutes, et elle se déroule en trois phases. Vous venez de créer ce qu'on appelle une clé USB bootablebootable. Cela signifie qu'on la branchera au démarrage de l'ancien ordinateur, et c'est elle qui fera démarrer le PC ou le Mac à la place de l'ancien système d'exploitation.
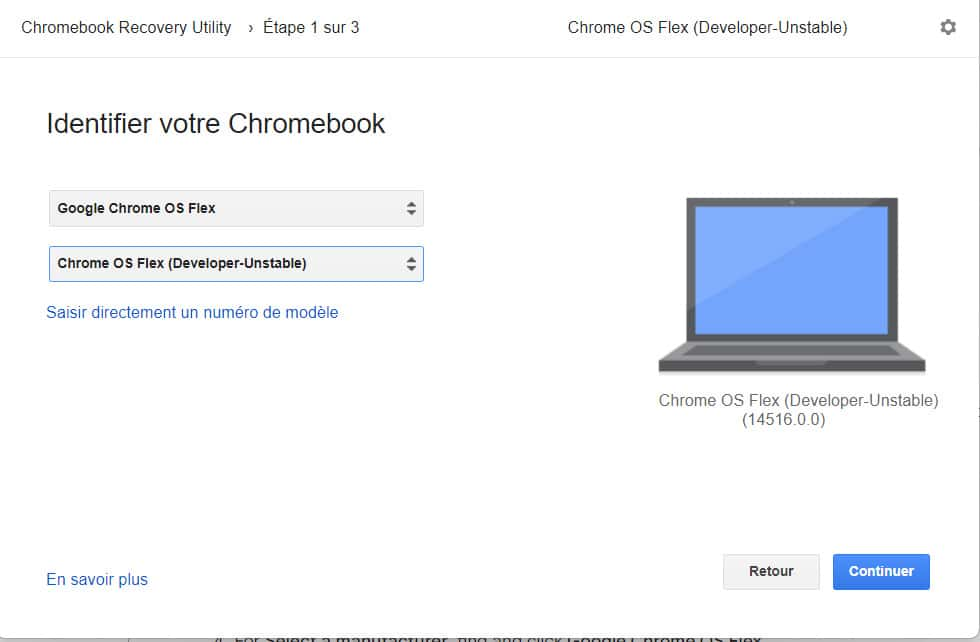
Modifiez le démarrage du BIOS
Une fois que c'est terminé, on peut enlever la clé USB. Il faut ensuite éteindre l'ordinateur sur lequel on souhaite installer Chrome OS Flex, puis modifier le BIOS. Pour cela, démarrez l'ancien PC et appuyez plusieurs fois sur F10 ou la touche Suppr. Cela dépend selon les ordinateurs. Ensuite, repérez la section dédiée au démarrage, et modifiez les réglages. Le but est que l'ordinateur démarre depuis la clé, et non depuis son disque habituel.
Une fois que c'est fait, validez les changements, et éteignez l'ordinateur. Vous pouvez alors brancher cette clé, et démarrer à nouveau l'ordinateur. Une fenêtrefenêtre apparaît : « Welcome to CloudReady 2.0 ». C'est le nom du programme qui permet d'installer Chrome OS. Vous pouvez bien sûr changer la langue du système d'exploitation et du clavierclavier. Cliquez ensuite sur OK.
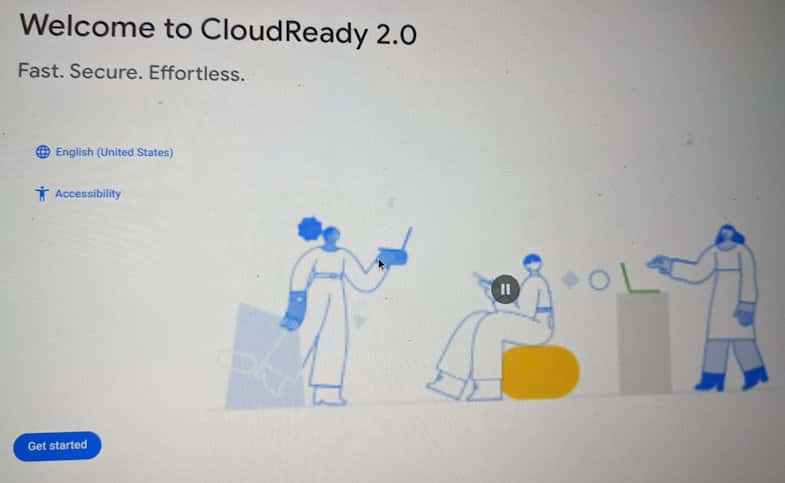
Vous avez alors le choix entre « Essayer » Chrome OS ou l'installer. Si vous cliquez sur « Essayer d'abord », Chrome OS se lancera depuis la clé USB, et sera un peu plus lent. Si vous optez pour « Installer CloudReady 2.0 », il remplacera Windows ou Mac OS. Une fois que votre choix est fait, cliquez sur « Suivant ». Acceptez les conditions d'utilisation puis indiquez le type d'utilisation. Si c'est pour un enfant, les options seront limitées et vous pourrez appliquer plusieurs réglages. Ensuite, cliquez sur « Suivant ».

Un compte Google est indispensable
À cette étape, il faut saisir l'adresse utilisée pour son compte Google. C'est indispensable pour installer Chrome OS. Saisissez ensuite le mot de passemot de passe. Vous recevrez alors une alerte de sécurité par email ou sur votre téléphone. Comme vous utilisez un nouvel appareil, c'est simplement Google qui vérifie que c'est vous.
Vous pouvez alors accepter la synchronisation des données de votre compte Google. Ce qui vous permettra de retrouver vos données sur tous vos appareils. Si vous ouvrez et modifiez un fichier sur ce « Chromebook », ce sera effectif sur vos autres appareils. Même chose pour l'historique de vos navigations sur Internet. Cliquez ensuite sur « Accepter » et continuer.
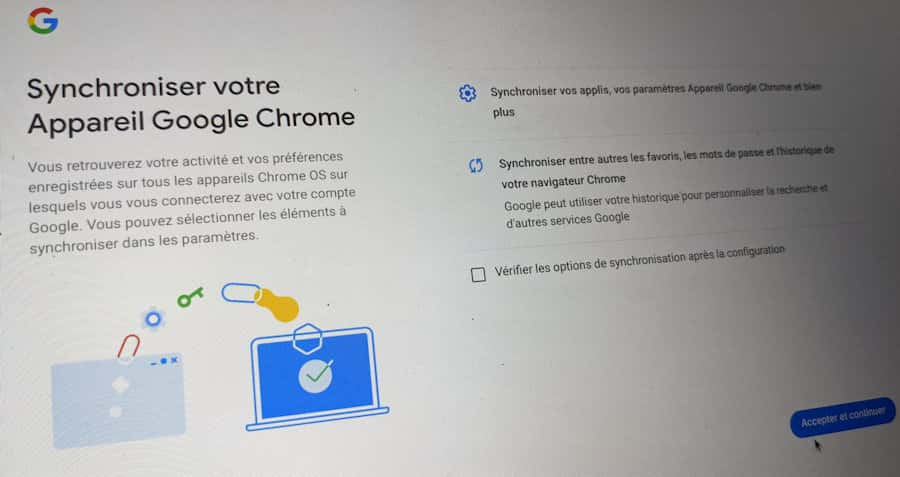
La fenêtre suivante vous propose de synchroniser aussi votre smartphone, s'il s'agit d'un Android, ce qui vous permettra d'envoyer et recevoir des SMSSMS ou de déverrouiller votre PC avec le téléphone. Faites votre choix, et ensuite, Chrome OS se lance !
L'affichage est classique avec les applicationsapplications principales situées dans la tâche, et des icones situées sur la droite avec l'heure, le réseau Wi-FiWi-Fi, etc. L'ordinateur est fonctionnel, et l'installation a réussi !
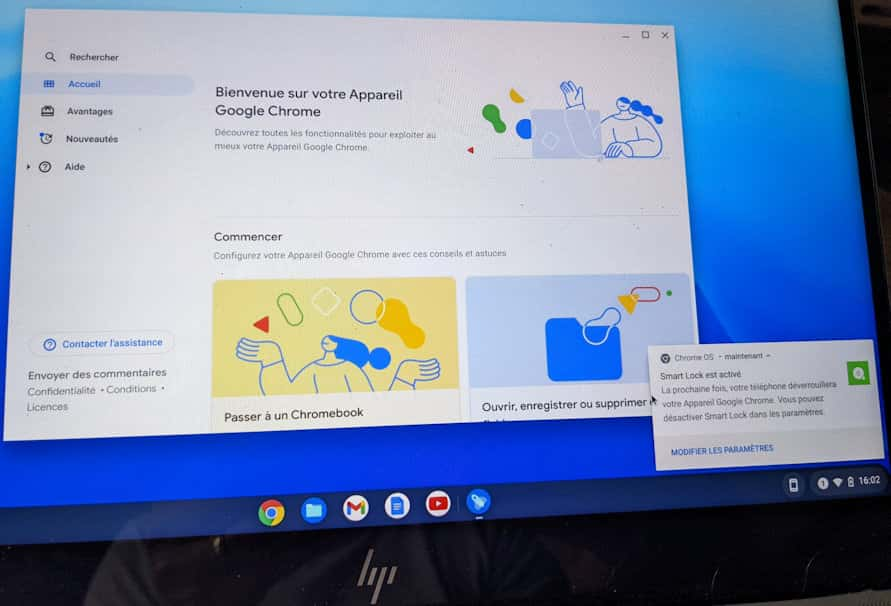
Découvrez les comparatifs et guides d'achats PC
Retrouvez tous nos articles sur la rubrique guides d'achat PC et tablette :
- Meilleurs ordinateurs Portables 2024 - Test et Comparatif
- Les 5 meilleurs ordinateurs portables 17 pouces 2024
- Meilleurs PC Portables Gamer 2024 - Test et Comparatif
- Meilleurs PC portables à moins de 400 € : lequel choisir en 2024 ?
- PC portables à moins de 500 euros : quel modèle choisir en 2024 ?
- Meilleurs PC portables à moins de 600 € : lequel choisir en 2024 ?