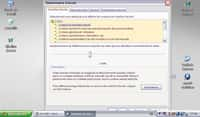Vous cherchez un outil simple et gratuit pour gérer l’utilisation du smartphone de votre enfant, Google Family Link est une solution intéressante. Pour le configurer, suivez le guide…
au sommaire
Votre enfant vient d'avoir un smartphone pour son entrée au collège ou parce qu'il vous en demande depuis des mois ? Mais vous n'avez pas envie de le laisser seul face à ce tout nouvel outil et surtout de ne pas le laisser sans surveillance, non seulement par rapport au contenu qu'il pourrait voir, mais aussi au temps d'écran si fortement décrié par les spécialistes.
Pour vous aider à gérer les applicationsapplications installées, le temps d'écran ou même l'utilisation qui est faite de l'appareil, et pour l'enfant, à adopter les bons gestes et acquérir ensuite de l'autonomie par rapport au smartphone, Google Family Link est l'une des applications gratuites les plus populaires.
Il s'agit d'un système de contrôle parental qui permet aux parents non seulement de déterminer un temps d'écran maximal ou des horaires d'accès par application, d'appliquer des filtres pour les contenus des applications (YouTube, Google Chrome, jeux vidéo, etc.), superviser les applications que l'enfant peut télécharger et installer, mais aussi de géolocaliser l'enfant.
Mais avant de pouvoir profiter pleinement de toutes ces fonctionnalités, il vous faut télécharger, installer et configurer l'application non seulement sur le compte du parent, mais aussi sur celui de l'enfant. Notez que l'application est uniquement disponible pour les enfants disposant d'un smartphone Android, les parents, eux, ont la possibilité d'installer l'application sur leur appareil AndroidAndroid, mais aussi sur les iPhone ou iPad.
Comment configurer Google Family Link sur l’appareil du parent ?
Bien entendu, GoogleGoogle Family Link ne fonctionne qu'à condition de disposer d'un compte Google. Le parent doit télécharger et installer l'application sur son smartphone ou sa tablette (Android ou iOSiOS) et y connecter son compte Google. Au niveau de la configuration, l'utilisateur est guidé de manière assez cohérente et les explications sont assez claires.
S'il s'agit d'un tout nouveau smartphone pour votre enfant, il vous faudra lui créer un compte Google, avec une adresse en @gmailgmail.com. Notez que vous pouvez toujours créer un compte Google pour démarrer le téléphone, mais qu'il est aussi possible, par la suite, de l'associer au compte parent. Google vous demande donc si l'enfant dispose déjà d'une adresse mail Gmail, cliquez oui ou non. S'il possède déjà un compte, il faudra vous rendre dans les paramètres de son appareil et y activer le contrôle parental, sinon il vous faudra d'abord créer ce fameux compte et l'associer à votre compte Parent.
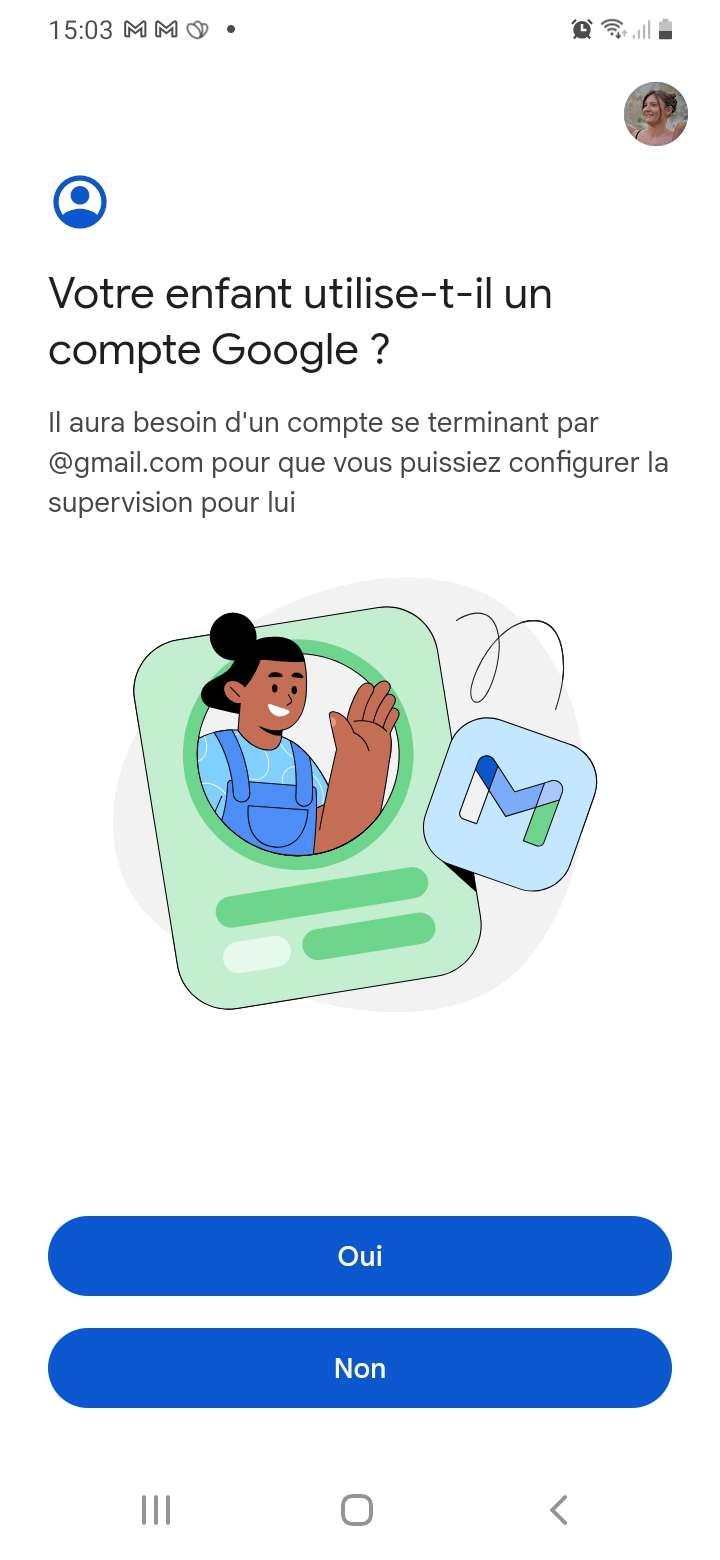
Dans notre scénario tuto, imaginons qu'il s'agisse d'un nouveau téléphone qui n'est pas encore configuré. Cliquez sur "NON" pour indiquer que l'enfant n'a pas encore de compte Google. Le parent est invité à donner un nom, une date de naissance et à imaginer une adresse email.
Si votre choix est déjà pris, des propositions s'affichent. Sélectionnez celle qui vous convient le mieux et créez un mot de passe avec des chiffres, des lettres, des majuscules et pourquoi pas des symboles et caractères spéciaux. Un contrat s'affiche alors, vous précisant tout ce que vous pouvez et devez faire avec ce compte Family Link. L'intérêt n'est pas de contrôler tout ce que fait votre enfant, mais bien de superviser ses activités pour qu'il grandisse et se développe au mieux avec ces outils numériquesnumériques.
Il vous faudra ensuite cocher 2 cases d'acceptation des conditions d'utilisation et valider avec votre système de verrouillage (empreinte digitaleempreinte digitale ou faciale, code PIN, etc.).
L'utilisateur passe alors par la personnalisation des paramètres : express pour une configuration rapide avec des réglages essentiels ; manuelle si vous voulez avoir la main sur tout et adapter l'usage de l'appareil à vos exigences. Bien entendu, la configuration manuelle prend un peu plus de temps.
Différents écrans vont alors se succéder pour vous demander ce que Google Family Link doit faire au niveau de l'enregistrement des activités web et applications, de YouTubeYouTube, et si l'enfant peut accéder à ces paramètres d'enregistrement des activités (en plus des parents).
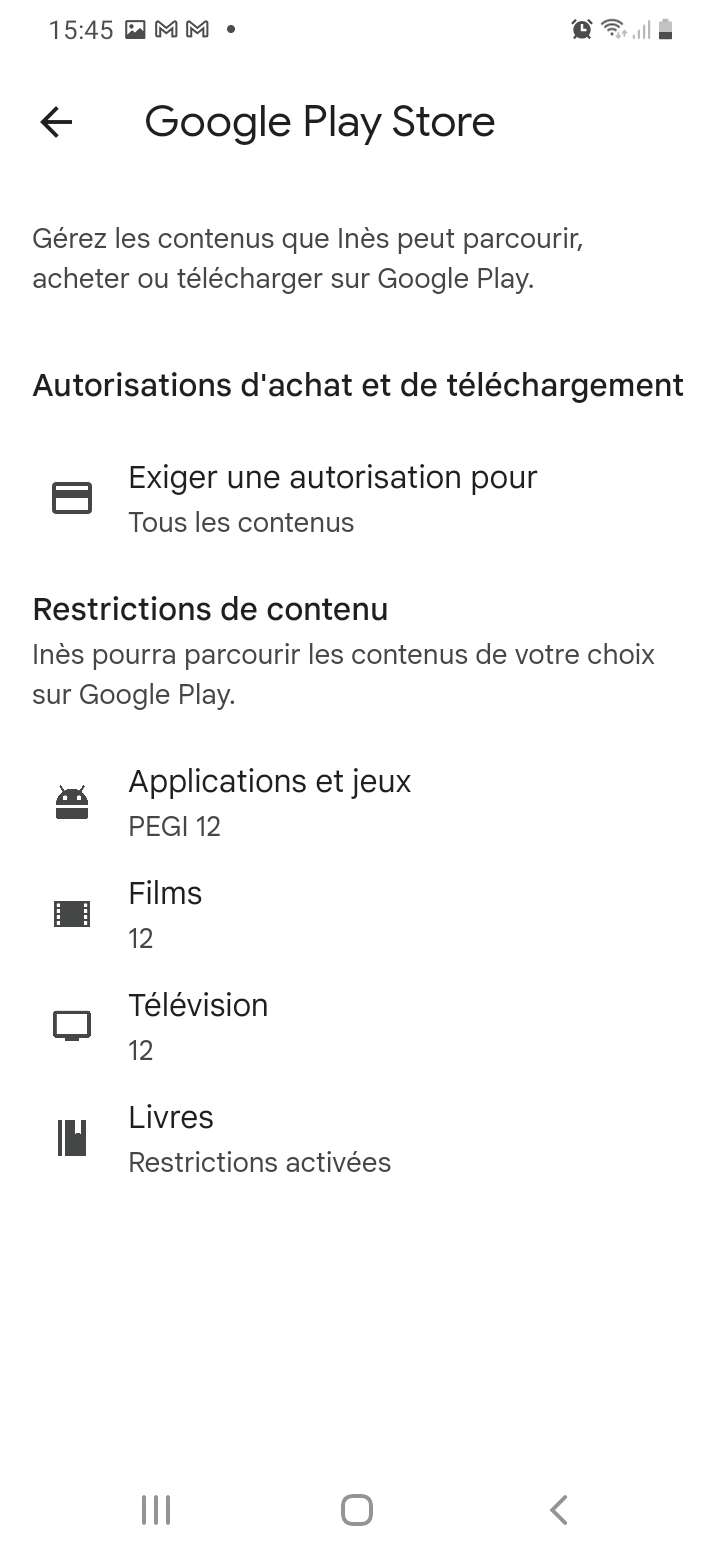
Gérer les différentes autorisations dans Google Family Link
Une fois la dernière validation passée, l'adresse Gmail de l'enfant est créée et le parent est dirigé vers l'interface de contrôle de Family Link. Comme vous avez choisi la personnalisation manuelle, vous êtes invité en tout premier lieu à vous rendre dans le menu "Restrictions de contenu", afin de passer en revue les différentes applications qui nécessitent une autorisation de la part du parent. Cela passe par le Play Store, Youtube, Google Chrome, Google Photos, et d'autres. En cliquant sur chaque élément, vous avez la possibilité de rentrer précisément dans les paramètres pour activer ou désactiver certaines autorisations. Cela permet notamment de gérer de manière intelligente les restrictions, plutôt que de tout interdire sans réfléchir.
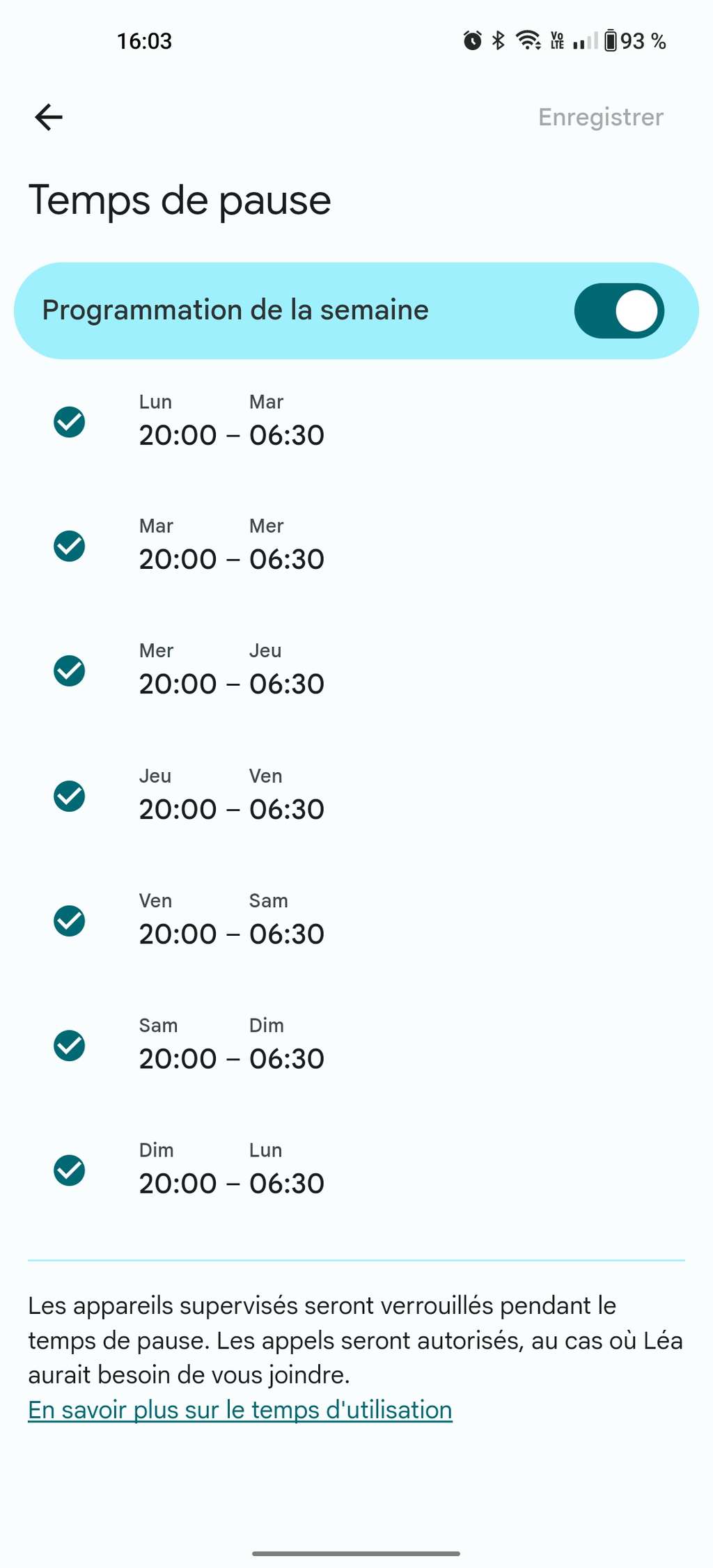
Gérez les différentes limites d'usage dans Google Family Link
Depuis le menu "Paramètres", le parent pourra gérer individuellement l'accès à des applications tierces (qui ne sont pas des applications Google), et préciser si l'enfant peut s'y connecter ou pas sans la validation du parent.
Maintenant que le compte est créé, il vous faut relier ce compte à l'appareil de l'enfant pour profiter du contrôle parental, du système de géolocalisation, des outils de synthèse et de verrouillage instantané à distance, etc.
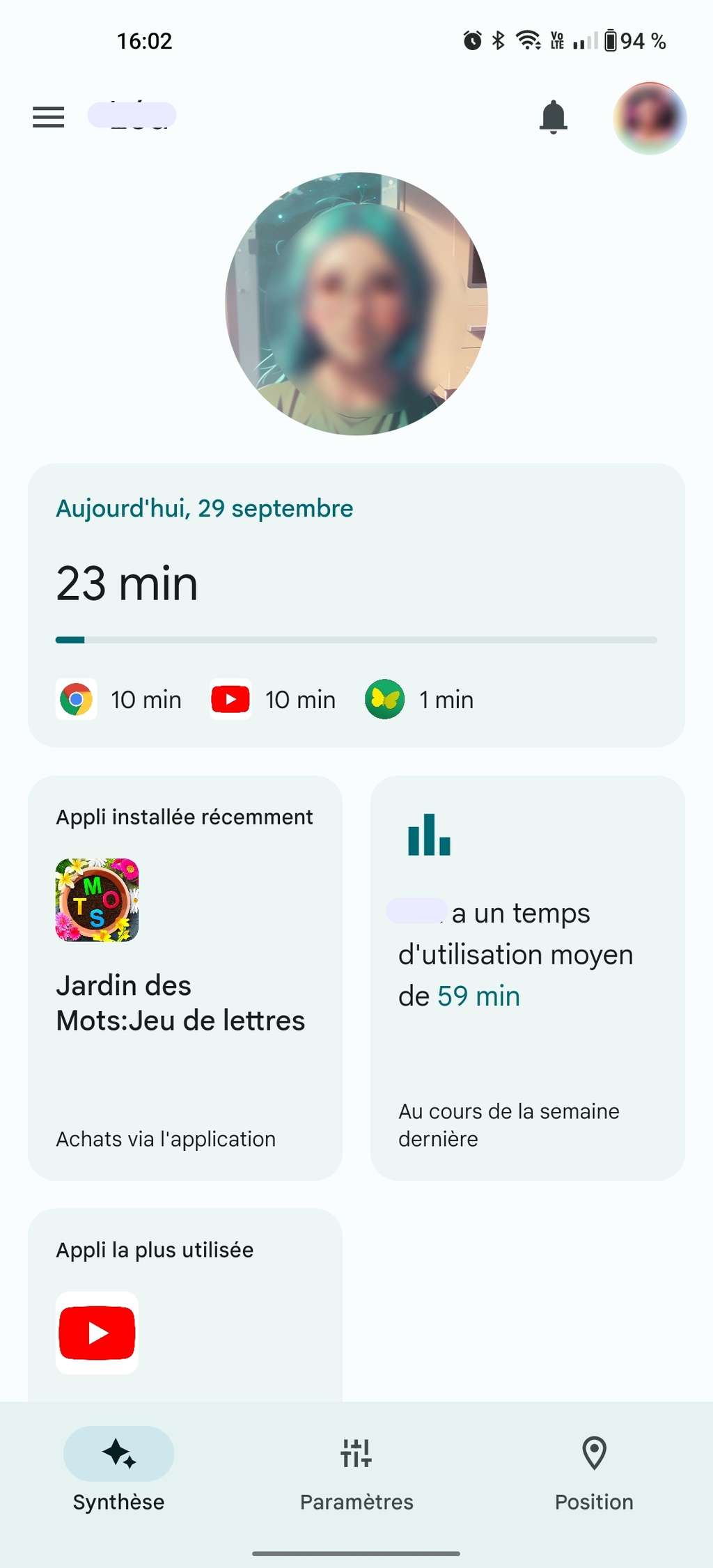
Notez également qu'il s'agit là d'un compte Famille et que le parent peut ajouter d'autres comptes enfant et gérer le compte familial depuis son compte Google en ligne.
Comment configurer Google Family Link sur l’appareil de l’enfant ?
Pour associer un appareil, rendez-vous dans les paramètres "Contrôles parentaux" du téléphone (avant même de penser à télécharger l'application Google Family Link). Plusieurs questions, autorisations et validations vous seront demandées comme votre adresse Gmail et votre mot de passemot de passe, le mot de passe du compte Gmail de l'enfant et un système de demande de validation à distance. Vous serez même invité ensuite à télécharger et installer l'application de contrôle parental Family Link.
Depuis l'appareil de l'enfant, le parent a la possibilité de changer certains paramètres à condition de disposer de son propre mot de passe Gmail pour autoriser les modifications. Ce sont les mêmes paramètres que sur l'application parent (temps de pause, etc).
Techniquement, l'enfant n'a pas à toucher à son compte Google Family Link. Il ne pourra que constater que le téléphone s'éteint et que certaines applications lui demandent une autorisation spéciale avec de s'activer. Il est important de travailler les temps de pause et les temps de chaque application avec lui, pour lui expliquer pourquoi ils sont mis en place.
Quand le temps d'écran est fini, toutes les applications se fermentferment et deviennent grises, sauf celles qui ne sont pas dépendantes du temps d'écran. 15 minutes avant la fin du temps, l'enfant reçoit une première notification, puis une seconde 5 minutes avant. Quand le temps est écoulé, l'enfant reçoit un message "vous avez écoulé votre temps, demandez à un parent de vous en ajouter". Il est alors possible d'envoyer un message à l'appareil du parent pour demander du temps en plus. Le parent peut aussi le faire directement depuis l'écran de l'enfant.
Depuis son compte, l'enfant peut visualiser le temps d'utilisation du jour, la limite quotidienne, les temps de pause et les applications bloquées.
Il pourra naviguer sur internetinternet et YouTube en toute sécurité (si vous avez correctement réglé les paramètres), sans craindre de contenu inapproprié ou choquant. Pour les plus petits, il est possible de remplacer YouTube par YouTube Kids. Par contre, en fonction des réglages du parent, il ne pourra pas télécharger ni installer d'autres applications depuis le Google Play StoreStore, sans l'accord du parent.