Le célèbre tableur Microsoft Excel permet de « Protéger une feuille » à l’aide d’un mot de passe, pour limiter la capacité de modification ou d’accès aux formules d’autres utilisateurs. Si vous n’avez pas le mot de passe du fichier, vous pouvez le déverrouiller en suivant ce tutoriel.
au sommaire
Dans le menu « Révision » de MicrosoftMicrosoft Excel, on trouve une fonctionnalité « protéger la feuille ». Lorsqu'elle est activée, les utilisateurs ont un accès restreint au fichier. En cas de tentative de modification non autorisée, une fenêtrefenêtre s'affiche pour indiquer qu'il est nécessaire d'ôter la protection à l'aide du mot de passe.
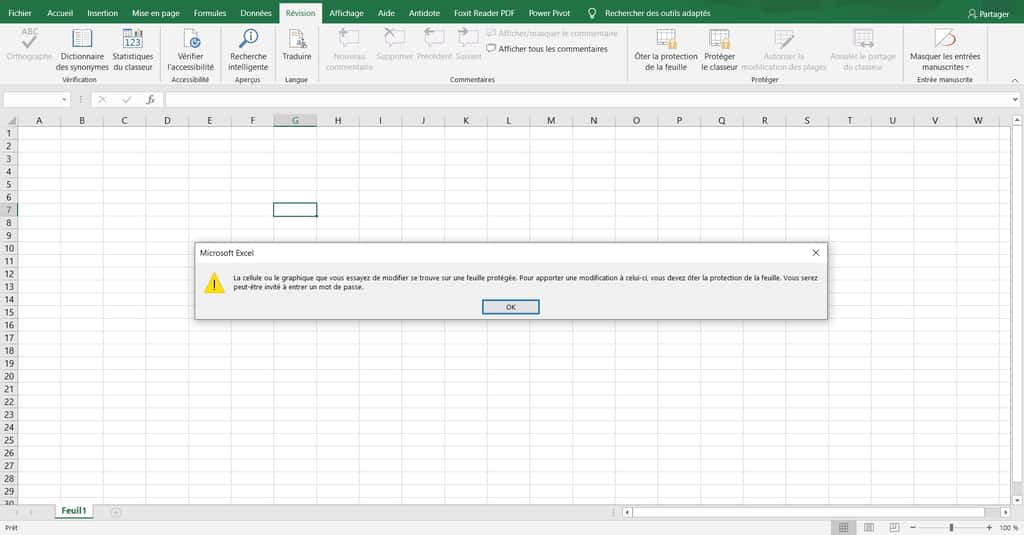
Si vous avez besoin de déverrouiller la feuille Excel mais que vous ne disposez pas du mot de passe, il est toujours possible d'ôter la protection en éditant un fichier de configuration. Pour cela, devez utiliser le logiciel de compression/décompression de fichiers gratuit et open source 7-ZipZip. Cet outil est meilleur que WinZip dans sa gestion des modifications apportées à des fichiers XMLXML contenus dans des archives.
Faites une copie de votre fichier, par mesure de sécurité. Assurez-vous que l'explorateur Windows affiche les extensions de noms de fichiers, en cochant cette option dans le menu « Affichage ». Modifiez alors l'extension du fichier copié de « .xlsx » à « .zip ». Windows devrait afficher un avertissement indiquant que la modification d'extension peut rendre le fichier inutilisable. Confirmez par « oui ».
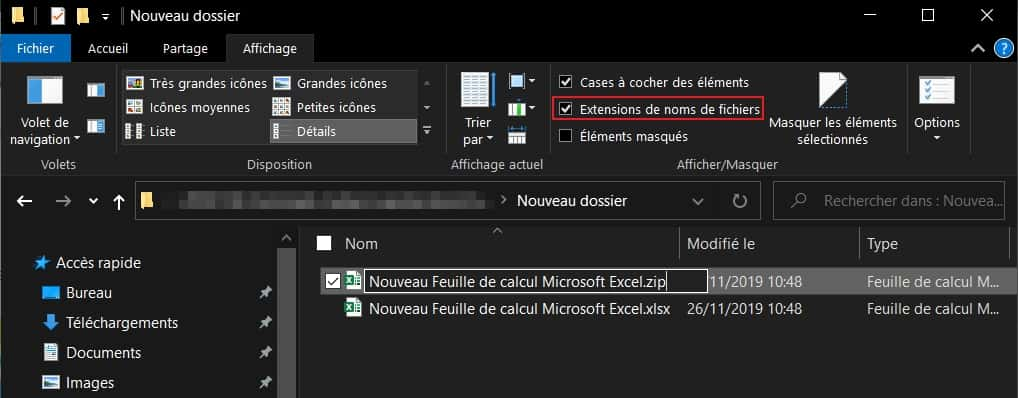
Ouvrez l'archive ZIP nouvellement créée à l'aide de 7-Zip et rendez-vous dans le répertoire \xl\worksheets\. Vous y trouverez un fichier nommé « sheet1.xml », qu'il faut éditer à l'aide du Bloc-notes. Si vous n'arrivez pas à l'ouvrir, vérifiez dans vos paramètres Windows que ce programme est bien configuré comme applicationsapplications par défaut pour le type de fichier XML.
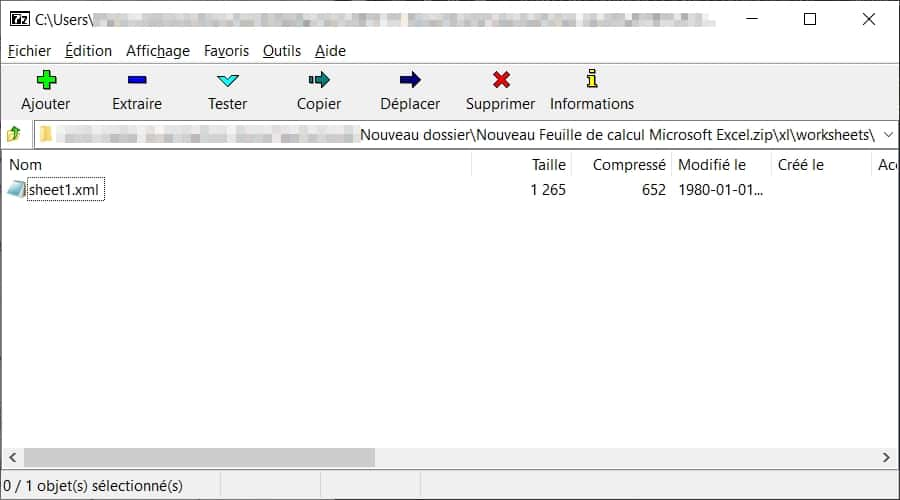
Le fichier contient une balise qui détermine la protection de la feuille Excel. Elle commence par «
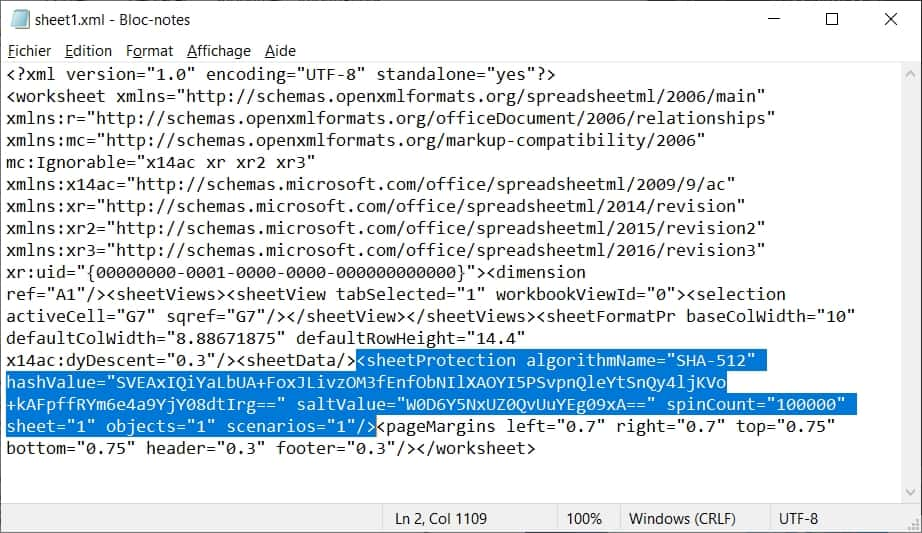
Supprimez ce paragraphe et fermez le document. Confirmez l'enregistrement du fichier modifié et mettez-le à jour dans l'archive (7-Zip vous le proposera automatiquement) avant de quitter 7-Zip.
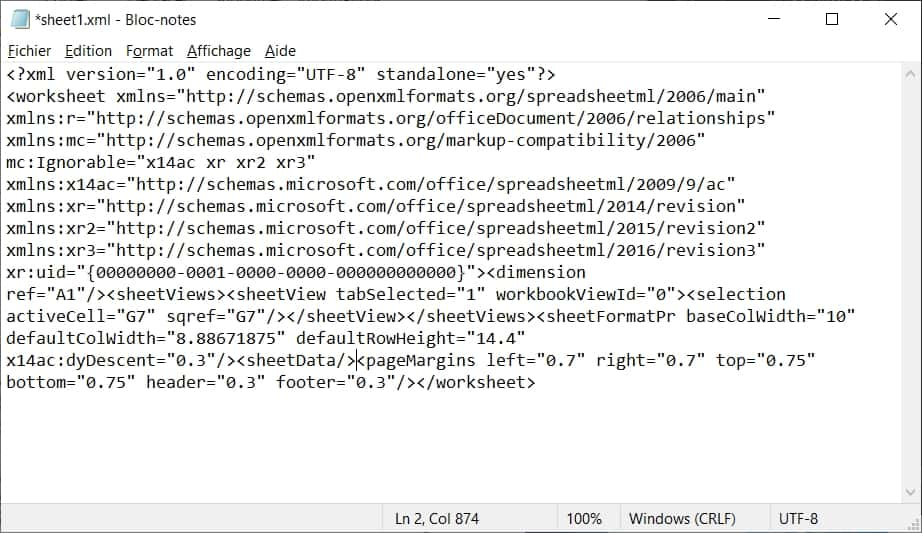
Le paragraphe de protection ayant été supprimé de l'archive, vous devez maintenant modifier à nouveau l'extension du fichier. Cette fois-ci, remplacez l'extension « .zip » par « .xlsx ». Vous pouvez alors ouvrir le document à l'aide d'Excel.
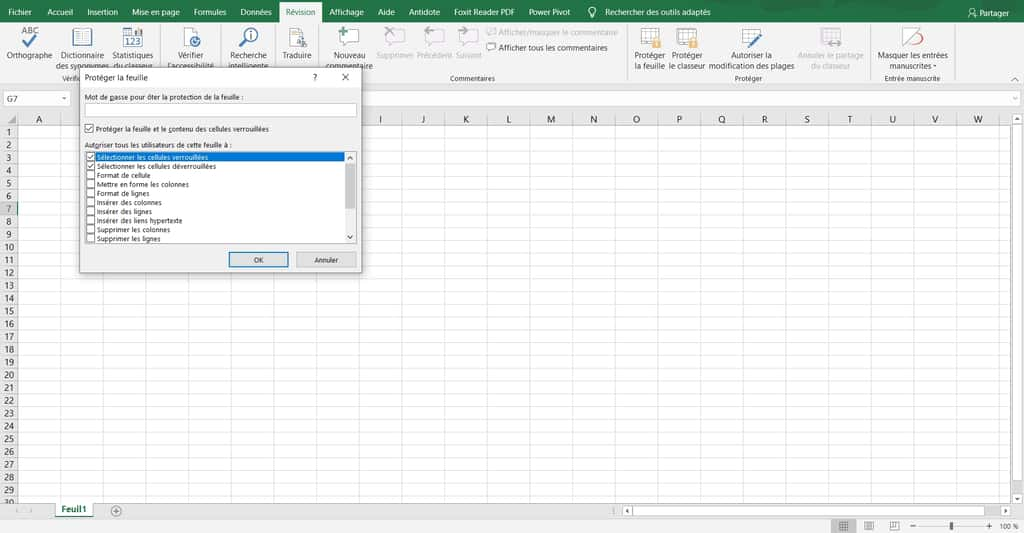
La modification des cellules est dorénavant possible. Si vous souhaitez protéger à nouveau la feuille Excel, allez dans l'onglet « Révision » et cliquez sur « Protéger la feuille ». Insérez deux fois le nouveau de mot de passe et confirmez.
Ce qu’il faut
retenir
- Grâce à ce tutoriel, vous savez maintenant comment retirer la protection par mot de passe d’une feuille Excel. Faites-en bon usage !
















