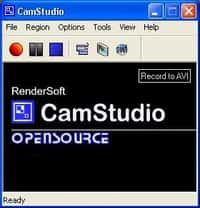De plus en plus d’appareils sont capables de filmer en Ultra Haute Définition, un format également appelé UHD ou 4K. La Full HD était fixée à 1920x1080 pixels, la UHD porte le standard vidéo à 3840x2160 pixels. Les fichiers générés dans une telle résolution offrent une image très détaillée, mais ils occupent beaucoup d’espace disque et ne peuvent pas être traités par des postes informatiques à la configuration modeste.
Pour en profiter sur ces machines, une seule solution : convertir les fichiers à une résolution inférieure. Nous vous présentons comment utiliser HandBrake pour diminuer la résolution de vos fichiers vidéo.
au sommaire
HandBrake est un convertisseur gratuit et open source, disponible à la fois sur Windows, LinuxLinux et MacOS. Ce tutoriel, bien que réalisé sur l'OS de MicrosoftMicrosoft, peut être suivi par des personnes utilisant un autre système d'exploitation.
La grande force de HandBrake est de proposer le traitement de fichiers par lot. Ainsi, il peut appliquer les mêmes paramètres (résolution, fréquence, format de fichier, etc.) à un ensemble de fichiers.
Si vous n'avez qu'un seul fichier à convertir, utilisez le glisser-déposer pour le placer dans la fenêtrefenêtre de HandBrake.
Si vous souhaitez traiter plusieurs vidéos à la fois, vous devez tous les placer dans un même dossier. C'est ce dossier qu'il faudra glisser-déposer dans le logiciel. En effet, si vous tentez de déplacer plusieurs fichiers directement dans HandBrake, le programme n'en traitera qu'un seul.
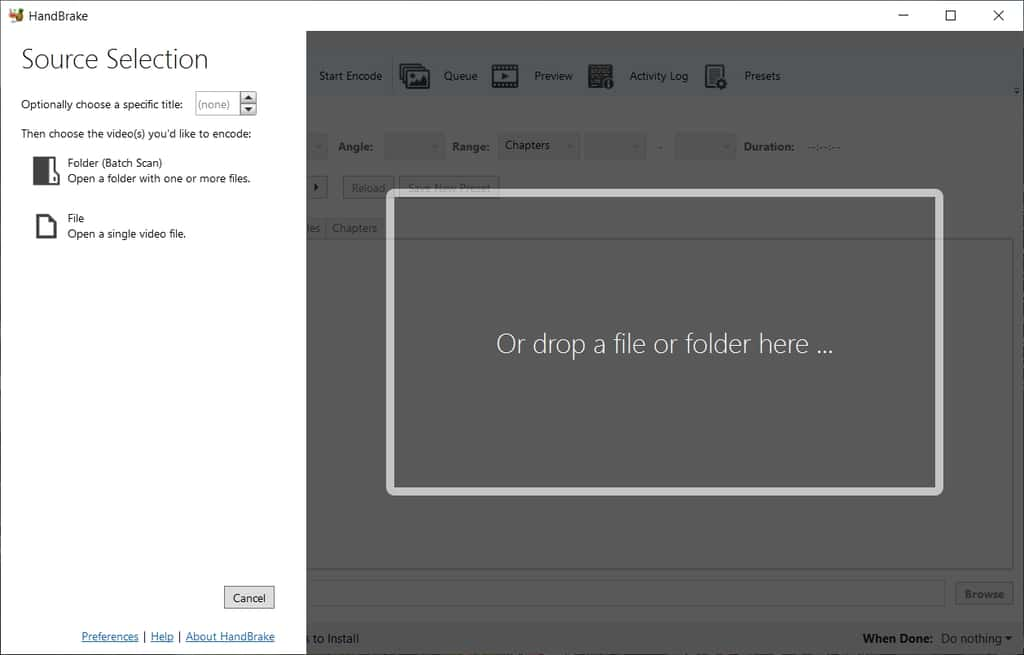
Une fois le fichier analysé par HandBrake, le logiciel affiche les caractéristiques de la vidéo dans la partie « Source ». Dans notre cas, le document a une résolution de 3840x2160 et une fréquence de 30fps.
Pour modifier la résolution d'une vidéo, il faut opter pour le bon format
Le plus important est de choisir dans quel format vous souhaitez transcoder le fichier. Dans notre cas, on choisit le « Fast 1080p30 », qui est un bon compromis entre la qualité et l'espace utilisé. HandBrake offre des dizaines de profils prédéfinis, correspondant aux réglages pour le Web (Gmail, VimeoVimeo, YouTubeYouTube) ou pour des périphériques en particulier (AppleApple, AndroidAndroid, Chromecast, PlayStation, Xbox, etc.). En fonction de votre choix, vous pourrez opter pour le format de fichier MP4MP4, MKVMKV ou WebM.
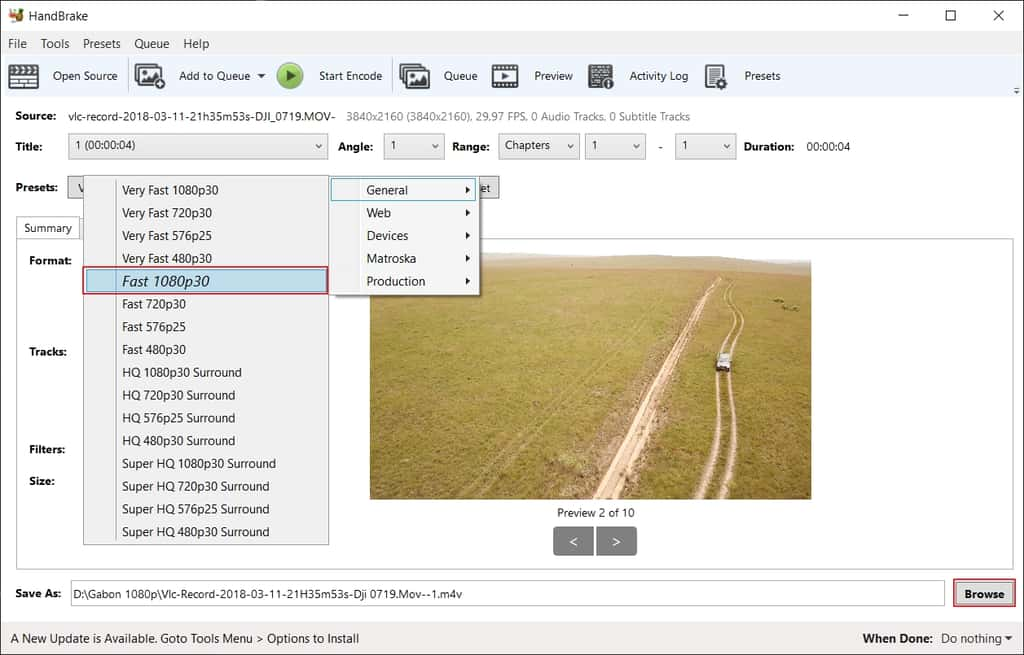
HandBrake est très complet, il permet de gérer précisément les paramètres vidéo, les pistes son et les éventuels sous-titres. Mais pour ne modifier que la résolution d'un document, il n'est pas nécessaire de détailler cette partie.
Une fois le « Presets » et le format de fichier définis, vérifiez le chemin d'enregistrement du nouveau fichier vidéo, en cliquant sur « Browse ». Vous pouvez finalement cliquer sur le bouton « Start Encode » pour générer le fichier.
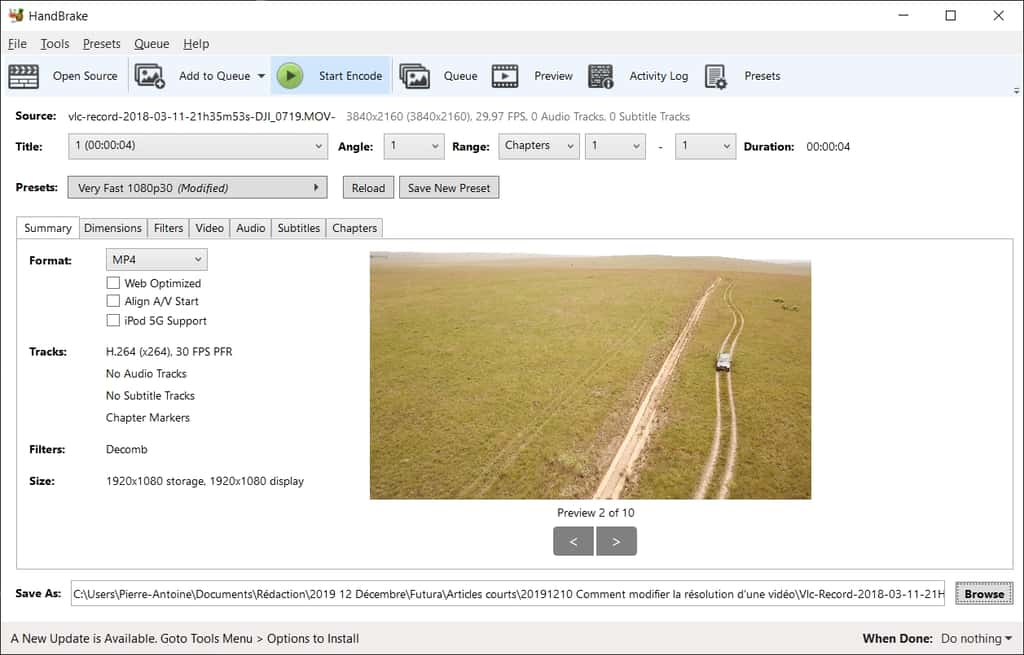
Par défaut, HandBrake n'affiche aucune confirmation à la fin de la conversion. Vous pouvez directement vous rendre dans le répertoire et obtenir la nouvelle vidéo à la résolution modifiée.
Pour découvrir les meilleures alternatives à HandBrake, consultez notre sélection des meilleurs convertisseurs vidéo gratuits pour Windows.
Ce qu’il faut
retenir
- Pour traiter un seul fichier ou tout un dossier de vidéo, HandBrake est le convertisseur parfait. Il offre de nombreux formats prédéfinis, il prend en charge un grand nombre de formats en entrée et il est entièrement gratuit.