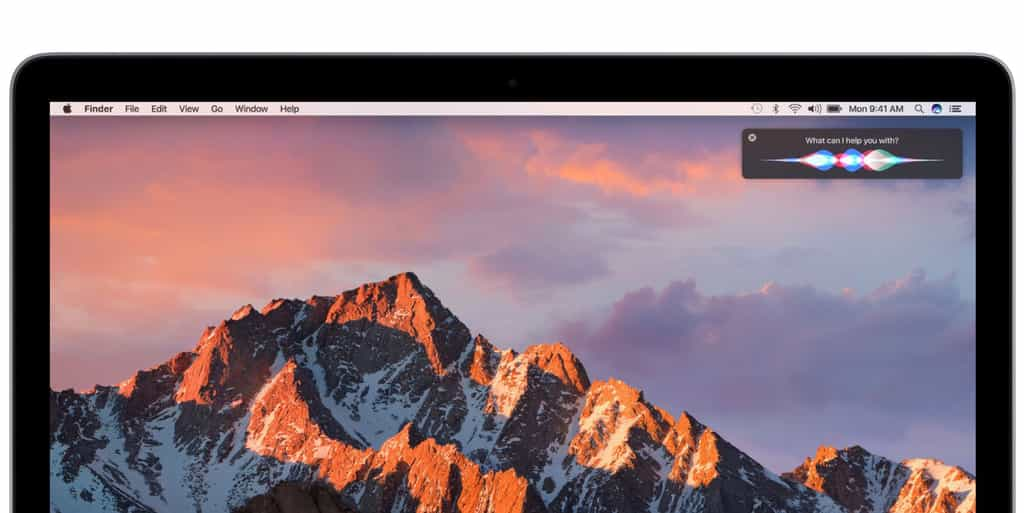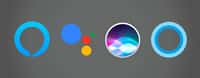L'assistant vocal Siri a fait son apparition sur Mac en 2016 avec macOS Sierra. Mais, alors qu'on peut activer Siri par la voix sur iPhone ou iPad avec iOS, l'option n'est pas disponible sur Mac. Quoique si, en fait… Découvrez l'astuce pour activer « Dis Siri » sur votre ordinateur.
au sommaire
Parler à son ordinateur, voilà un fantasme qui devient peu à peu réalité. Avec son assistant CortanaCortana, MicrosoftMicrosoft propose d'établir une conversation depuis le PC ou le smartphone. Chez AppleApple, l'activation vocale « Dis SiriSiri » n'est disponible que sur iOSiOS : sur macOS il faut faire appel à un raccourci clavier. Et si la voix pouvait aussi être utilisée ?
Pour pouvoir utiliser Siri par la voix sur votre Mac (macOS Sierra et ultérieur), il faut activer la dictée vocale au sein de macOS ainsi que les options d'accessibilité.
Activer Siri : choisir un raccourci du clavier
Nous commençons tout d'abord par changer le raccourci du clavier par défaut. Pour ce faire, rendez-vous dans Préférences Système > Siri. À titre d'exemple, nous avons choisi Control + Command + S. Attention à ne pas choisir un raccourci générique entrant en conflit avec un autre utilisé par le système.

Activer la dictée vocale sur Mac
Puisque nous souhaitons pouvoir parler au Mac, nous devons activer la dictée vocale en se rendant dans Préférences Système > Clavier > Dictée. Choisissez d'activer le dispositif. Notez qu'il est préférable de cocher également la dictée améliorée afin de pouvoir l'utiliser en mode déconnecté.
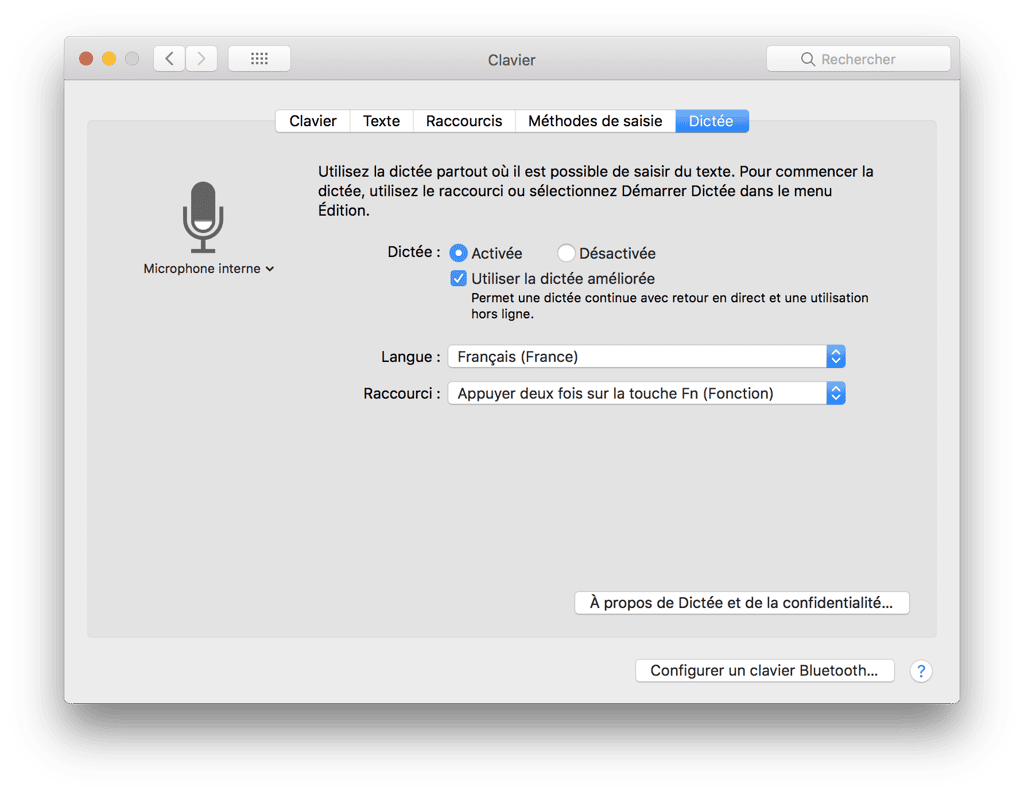
Associer le raccourci à la dictée vocale
Nous voilà donc prêts à associer une commande vocale pour activer le raccourci choisi (Control + Command + S).
Retournez dans Préférences Système puis cliquez sur Accessibilité. Dans la liste de gauche, sélectionnez Dictée. Sur le volet de droite, remplacez le terme « Ordinateur » par celui de votre choix pour activer automatiquement la dictée vocale. Dans notre exemple nous avons opté pour « Dis ».
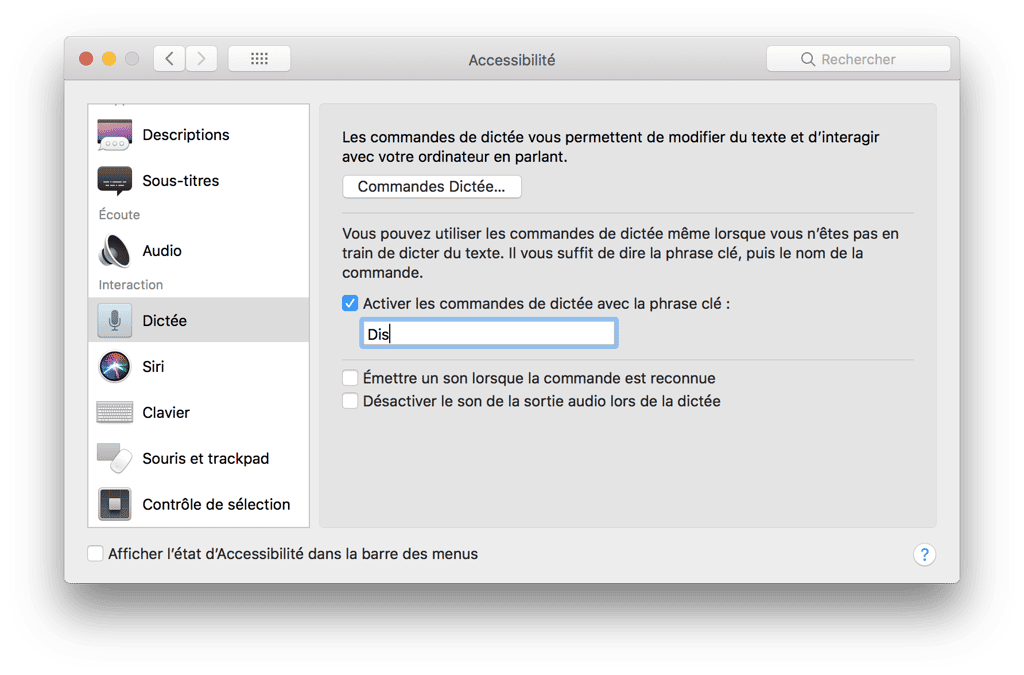
Sur ce même volet, cliquez sur Commandes dictées puis cochez Activer les commandes avancées. En cliquant sur l'icône « + » il sera possible de créer une commande personnalisée :
- Lorsque je dis : Siri (ou le petit nom que vous préférez).
- En utilisant : n'importe quelle applicationapplication.
- Effectuer : Appuyez sur Control + Command + S.

Cliquez sur Terminer.