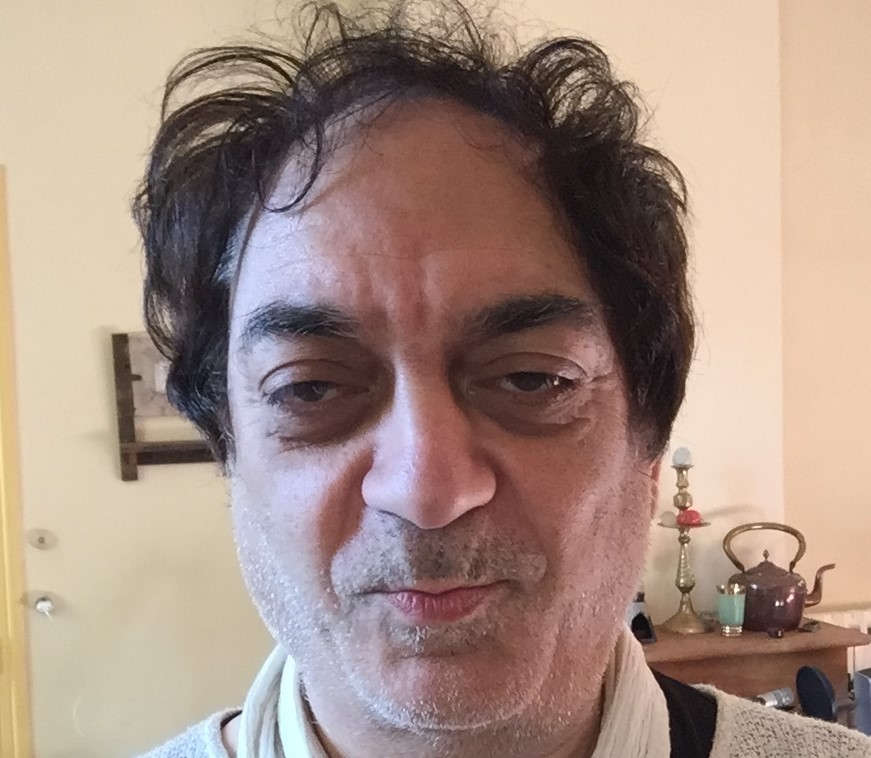Convertir des images d’un format à un autre est devenu aisé avec la prolifération de services en ligne. Mais qu’en est-il lorsqu’il faut convertir une image Jpeg en un fichier PDF, format dédié à la publication ?
au sommaire
Lorsque l'on souhaite convertir une image Jpeg en PDF, il faut prendre en compte un facteur essentiel. Le premier est un format d'image numérique. Le second est un format de publication numérique qui opère à la base sur le principe d'un livre composé de pages diverses.
Avant donc, de convertir une ou plusieurs images Jpeg en PDF, il importe de bien prévoir ce que l'on souhaite obtenir au final : un livre d'images ? des images identiques à l'original ? Selon le résultat désiré, il pourra être nécessaire d'opérer un paramétrage. Nous allons voir plus en détail ce qu'il en est au travers d'exemples précis.
Les services de conversion
Il est loin le temps où il fallait acquérir un logiciel de conversion d'images pour pouvoir réaliser une telle opération. De nos jours, il existe des dizaines de services en ligne qui effectuent un tel travail de façon rapide et efficace. Parmi ceux que nous avons testés, figurent les suivants :
iLovePDF : offre un bon paramétrage de la conversion ;
Adobe Acrobat JPG en PDF : il s'agit de l'outil proposé par Adobe, créateur du format PDF. Il ne fonctionne que sur une seule image à la fois et sans paramétrage. En revanche, il propose divers outils d'édition de l'image finale ;
SmallPDF : bon paramétrage ;
Convertio : pas de paramétrage. Toutefois, il transforme chaque JPGJPG en un PDF séparé, ce qui peut sembler pratique pour certains. Dans la version par défaut, il ne fonctionne que sur deux fichiers à la fois ;
JPG en PDF : pas de paramétrage ;
SodaPDF : fonctionne sur un fichier à la fois, sans paramétrage.
Pour les essais qui suivent nous avons choisi iLovePDF qui a l'avantage de pouvoir œuvrer sur plusieurs fichiers et d'offrir un paramétrage du résultat.
Conversions de fichiers JPG avec iLovePDF
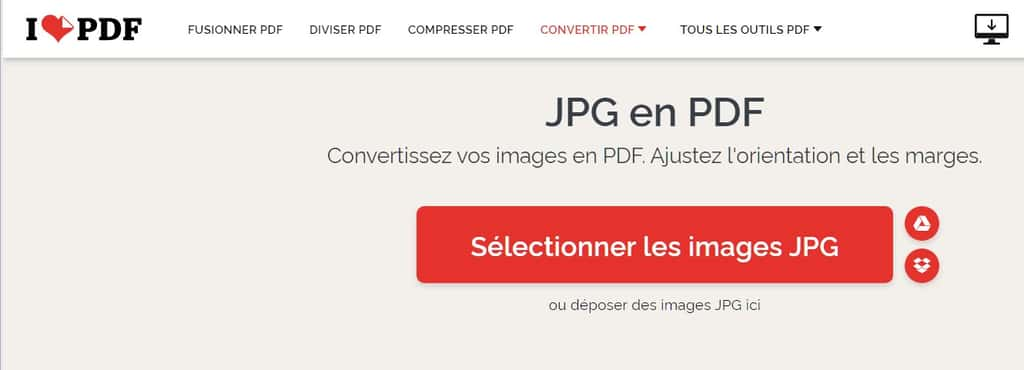
Depuis l'interface de iLovePDF, vous pouvez sélectionner un ou plusieurs fichiers JPG présents sur votre disque durdisque dur.
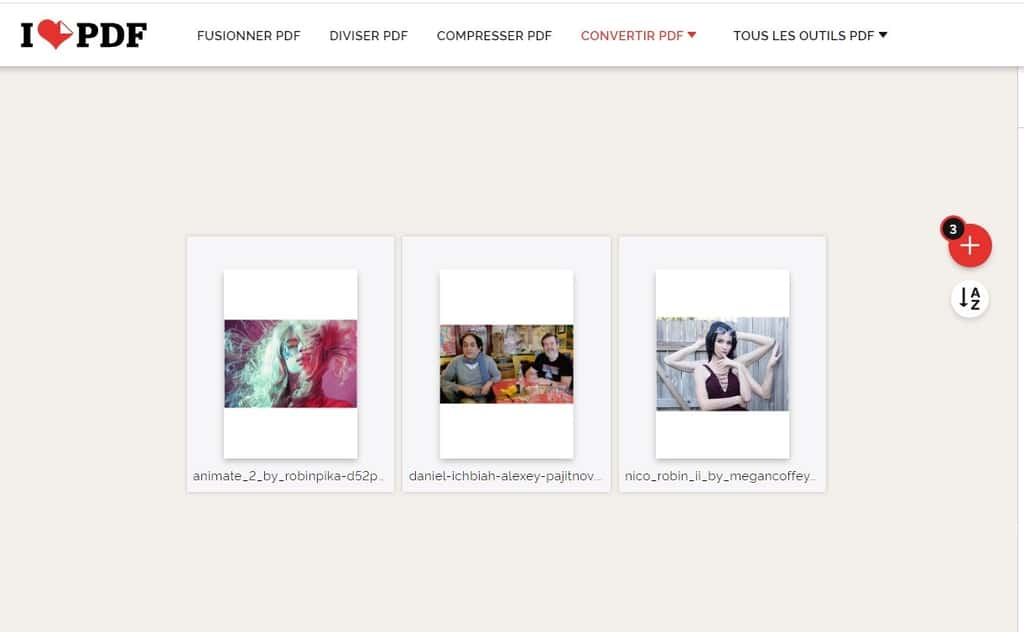
Le ou les fichiers que vous avez sélectionnés apparaissent à l'écran. Notez que par défaut, ils sont positionnés dans le cadre d'une page. Vous pouvez cliquer sur le + pour ajouter d'autres images le cas échéant.
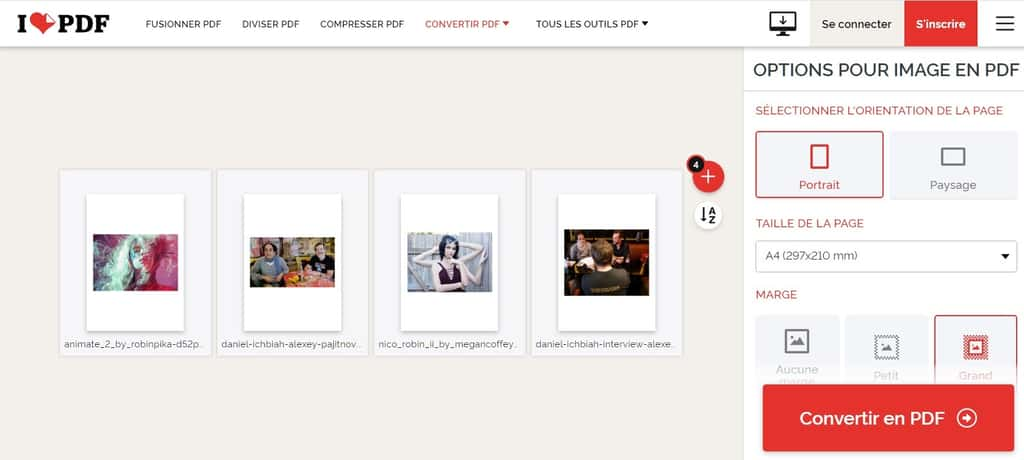
À présent, intéressons-nous à la section droite de l'écran de iLovePDF : c'est ici que nous pouvons définir les paramètres de la page finale. Trois options sont disponibles :
- le portrait ou le paysage. Habituellement, « portrait » sera le plus approprié ;
- la taille de la page : format A4 (21 cm de largeur x 29,7 de hauteur) ou bien format papier américain. Si vous choisissez « Ajuster » (même taille pour la page et l'image), alors l'image PDF aura exactement la même taille que l'original. Nous en verrons un exemple plus bas ;
- la marge permet de choisir la surface d'encadrement de l'image dans la page. Vous pouvez tester diverses formules et observer le résultat sur la gauche.
Pour finir, choisissez « Convertir en PDF ».
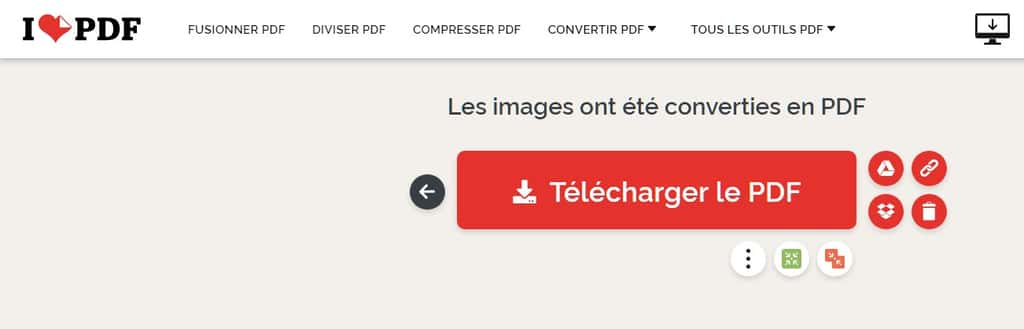
Il ne reste plus qu'à télécharger le PDF final.
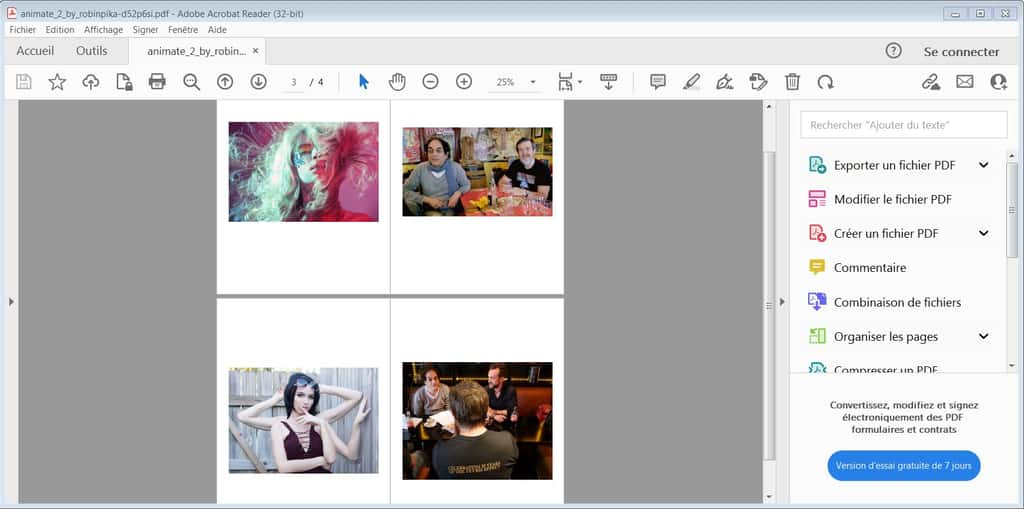
Sous un logiciel tel que Adobe Acrobat, vous pouvez observer l'aspect final des images sur les pages du document PDF.
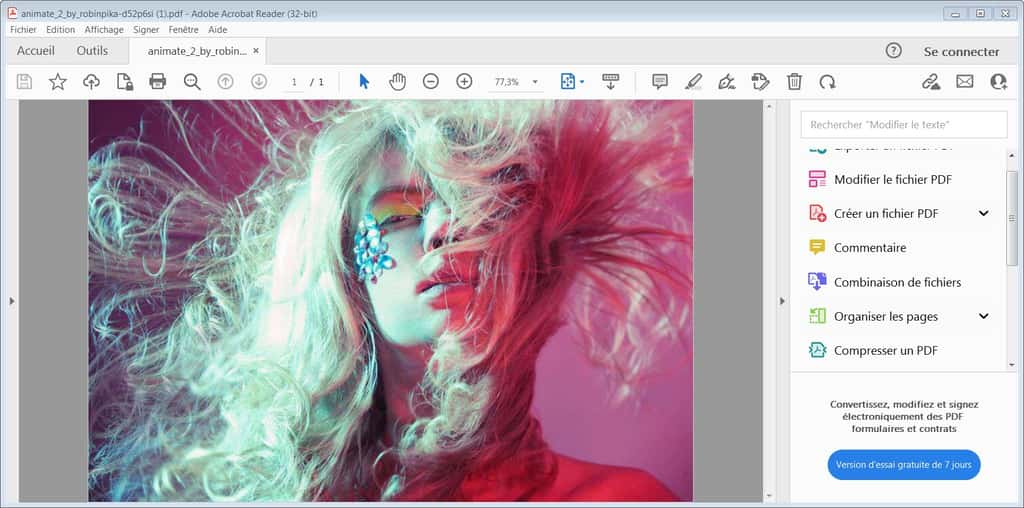
Si vous avez choisi l'option « Ajuster » (même taille pour la page et l'image) un peu plus tôt, vous pouvez obtenir un rendu identique à l'image JPG.