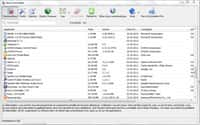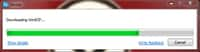Pour partager simplement un groupe de fichiers en pièce jointe d’un mail, vous pouvez utiliser l’option de création de « dossier compressé » de Windows accessible via le menu contextuel, dans l’option « Envoyer vers ». 7-Zip est un outil gratuit et open source qui propose de réaliser des opérations de compression et de décompression similaires, en ajoutant la prise en charge de nombreux formats de fichiers et de diverses fonctionnalités.
au sommaire
Vous souhaitez partager par e-mail des photos de vacances, ou un lot de documents professionnels ? Plutôt que d'envoyer tous les fichiers indépendamment, il est plus pratique de les regrouper au sein d'une archive, qui permettra en plus de réduire l'espace disque occupé. Nous vous présentons ci-dessous différentes manières de compresser et de décompresser des fichiers et dossiers avec 7-Zip.
Compression d’archives
Bien entendu, vous devez en premier lieu télécharger et installer 7-Zip sur votre ordinateur. Ensuite, de nouvelles options apparaissent dans le menu contextuel. Vous les retrouvez en sélectionnant les documents (fichiers ou dossiers) que vous souhaitez compresser, en faisant un clic droit sur la sélection, puis en ouvrant la partie « 7-Zip ». Validez alors la création de l'archive en cliquant sur « Ajouter à nomdudossier.zip ».
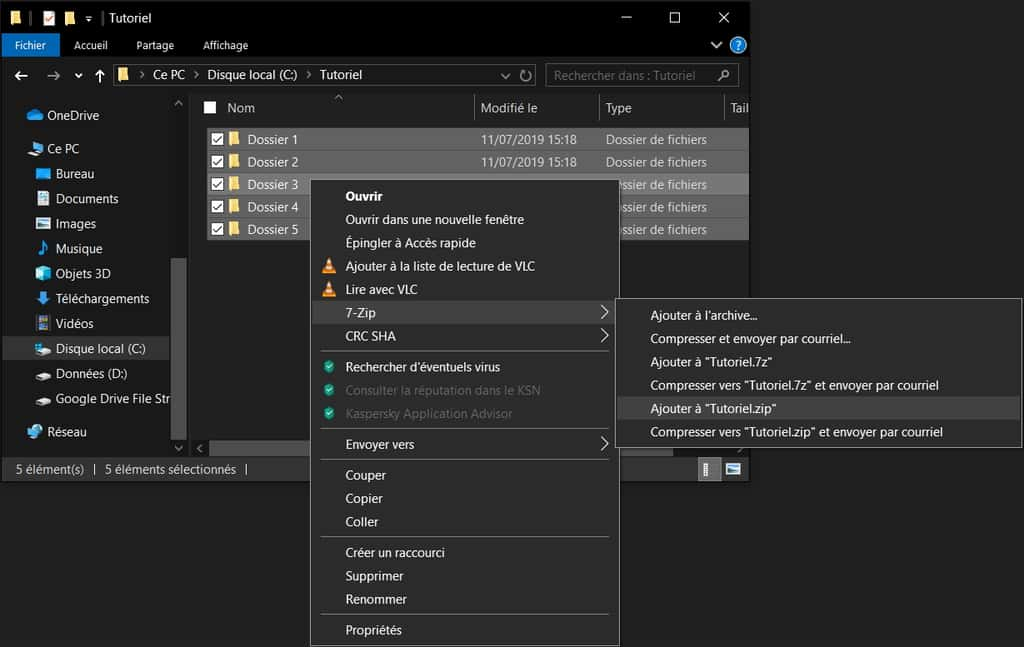
De la même manière, vous pouvez choisir « Ajouter à nomdudossier.7z » pour créer immédiatement une archive au format 7z. Le format zip a l'avantage d'être plus répandu et communément utilisé.
Dans notre cas, un fichier Tutoriel.zip a été ajouté au dossier. C'est l'archive contenant tous les fichiers et dossiers sélectionnés.
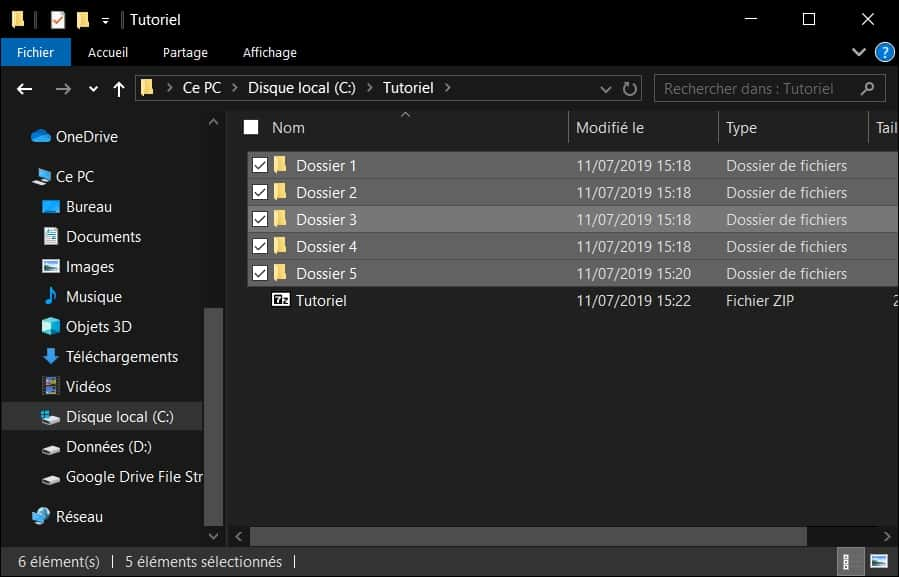
Pour profiter d'options complémentaires à la création de l'archive, sélectionnez vos documents, ouvrez le menu contextuel, et choisissez « 7-Zip », « Ajouter à l'archive... ».
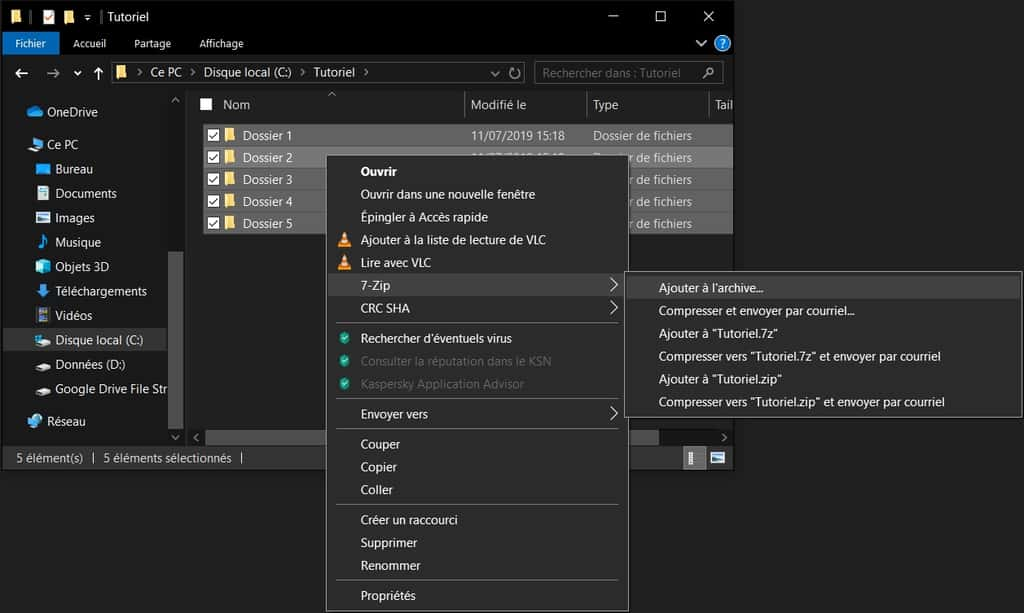
La fenêtrefenêtre de création d'archives s'ouvre, et offre tout d'abord le choix du format de l'archive. Comme indiqué plus haut, le zip est le plus répandu, mais le 7z offre de meilleures performances : compressioncompression plus élevée, et possibilité de chiffrer le nom des fichiers et dossiers.
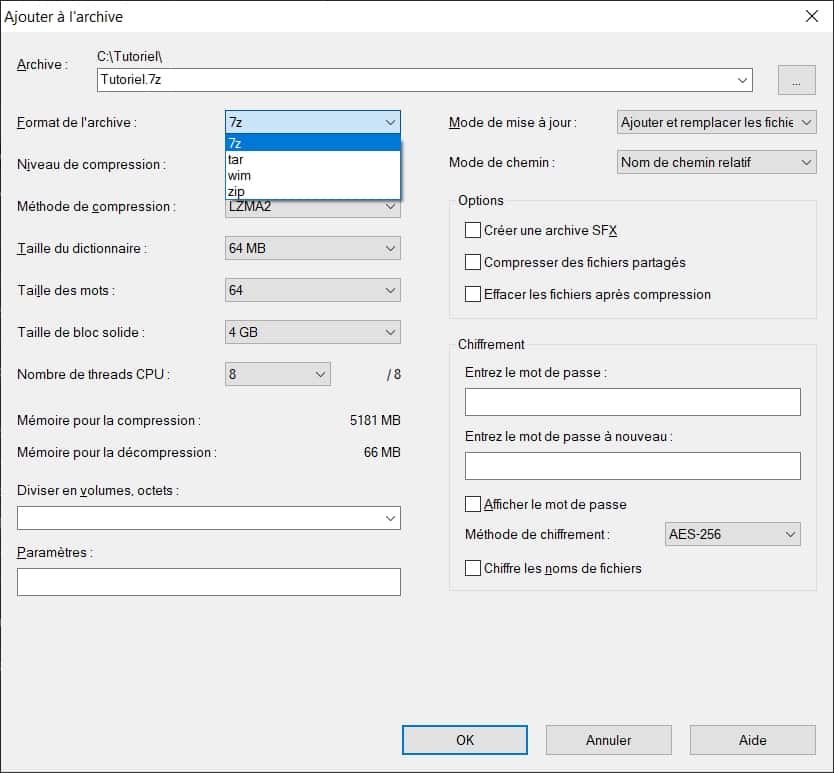
Si vous choisissez le format zip, vous remarquerez que la case « Chiffre les noms de fichiers » disparaît. Il reste heureusement possible de définir un mot de passe.
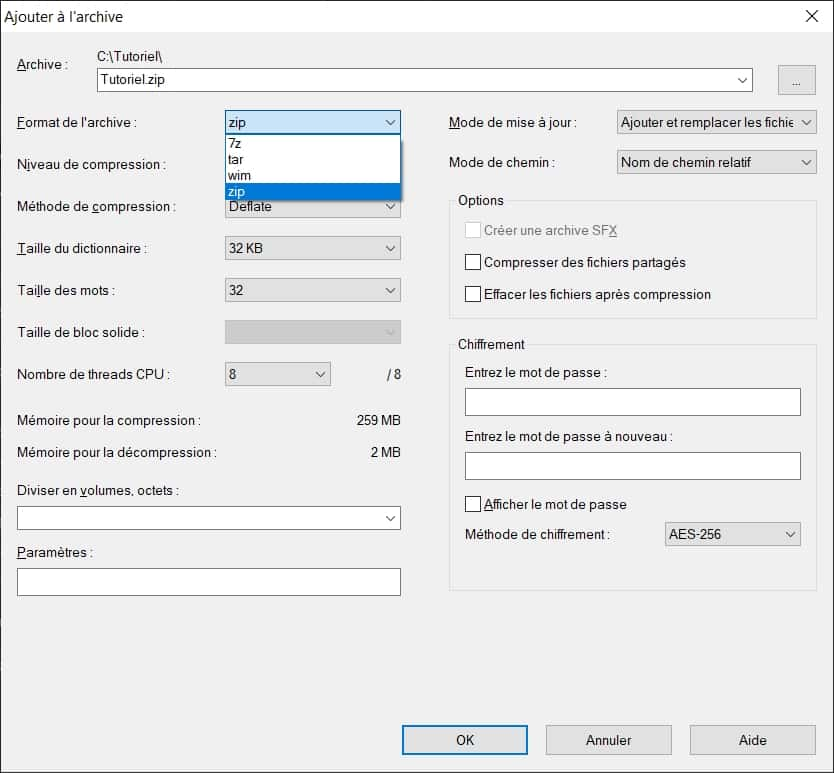
Quel que soit le format retenu, 7-Zip propose ensuite d'indiquer le niveau de compression. Plus la compression est élevée, plus le temps de travail est long.
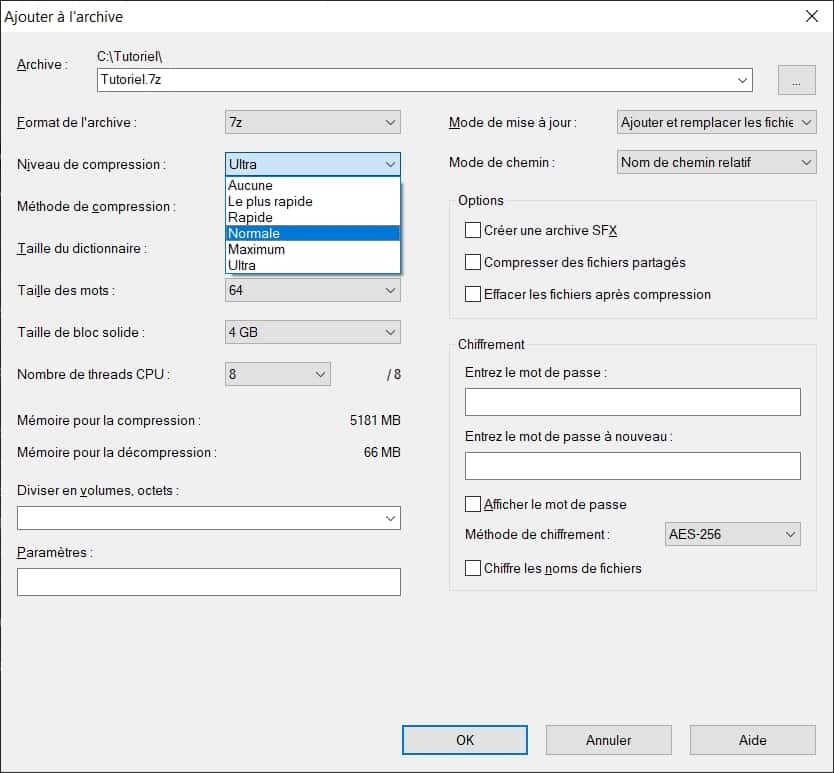
Dans le cas d'une archive de documents importants, vous pouvez la protéger par un mot de passe. Le destinataire devra connaître ce code pour être en mesure d'extraire les fichiers.
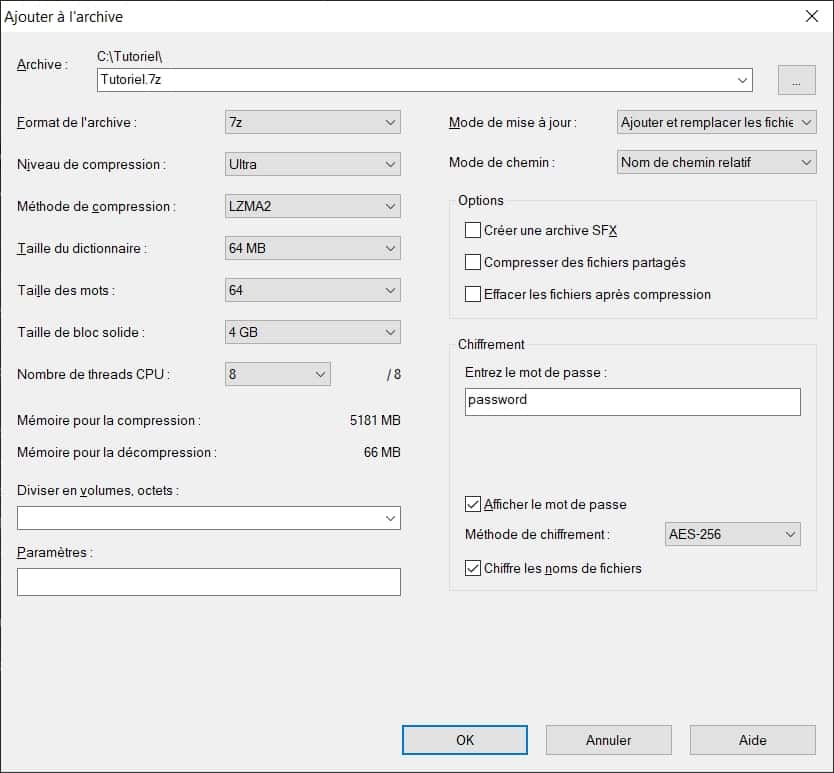
Décompression d’archives
En ce qui concerne l'extraction des fichiers d'une archive, la méthode la plus rapide est de faire un clic droit sur celle-ci, puis de sélectionner « 7-Zip », et « Extraire ici ».
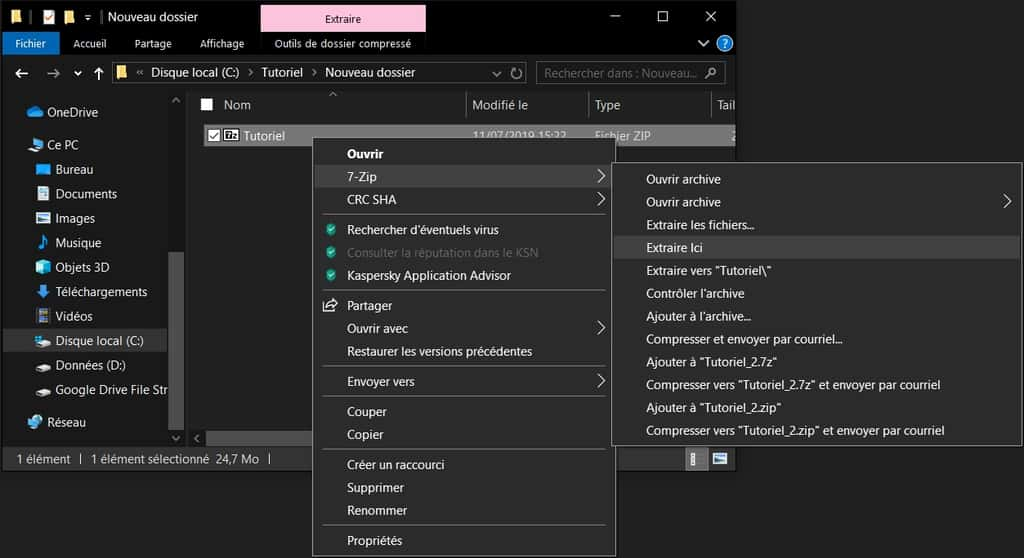
Les documents extraits apparaissent immédiatement dans le dossier de travail.
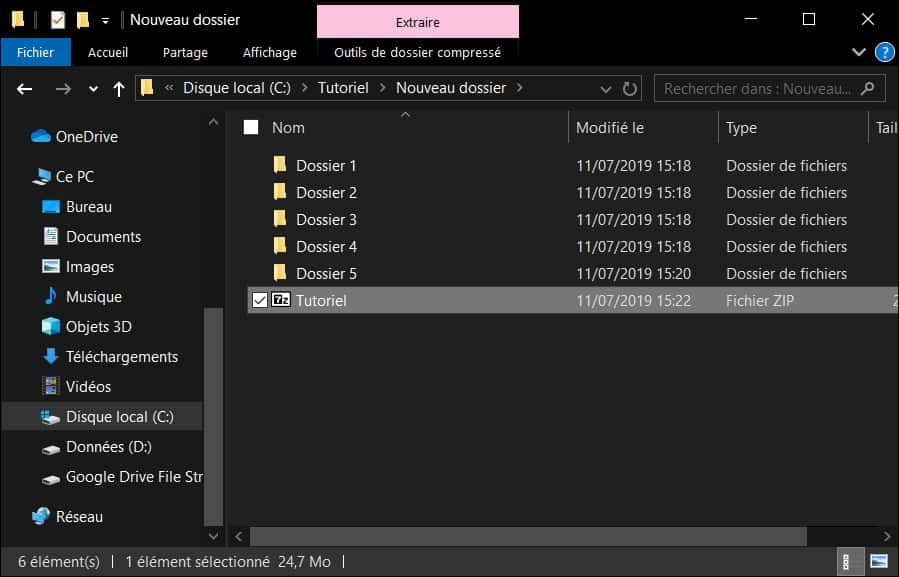
Si vous souhaitez vérifier le contenu de l'archive avant de la décompresser, faites un double-clic sur le fichier pour l'ouvrir à l'aide de 7-Zip. Vous pouvez alors sélectionner la partie du contenu qui vous intéresse, et confirmer à l'aide du bouton « Extraire ».
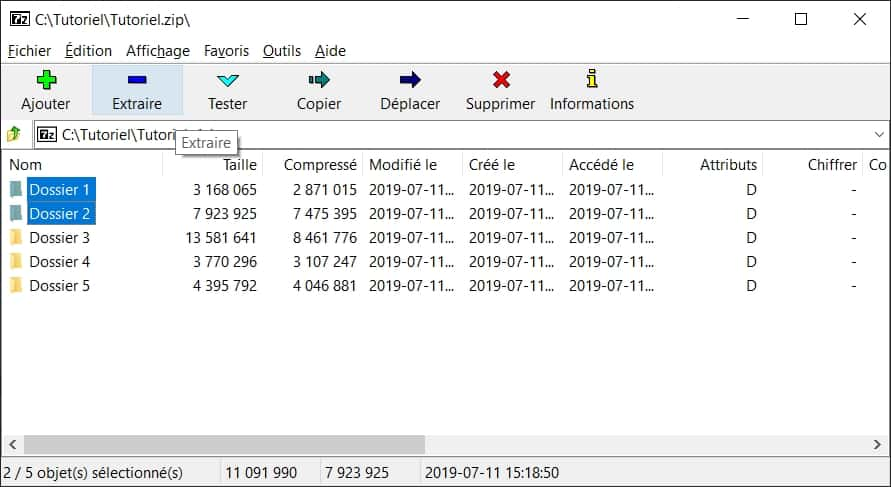
Une fenêtre s'ouvre pour proposer le répertoire de destination. Saisissez le dossier de votre choix et confirmez par « OK ».
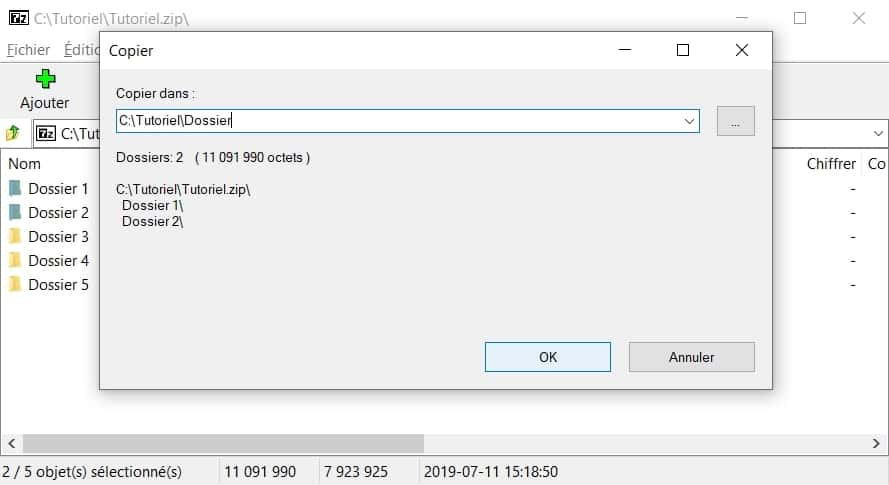
Dans le cas d'une archive protégée par mot de passemot de passe, le programme affiche une fenêtre de saisie. Si le format 7z est utilisé et que l'option « Chiffre les noms de fichiers » a été cochée lors de la compression, alors la saisie du mot de passe sera nécessaire dès l'ouverture de l'archive. Les archives zip protégées par mot de passe permettent de consulter le contenu de l'archive librement, et n'imposent la saisie du mot de passe qu'en cas de tentative d'extraction.
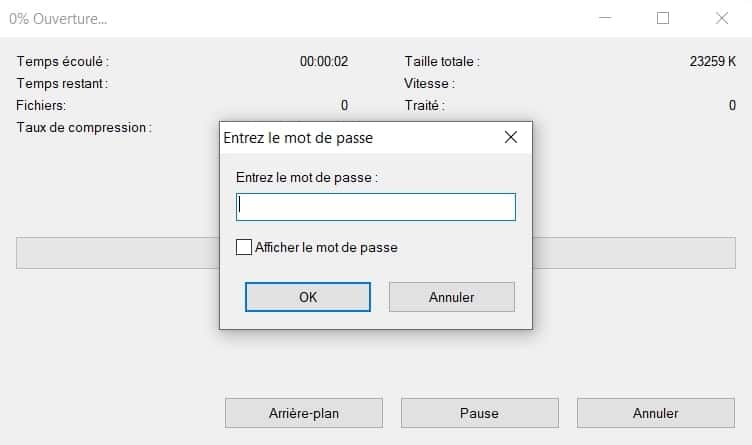
Ce qu’il faut
retenir
- Même si Windows permet nativement de créer et de décompresser des archives zip, il est intéressant d’installer 7-Zip.
- Ce logiciel est gratuit, léger, rapide, il supporte de nombreux formats et apporte des fonctionnalités utiles.