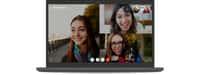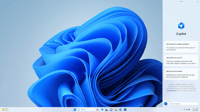La visioconférence a le vent en poupe ces dernières années. Elle a pris de l’ampleur dans le monde professionnel autant que sur le plan personnel. Ce système de communication par écran interposé fait désormais partie de nos habitudes. S’adresser à ses collègues ou à sa famille via Zoom, Skype ou Google Meet est devenu une pratique courante. Afin d’améliorer la qualité de ces échanges, il est important de s’équiper convenablement : son et image sont requis. Cela passe notamment par l’installation d’une webcam.
au sommaire
Sur Windows 7Windows 7, il est possible de rencontrer des difficultés lors de l'activation de votre webcam, notamment s'il s'agit d'une webcam externe. Voici comment activer votre webcam sur Windows 7 en quelques étapes :
Activer une webcam intégrée sur Windows 7
Si vous disposez d'un ordinateur qui possède une webcam intégrée, cela devrait simplifier l'activation. En effet, celle-ci n'aura pas besoin d'être branchée et installée. Elle se trouve déjà dans les options de base de votre ordinateur.
- Vous n'aurez dans ce cas précis qu'à vous rendre dans Paramètres > Audio et vidéo ;
- Vous pouvez ensuite activer le micro et la caméra ;
- Une fois les paramètres ajustés selon vos besoins, vous pouvez ouvrir une fenêtrefenêtre de conversation ;
- Cliquez sur l'icône qui représente une caméra ;
- Une fenêtre apparaît pour vous demander l'autorisation d'accéder à votre micro et à votre caméra. Il est important d'accepter afin d'activer le partage de l'image et du son ;
- Vous pouvez commencer votre conversation en visioconférence, votre webcam est activée.

Activer une webcam externe sur Windows 7
Votre ordinateur ne dispose pas de caméra intégrée et vous avez dû acquérir du matériel complémentaire. Même si les ordinateurs récents sont souvent équipés de webcams et de micros intégrés, il arrive que ce ne soit pas le cas et qu'il faille les installer. Dans ces cas précis, l'activation peut s'avérer plus compliquée. Il est donc recommandé de suivre les étapes suivantes :
- Branchez votre webcam grâce au câble USBcâble USB fourni, elle devient ainsi un périphérique de votre ordinateur ;
- Ouvrez votre Gestionnaire de périphériques. Vous pouvez le trouver sur votre Poste de travail ;
- Dans la liste qui s'affiche, effectuez un double clic sur Périphériques d'imagerie ;
- Votre webcam devrait être répertoriée dans les périphériques détectés. Si tel n'est pas le cas, n'hésitez pas à débrancher et rebrancher votre webcam.
- En cliquant sur celle-ci, une fenêtre apparaît. Vous n'avez qu'à suivre les instructions propres à chaque modèle de webcam afin de l'installer ;
- Vous pouvez maintenant définir votre caméra en tant que « caméra par défaut » dans les applicationsapplications que vous utilisez (Zoom, SkypeSkype...) ;
- Une fois les paramètres ajustés, vous n'avez plus qu'à autoriser les applications à accéder à votre caméra ;
- Lorsque vous démarrez une visioconférence, vous pouvez activer votre webcam en cliquant sur l'icône caméra.
Résoudre les problèmes liés à l’activation d’une webcam avec Windows 7
En suivant les étapes listées ci-dessus, vous pouvez installer puis activer votre caméra sous Windows 7. Si vous rencontrez toujours des difficultés, voici les éléments à vérifier :

- Si votre caméra n'est pas détectée dans votre Gestionnaire de périphériques, vérifiez vos branchements, votre câble USB ainsi que vos prises USB.
- Si votre caméra est correctement détectée, mais que vous n'arrivez pas à l'utiliser, vérifiez vos paramètres et vos autorisations. Il suffit que vous ayez interdit l'accès à la caméra de manière involontaire pour que celle-ci ne puisse plus s'activer lors des utilisations suivantes.
Si vous utilisez une caméra externe, vous pouvez compléter votre équipement avec un casque microphone. Celui-ci se branche à l'aide d'un câble jack et ne nécessite aucune installation particulière. Il complète l'image avec le son, ce qui est indispensable si vous souhaitez communiquer avec les outils de visioconférence.
Cliquez ici pour découvrir les meilleures webcams.