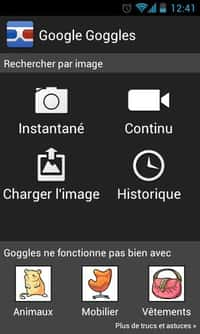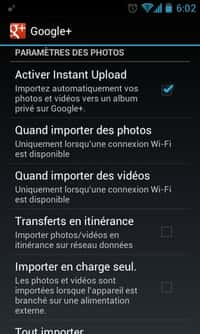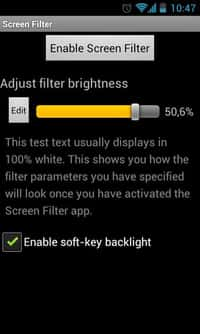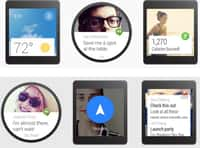Discover est le fil d’actualités de Google lancé il y a un peu plus d’un an maintenant et destiné aux smartphones et aux tablettes. Si vous ne l’avez pas encore exploré en profondeur, sachez qu’il est possible de le personnaliser afin d’améliorer substantiellement l’expérience utilisateur. Futura vous dévoile aujourd’hui comment y parvenir sur les appareils Android.
au sommaire
Il y a bientôt 3 ans, GoogleGoogle lançait son fil d'actualité à destination des smartphones et des tablettes. En septembre 2018, le géant du Web améliorait son service en opérant une profonde refonte de son design, mais surtout en lui adjoignant un certain nombre de fonctionnalités supplémentaires. Ainsi était né Discover, le « feed » de Google sous la forme qu'on lui connaît aujourd'hui.
Discover tire sa force du recoupement des informations que les services Google ont collecté sur vous. Vous n'avez rien à faire, vos activités sur la toile ont été analysées et Discover vous suggère directement des sujets censés être en adéquation avec vos goûts.
Néanmoins, il peut arriver que certains thèmes sur lesquels vous aimeriez avoir des actualités manquent à l'appel ou bien, inversement, que certains articles proposés ne vous plaisent pas forcément. Dans ce cas, vous allez devoir personnaliser Discover. Futura vous explique comment procéder.
Comment accéder à Discover
Vous pouvez accéder à Discover de deux manières sur votre smartphone ou tablette AndroidAndroid :
- En lançant directement l'applicationapplication Google
- En appuyant sur le « G » de la barre de recherche Google.
Remarque : les possesseurs d'appareils Pixel, Nexus ou édition Google Play doivent seulement balayer l'écran d'accueil vers la droite.
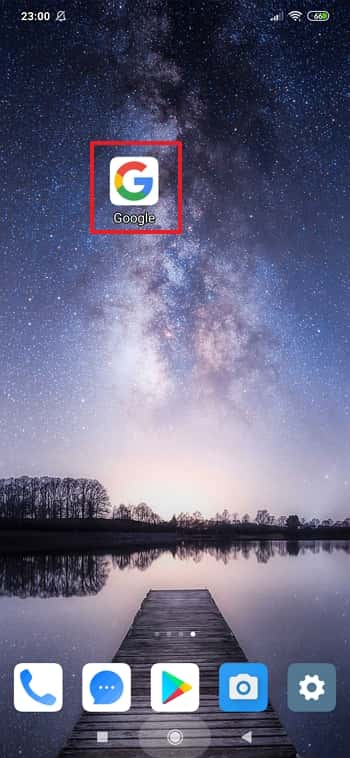
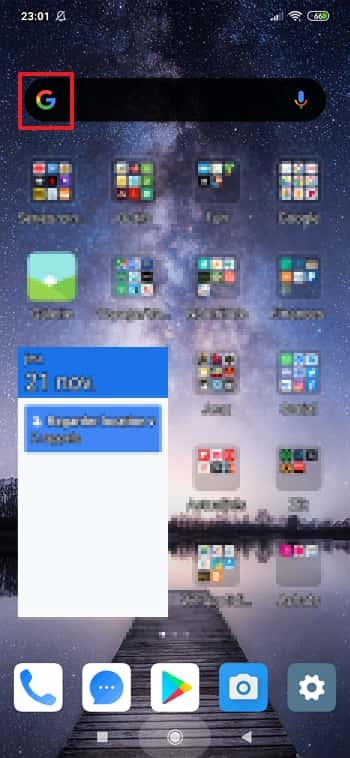
Comment activer l’option « Activité sur le Web et les applications » ?
Pour que Discover vous propose des actualités et des articles en rapport avec vos goûts, vous devez activer l'option « Activité sur le Web et les applications » qui enregistre vos recherches, votre historique de navigation et vos autres actions sur les services Google.
Pour cela, quand vous vous trouvez sur Discover, appuyez dans un premier temps sur l'icône « Plus » située en bas à droite de l'écran.
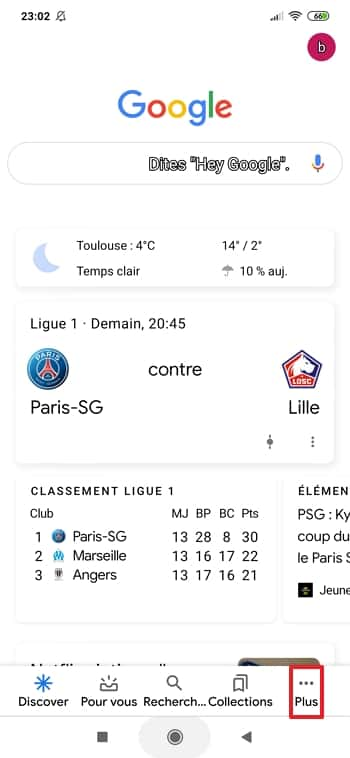
Sur la page qui apparaît, repérez « Vos données de recherche », puis appuyez dessus.
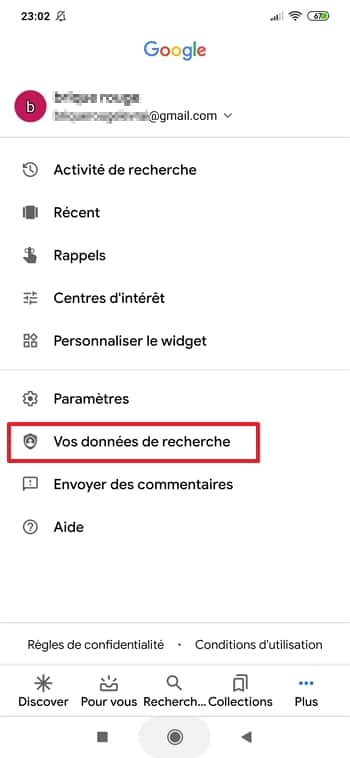
Une nouvelle page s'affiche, trouvez la section intitulée « Activité sur le Web et les applications » et regardez quel est son statut. Si c'est « Activée », vous pouvez passer directement au prochain paragraphe. Si c'est un autre statut, alors appuyez dessus.
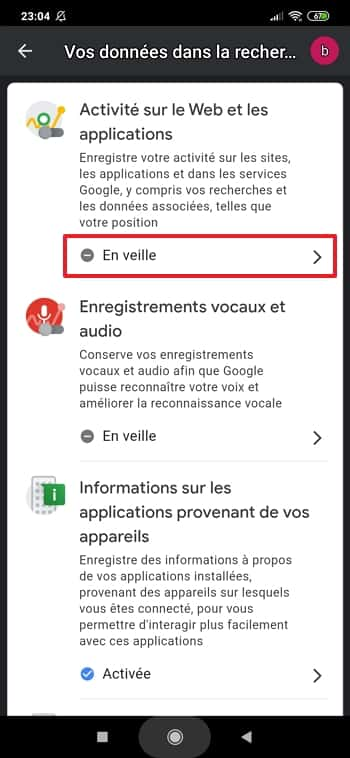
Sur la page de navigateur qui apparaît à l'écran, appuyez sur le curseur à droite d'« Activité sur le Web et les applications (mis en veille) ».
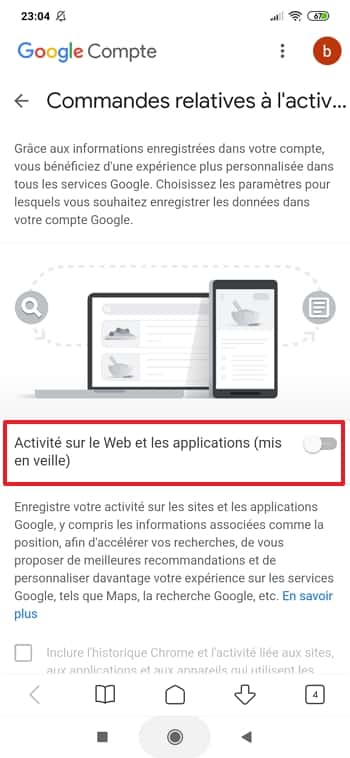
Une page s'ouvre et vous pouvez lire en grand la question « Activer l'historique de votre activité sur le Web et les applications ? ». En bas à droite de la page, choisissez « Activer ».

Vous revenez automatiquement sur la page précédente, le curseur est désormais placé à droite et de couleurcouleur bleue. Vous pouvez maintenant retourner sur Discover.
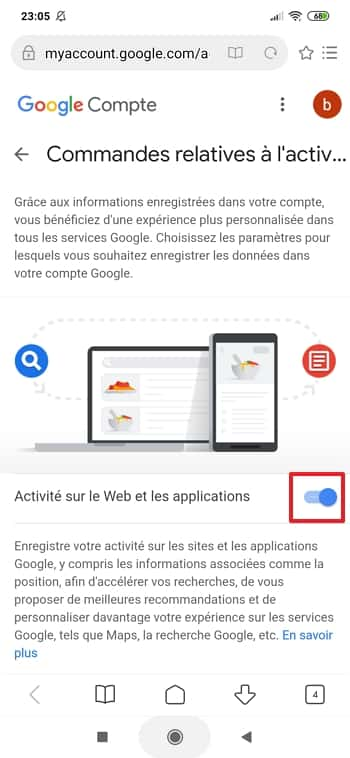
Comment suivre de nouveaux thèmes ?
Vous n'y avez sans doute pas fait attention, mais quand vous effectuez une recherche, Google vous présente régulièrement une « carte », c'est-à-dire une sorte de fiche d'identité collant au thème ciblé. En haut de cette carte, vous pouvez apercevoir un bouton « + Suivre ». Il vous suffit d'appuyer dessus une fois pour qu'il se transforme en bouton « Suivi » et que des contenus sur ce sujet vous soient proposés ultérieurement dans Discover.
Si vous appuyez accidentellement sur le bouton « + Suivre » ou que vous changez d'avis immédiatement, vous n'avez qu'à appuyer à nouveau sur le bouton afin que la thématique ne soit plus suivie.
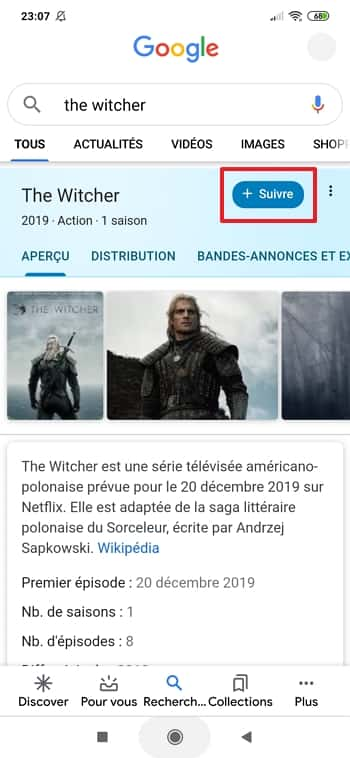
Comment ne plus recevoir de contenus de certaines sources ou sur certains thèmes ?
Quand vous parcourez ce qui est proposé par Discover, il est possible que vous constatiez que certaines sources ou thématiques censées vous intéresser ne vous plaisent pas. Si c'est le cas, vous pouvez faire en sorte de ne plus voir les articles de cette source ou sur ce sujet. Pour cela, appuyez sur l'icône « Plus » (trois points alignés verticalement) dans le coin inférieur droit de l'encadré de l'article.
Un menu s'affiche, appuyez sur « Pas intéressé par le thème XXX » ou sur « Ne pas afficher les articles provenant de YYY ». Dans l'exemple ci-dessous, les contenus de BFMTV n'apparaîtront plus dans Discover.
Remarque : vous pouvez observer qu'une méthode supplémentaire existe pour suivre un sujet, à savoir appuyer sur « + Suivre » dans le menu « Plus ».
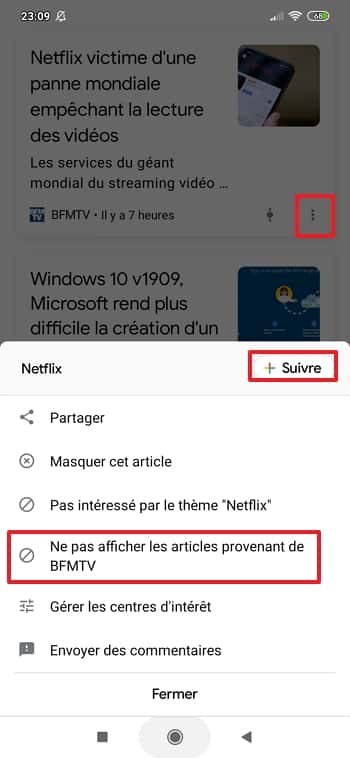
Comment gérer les centres d’intérêt ?
Gérer ses centres d'intérêt, c'est avoir accès à la liste des sujets que vous suivez, ainsi qu'à celle des sources et des sujets que vous avez bloqués, et pouvoir les modifier.
Pour cela, vous devez appuyer sur l'icône « Plus » de n'importe quel contenu, puis sur « Gérer les centres d'intérêt » dans le menu qui s'affiche.
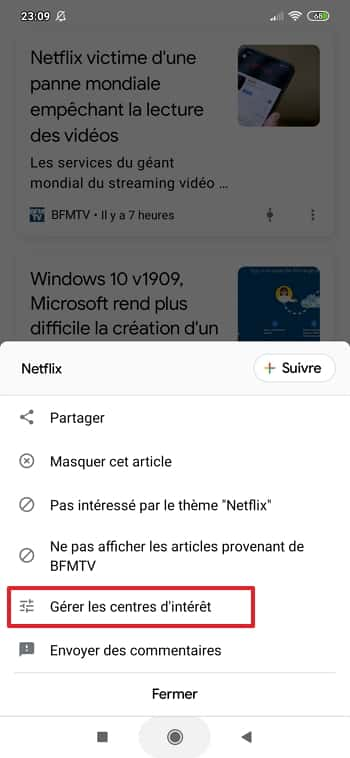
Si vous souhaitez consulter la liste des sujets suivis et la modifier, appuyez sur « Vos centres d'intérêt ».
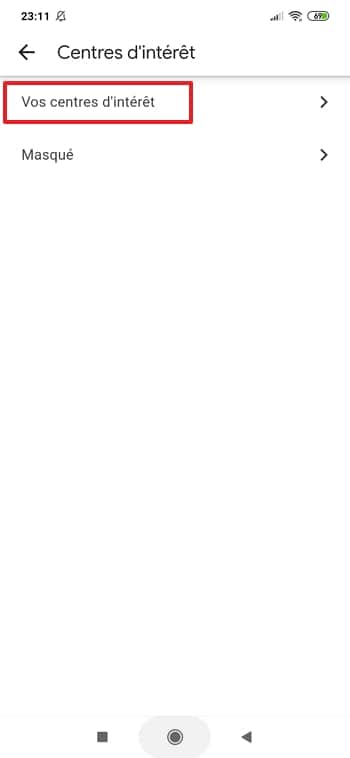
Tous les sujets que vous suivez sont inscrits à l'écran. Pour en supprimer, appuyez juste sur le bouton rond bleu situé à droite de chaque thème.

Revenez sur la page précédente et appuyez maintenant sur « Masqué » pour avoir un aperçu de tout ce que vous avez bloqué jusque-là. Si vous voulez recevoir à nouveau des articles en rapport avec ces sources ou sujets, appuyez sur le bouton en forme de sens interdit correspondant.
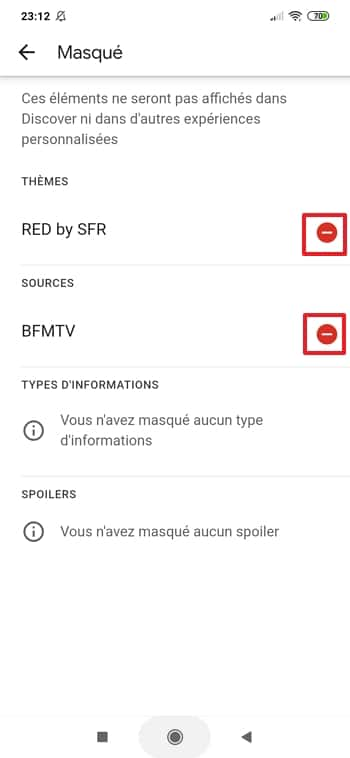
Comment ajuster la fréquence des articles reçus sur un thème donné ?
Parmi les sujets que vous suivez, il est fort probable que certains vous intéressent plus que d'autres. Cela tombe bien, car Discover vous permet de changer leur fréquence d'apparition.
Ainsi, vous devez appuyer sur l'icône « Contrôler » située dans le coin inférieur droit de l'encadré de l'article (immédiatement à gauche de l'icône « Plus »).
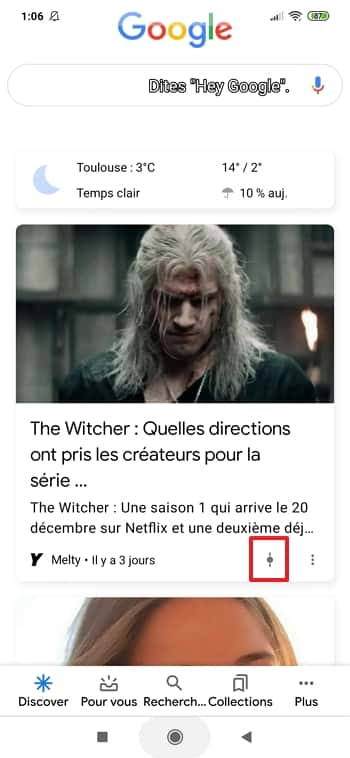
Vous avez désormais deux possibilités : appuyez sur le gros rond bleu pour augmenter la fréquence d'apparition d'articles sur ce sujet ou, au contraire, sur le petit rond rouge afin de la diminuer.
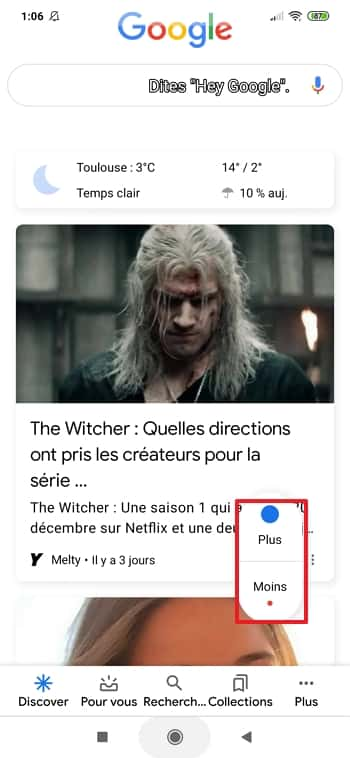
Flipboard : une alternative intéressante
Si vous faites partie de ceux qui considèrent que Google est trop invasifinvasif, que vous avez fait le nécessaire pour ne plus être pisté, mais que vous souhaitez quand même disposer d'un fil d'actualité gratuit, simple et complet, alors essayez Flipboard.
Cette application, disponible sous Android et iOSiOS, prépare quotidiennement une sélection des meilleures actualités pour vous. Si un sujet ne vous intéresse pas, il suffit de l'indiquer et vous ne recevrez plus d'articles sur cette thématique.
Vous pouvez également vous abonner à des milliers de thématiques que vous trouvez grâce à des mots-clés : sport, séries TV, cinéma, technologie, voyages, art, etc. Si vous voulez lire un article plus tard, car vous manquez de temps, vous avez la possibilité de l'intégrer à l'un des magazines que vous aurez créés. Ces derniers peuvent être privés ou bien mis à la disposition des autres membres, selon votre envie.
Télécharger Flipboard