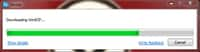Si vous utilisez Word régulièrement, configurer correctement l’interface de ce logiciel de traitement de texte et de document va vous permettre de gagner de précieuses secondes, en organisant les menus selon les commandes les plus souvent utilisées. Aujourd’hui, Futura vous explique comment personnaliser le ruban sous Word.
au sommaire
En informatique, un ruban est une interface utilisateur graphique, dont le principe est similaire à celui des widgets. Celle-ci est composée d'un bandeau regroupant toutes les fonctions du logiciel. Dans Word, ces fonctions sont disposées dans des onglets (« Accueil », « Insertion », « Conception », « Mise en page », etc.) d'une manière intelligente qui est censée satisfaire la majorité des utilisateurs.
Néanmoins, il est possible de personnaliser le ruban afin qu'il soit en adéquation avec la façon dont vous employez Word, plus précisément en organisant les onglets et les commandes dans l'ordre qui vous convient, en masquant ou en affichant le ruban, en retirant les commandes peu utilisées ou en créant de nouveaux onglets contenant celles dont vous vous servez souvent. Futura vous explique comment procéder.
Afficher et masquer le ruban
Quand vous démarrez Word, le ruban affiche par défaut l'onglet « Accueil ». Pour masquer le ruban, il suffit de cliquer sur la flèche située en bas à droite du bandeau.

Une fois l'opération effectuée, vous ne pouvez désormais voir que le nom des différents onglets, mais plus les commandes qu'ils comportent.

Pour afficher à nouveau les commandes du ruban, cliquez sur n'importe quel onglet. Le bandeau apparaît alors de manière temporaire. Faites un clic sur l'icône en forme d'épingle dans le coin inférieur droit pour qu'il reste à l'écran de façon permanente.

Astuce : si vous êtes en mode lecture, pressez la touche « echap » pour afficher le ruban.
Personnaliser les onglets du ruban
Il est possible de modifier l'ordre des onglets, d'en ajouter, de les masquer ou les supprimer. Pour cela, commencez par placer le curseur de la souris dans un espace vide du ruban et faites un clic droit. Un menu apparaît, choisissez « Personnaliser le ruban ». Une fenêtrefenêtre avec les options Word s'affiche.
- Modifier l'ordre des onglets : sélectionnez l'onglet de votre choix d'un clic dans la partie de droite et utilisez les flèches pour le déplacer à l'endroit que vous désirez (la flèche du haut décale l'onglet vers la gauche et la flèche du bas vers la droite). Validez avec « OK ».
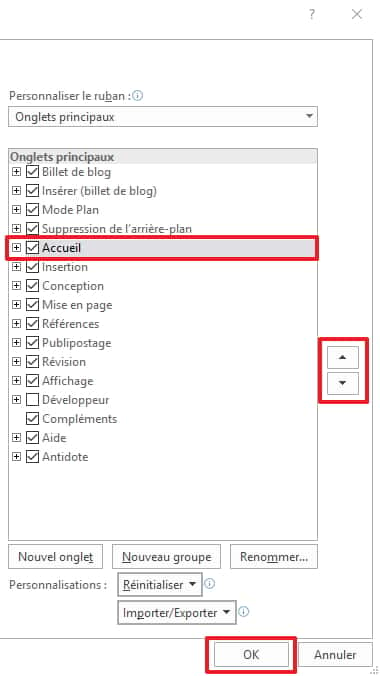
- Ajouter un onglet personnalisé : cliquez sur l'onglet en dessous duquel vous souhaitez que l'onglet personnalisé apparaisse (1), puis faites un clic sur le bouton « Nouvel onglet » (2). Celui-ci s'affiche à l'endroit choisi (3), validez avec « OK » (4).
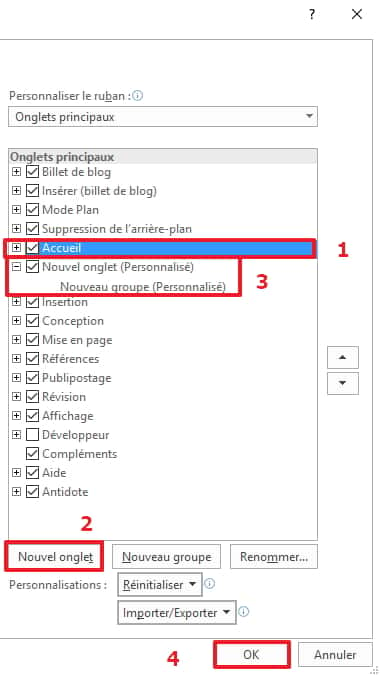
- Renommer un onglet : choisissez l'onglet à renommer en cliquant dessus, cela peut être un onglet personnalisé ou un onglet par défaut (1). Cliquez ensuite sur le bouton « Renommer » (2). Une petite fenêtre apparaît, écrivez la nouvelle appellation (3) et cliquez sur « OK » (4). Validez le tout par un clic sur « OK » en bas de la fenêtre des options Word (5).
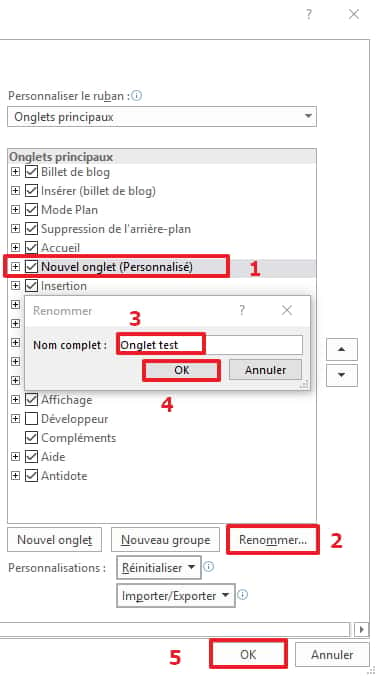
- Masquer un onglet : pour cela, il suffit de décocher la case correspondante dans les options Word, puis de valider l'opération avec « OK ».
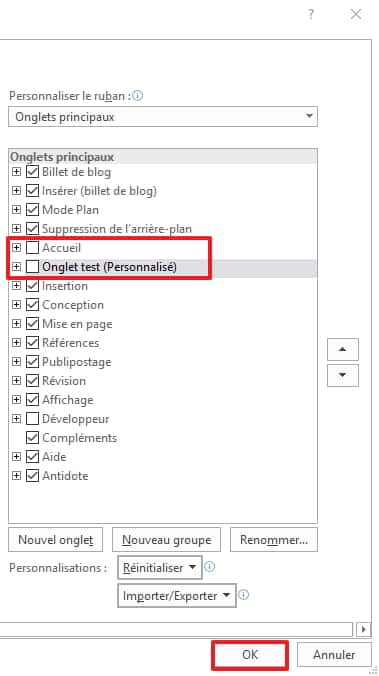
- Supprimer un onglet : faites un clic sur l'onglet que vous voulez faire disparaître, puis sur le bouton « Supprimer ». Validez avec « OK ». Notez que seuls les onglets personnalisés peuvent être supprimés, pas les onglets par défaut.
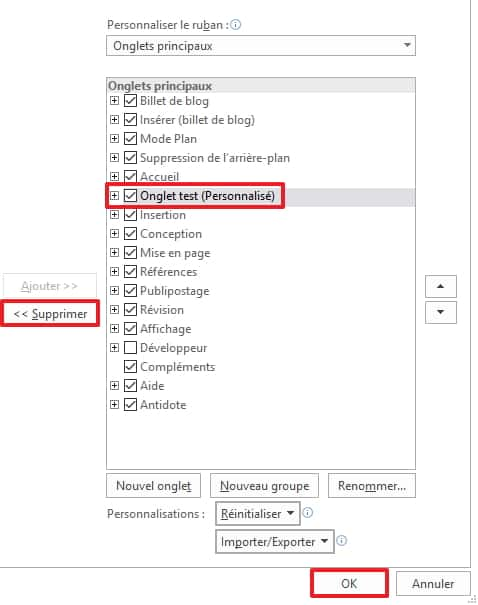
Personnaliser les groupes des onglets
Chaque onglet est divisé en plusieurs groupes, chacun comprenant un certain nombre de commandes généralement ayant un rapport entre elles. Le nom des groupes est inscrit en bas dans le ruban. Par exemple, on peut voir dans l'image ci-dessous que l'onglet « Accueil » comporte, entre autres, les groupes « Presse-papiers », « Police », « Paragraphe », « StylesStyles » et « Édition ».

De la même façon que pour les onglets, il est possible d'ajouter un ou plusieurs groupes personnalisés en cliquant sur « Nouveau groupe » (1), de changer leur nom grâce au bouton « Renommer » (2), de les déplacer avec les flèches (3) ou de les faire disparaître d'un clic sur le bouton « Supprimer » (4). Validez vos opérations avec « OK » (5).
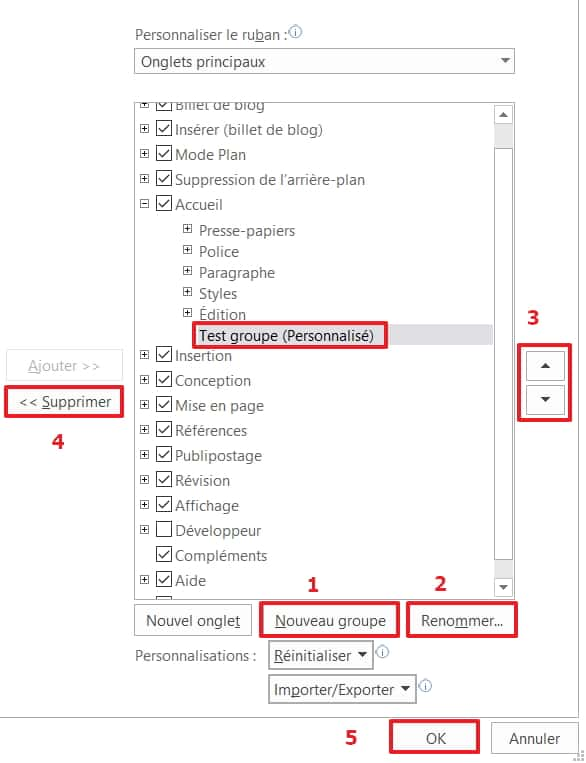
Vous avez maintenant la possibilité d'intégrer des commandes personnalisées aux groupes que vous avez créés. Pour cela, cliquez sur un groupe (1), parcourez la liste des commandes dans la partie de gauche, sélectionnez celle qui vous intéresse (2), puis cliquez sur « Ajouter » (3). Validez avec « OK » (4).
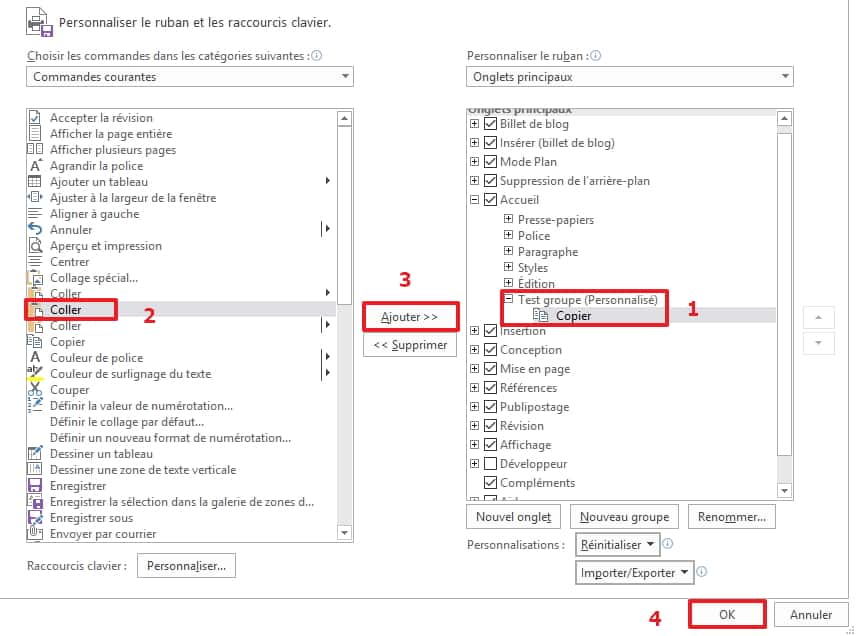
Notez que vous pouvez cliquer sur le menu déroulant pour accéder à toutes les commandes.
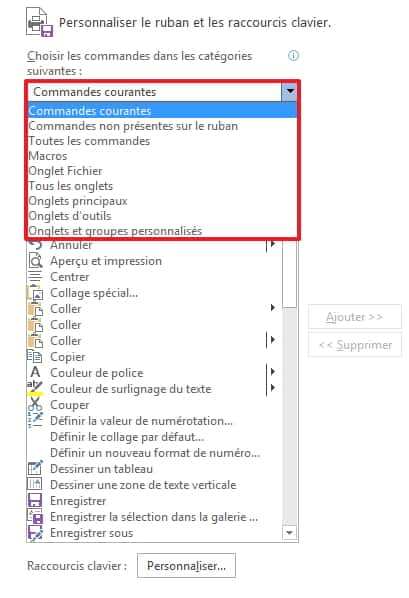
Les commandes personnalisées, en suivant la même méthode que pour les onglets et groupes personnalisés, peuvent être renommées, déplacées ou supprimées.
Réinitialiser les personnalisations
Si vous souhaitez revenir à la présentation d'origine d'un ou plusieurs onglets, cliquez sur le bouton « Réinitialiser ». Vous avez le choix entre réinitialiser les personnalisations pour l'onglet sélectionné ou bien pour toutes les personnalisations effectuées jusque-là dans Word. Validez avec « OK ».
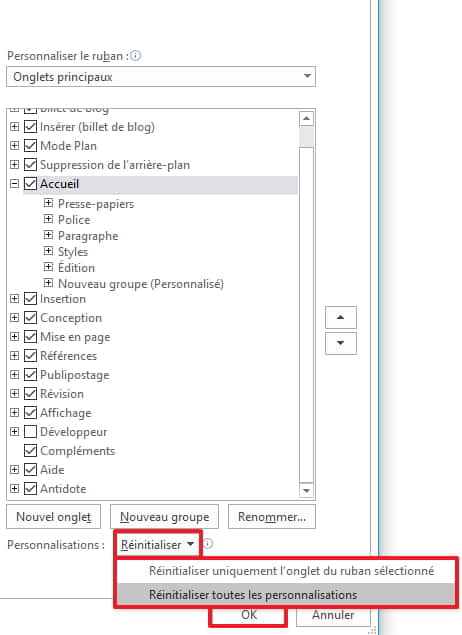
Importer et exporter un fichier de personnalisation
Exporter vos personnalisations vous permet de créer un fichier dans lequel sont stockés tous les changements que vous avez opérés sur le ruban de Word. Pour y parvenir, il suffit de cliquer sur le bouton « Importer/Exporter », puis sur « Exporter toutes les personnalisations ».
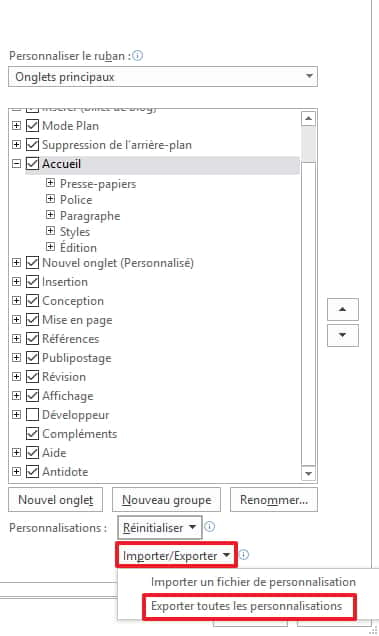
L'explorateur s'ouvre, choisissez l'emplacement de destination du fichier de personnalisation, puis cliquez sur « Enregistrer ». Une fois de retour sur la fenêtre principale des options Word, validez avec « OK ».

Vous pouvez désormais déplacer ce fichier sur un ordinateurordinateur différent et l'importer sur l'applicationapplication Word de cet appareil.
Pour cela, une fois que le fichier a été transféré (par email, cloud, clé USB, etc.) sur l'autre machine, lancez Word ; allez dans le menu de personnalisation du ruban, cliquez sur « Importer/Exporter », puis sur « Importer un fichier de personnalisation ».
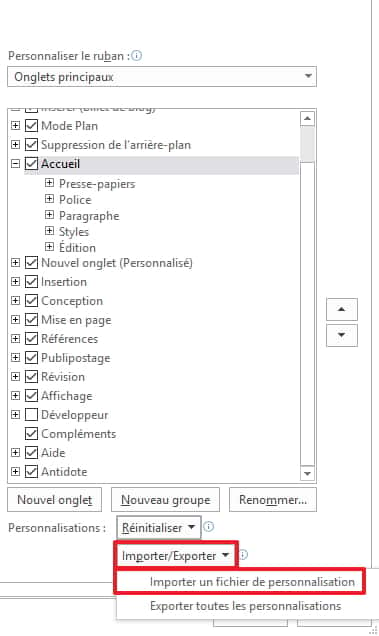
L'explorateur apparaît, cherchez l'emplacement du fichier, faites un clic dessus et cliquez sur « Ouvrir ».
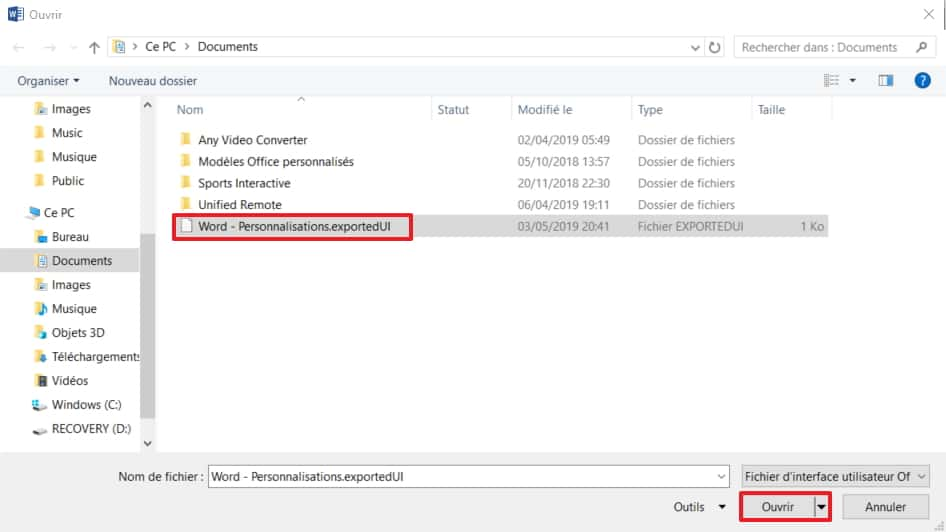
Bon à savoir
Il est impossible de modifier la taille du ruban ni celle des textes et des icônes du ruban, ne perdez donc pas de temps avec cela.