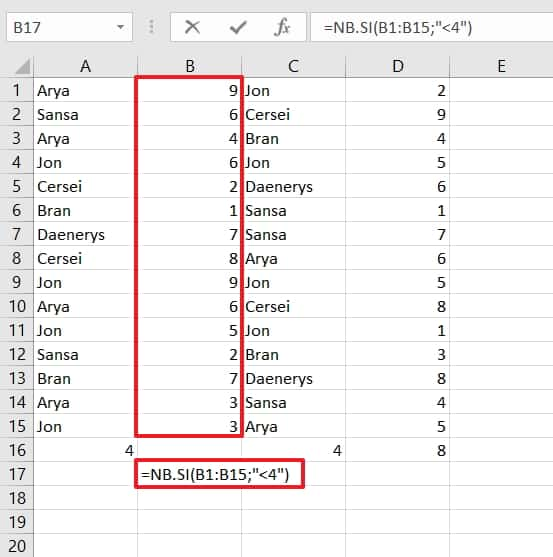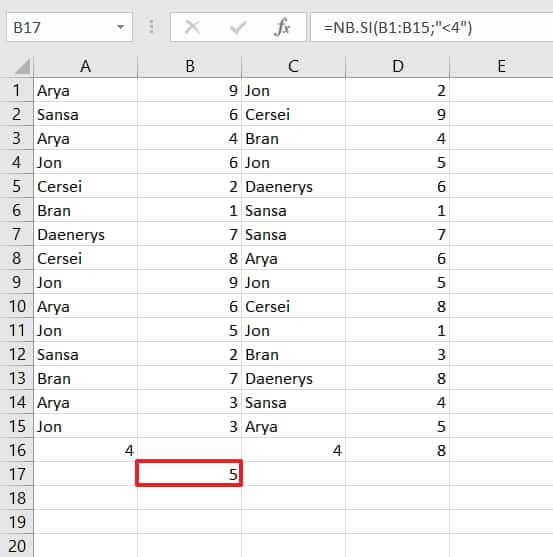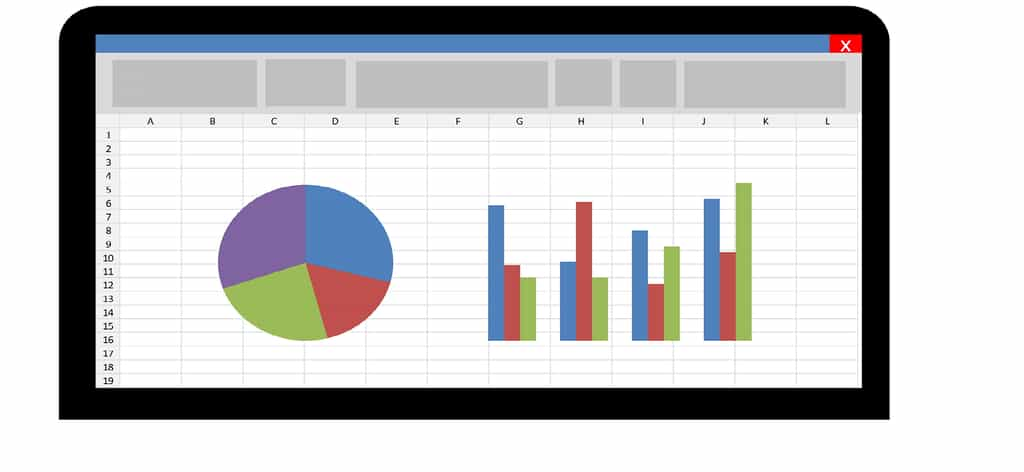Le célèbre logiciel Excel de la suite bureautique Microsoft intègre de multiples formules de calcul numérique et d’analyse de données. Parmi elles, une des premières à savoir maîtriser est celle permettant de compter le nombre d’occurrences d’un élément présent dans le tableau. Futura vous explique aujourd’hui comment l’utiliser.
au sommaire
MicrosoftMicrosoft Excel est le logiciel tableur de la suite bureautique de Microsoft, plus connue sous le nom de Microsoft OfficeMicrosoft Office. Créé en 1985, c'est depuis des décennies l'outil le plus populaire quand il s'agit de créer un tableau contenant des données et de les analyser. Microsoft Excel intègre de multiples fonctions de calcul numérique, certains basiques (addition, soustraction, multiplication, division), d'autres plus avancées.
Une de ces fonctions est très pratique, elle fait partie des commandes indispensables à connaître : elle permet à l'utilisateur de savoir le nombre d'occurrences d'un élément contenu dans le tableau ou une partie du tableau. Futura vous détaille les étapes à suivre pour s'en servir.
Tout d'abord, ouvrez le fichier Excel sur lequel se trouvent les données que vous voulez analyser. Dans notre exemple, le tableau comporte 15 lignes et quatre colonnes. Sur les quatre colonnes, deux contiennent des noms et deux des valeurs numériques.

Cliquez ensuite sur la case dans laquelle vous désirez voir le résultat de votre fonction. Entrez alors la commande « =NB.SI( ». Vous pouvez l'écrire entièrement ou bien sélectionner « NB.SI » dans le menu déroulant qui s'affiche quand vous commencez à taper la commande.

Avec la souris, sélectionnez maintenant la plage sur laquelle le compte porteporte. Dans notre exemple, nous souhaitons connaître le nombre de fois où le mot « Jon » apparaît dans la première colonne. Nous choisissons donc les cases A1 à A15. Notez que vous pouvez directement écrire « A1:A15 » à la suite de la formule.
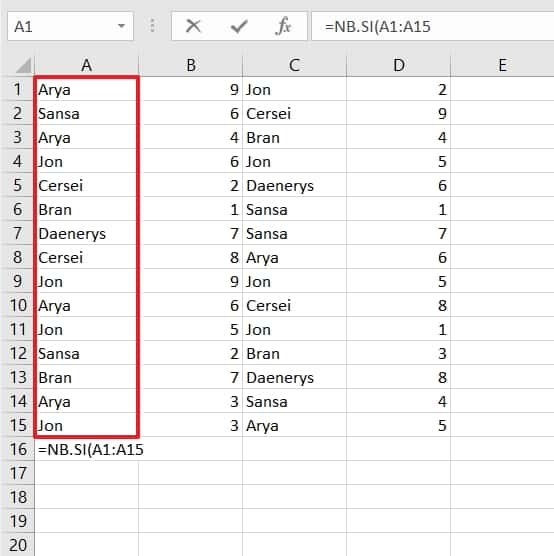
Rajoutez un « ; » dans la formule. Ensuite, il faut renseigner entre guillemets le nom de l'élément que vous voulez compter. Dans notre exemple, il faut donc écrire « Jon ». Fermez les parenthèses pour terminer la commande. Il ne doit y avoir aucun espace libre entre elles.
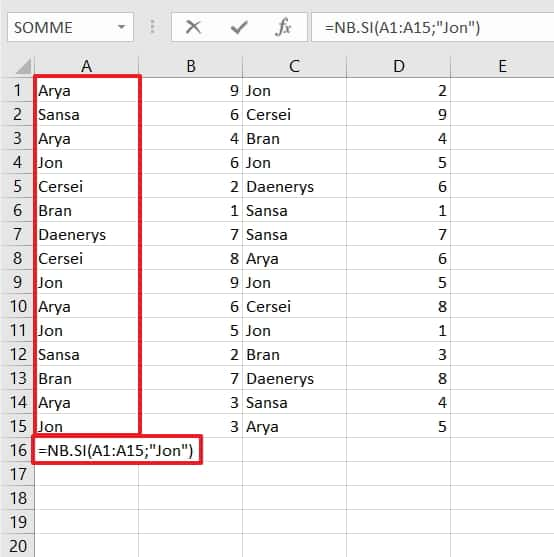
Appuyez sur la touche « Entrée » pour valider la commande et voir le résultat s'afficher immédiatement. Nous voulons aussi savoir le nombre de fois où le nom « Jon » apparaît dans la deuxième colonne. Il faut donc répéter l'opération que nous venons de faire. La formule doit par conséquent être « =NB.SI(C1:C15;«Jon») ».
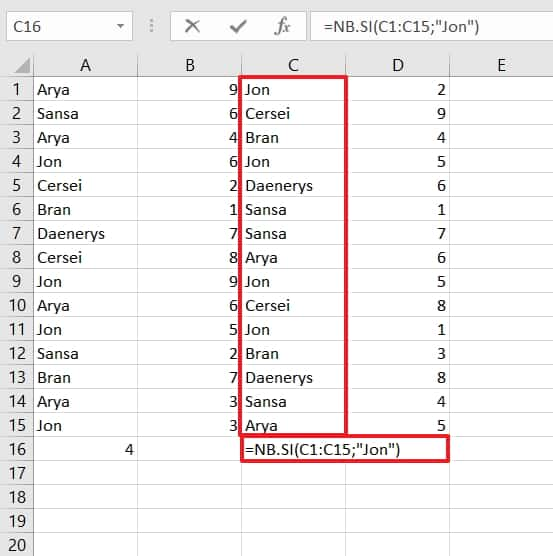
Maintenant, si vous souhaitez connaître le nombre d'occurrences total de l'élément « Jon », il existe deux possibilités.
En utilisant la commande « SOMME »
Dans une case, écrivez la commande « =SOMME( » ou sélectionnez-la dans le menu déroulant. Choisissez ensuite la plage sur laquelle porte le calcul avec la souris ou inscrivez-la directement dans la case, dans notre exemple « A16:C16 ». La commande finale est « =SOMME(A16:C16) ». Appuyez enfin sur « Entrée » pour valider.
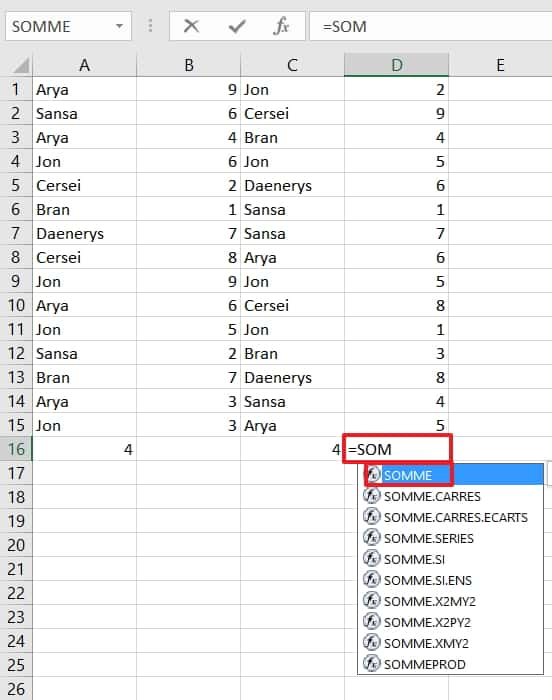
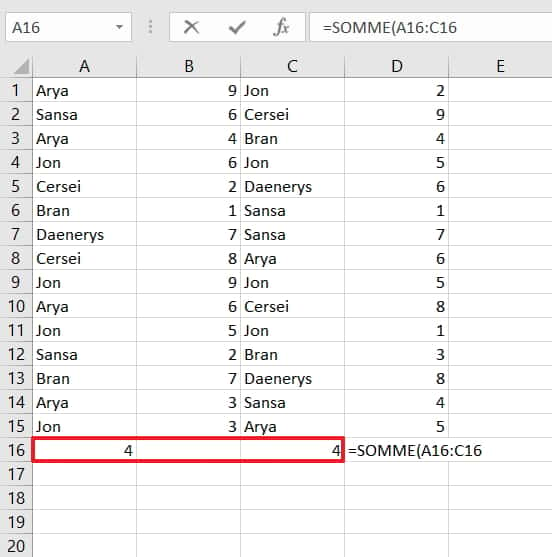
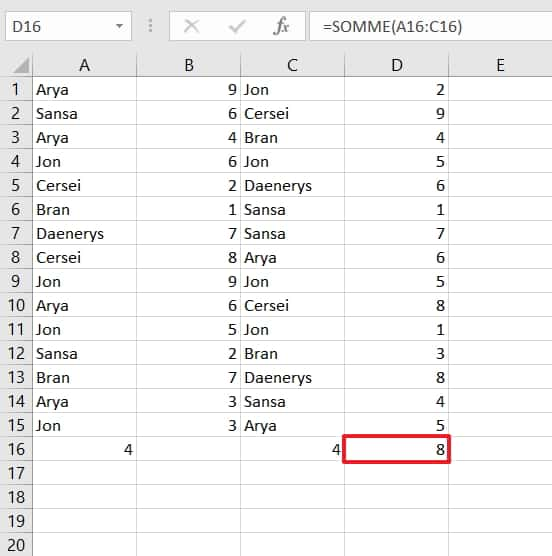
En employant la commande « NB.SI »
De la même manière dont vous avez procédé lorsque vous avez utilisé la commande « NB.SI » quelques minutes auparavant, il va s'agir désormais de sélectionner tous les éléments du tableau en élargissant la plage soit avec la souris, soit en l'écrivant directement. En fin de compte, votre commande doit ressembler à « =NB.SI(A1:D15;«Jon ») ». Validez avec « Entrée » pour voir le résultat s'afficher.
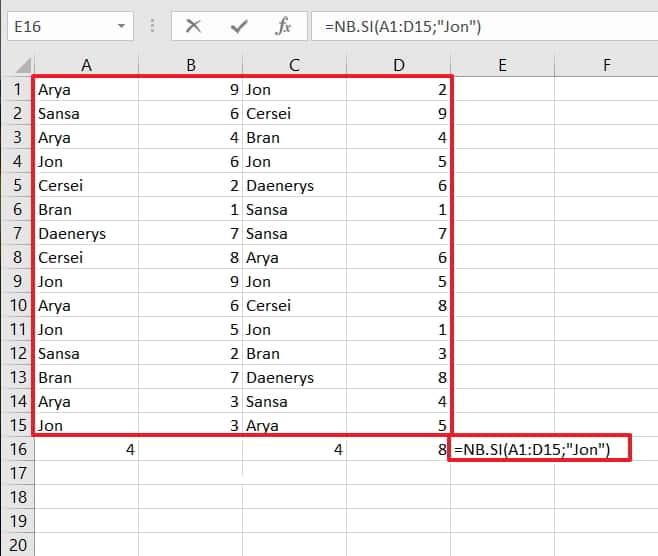
Dans le cas où les éléments du tableau que vous voulez analyser porteraient sur des valeurs numériques, il est bien entendu possible de connaître le nombre de fois qu'une valeur précise apparaît en se servant de la fonction NB:SI, exactement de la même façon que nous avons vu jusque-là.
Mais il existe aussi des options supplémentaires. On peut par exemple connaître le nombre de fois où un élément du tableau est inférieur ou supérieur à une valeur définie. À ce moment-là, il faut remplacer ce qui est entre guillemets par