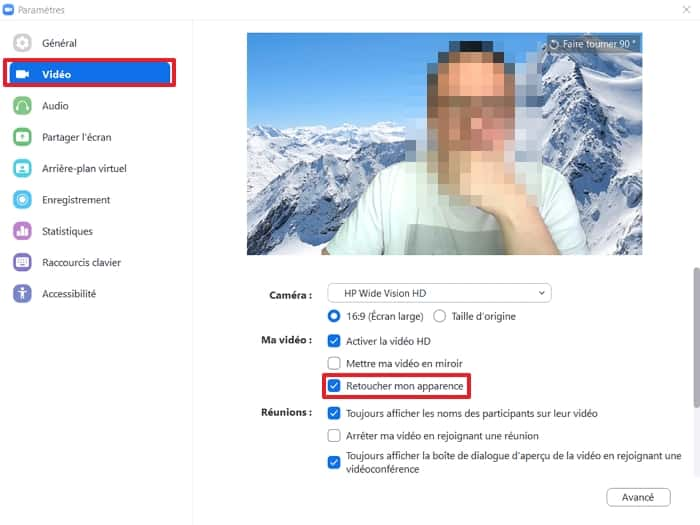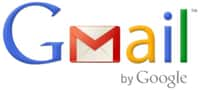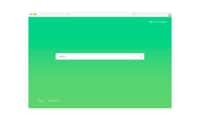Vous allez démarrer une réunion sur Zoom et vous n’avez pas envie que les divers intervenants voient votre bureau mal rangé en fond ? Rassurez-vous, l’application a prévu un moyen rapide de personnaliser et changer son arrière-plan à l’envi. Futura vous dévoile comment procéder.
au sommaire
Totalement inconnue du grand public il y a encore quelques mois, l'applicationapplication Zoom s'est imposée rapidement comme l'une des solutions les plus pratiques pour organiser des réunions en visioconférence. Elle a vu son nombre d'utilisateurs exploser pour atteindre près de 300 millions en quelques semaines.
Maintenant débarrassée de ses problèmes de sécurité d'après les dires de ses dirigeants, elle offre assurément une des meilleures expériences utilisateur pour ce type d'application.
Parmi les fonctions qu'elle propose se trouve la possibilité de personnaliser son arrière-plan. Ainsi, vous pourrez travailler depuis votre cuisine ou votre bureau mal rangé sans que personne ne s'en aperçoive.
Futura vous dévoile comment procéder.
Comment personnaliser son arrière-plan sur Zoom ?
La possibilité de changer son arrière-plan sur Zoom existe que vous ayez déjà activé la vidéo ou pas lors de votre conférence.
Pour commencer, une fois que vous avez rejoint la réunion, cliquez sur la petite flèche située à droite de l'icône vidéo, celle-ci se trouvant dans le coin inférieur gauche de l'interface.
Le menu « Caméra » s'affiche. Cliquez simplement sur « Choisir un arrière-plan virtuel ».
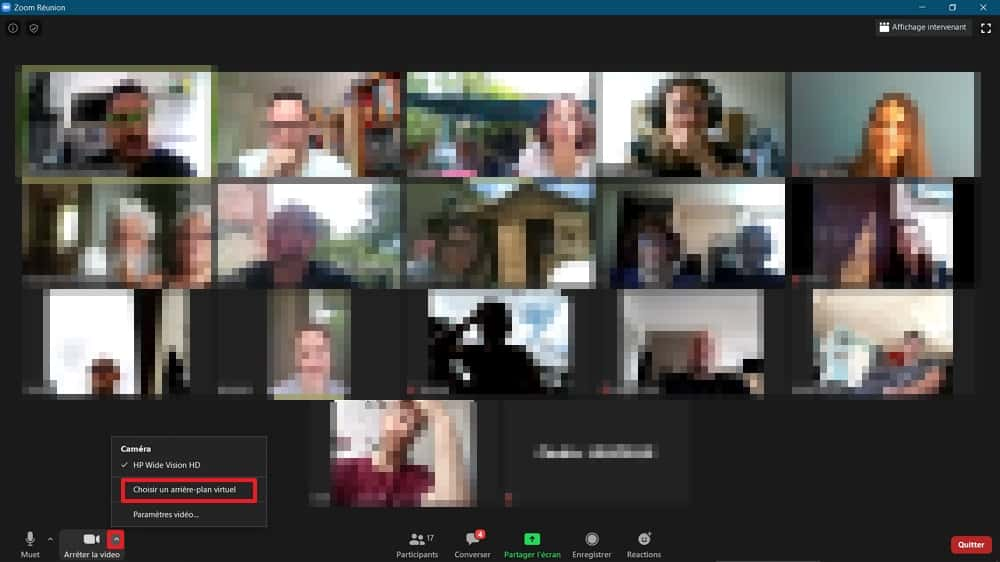
Vous vous retrouvez alors dans les paramètres de Zoom, et plus spécifiquement dans la section « Arrière-plan virtuel ».
Cliquez maintenant sur le « + » situé dans la partie droite de la fenêtrefenêtre. Deux options apparaissent : « Ajouter Image » ou « Ajouter une vidéo ». Choisissez en fonction de votre envie.
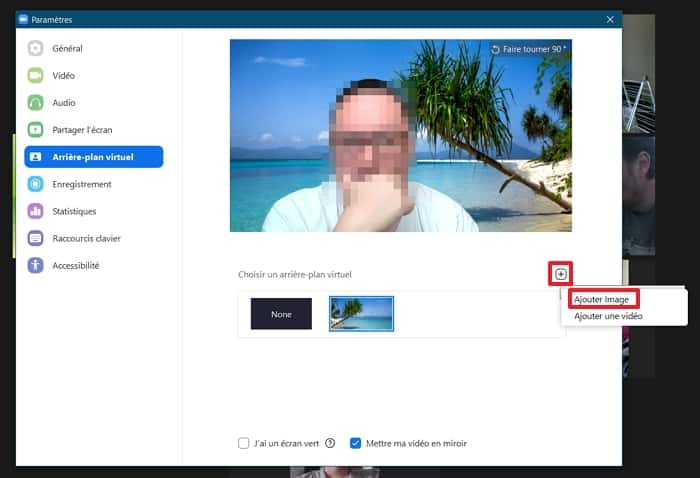
L'explorateur de fichiers s'affiche à l'écran. Cherchez dans vos dossiers l'image ou la vidéo qui fera office d'arrière-plan. Faites un simple clic dessus, puis validez avec « Ouvrir ».
Remarque : pensez à choisir un média avec une résolution assez élevée pour éviter les problèmes de pixellisation.
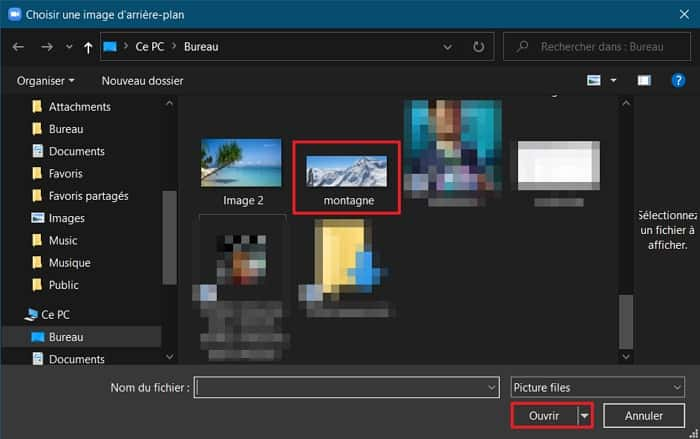
Le résultat apparaît immédiatement à l'écran. Vous pourrez réutiliser les arrière-plans téléchargés lors de réunions ultérieures et passer de l'un à l'autre d'un simple clic.
Deux options permettent d'ajuster votre arrière-plan :
- Vous pouvez tout d'abord faire pivoter l'arrière-plan en cliquant sur « Faire tourner de 90° » dans le coin supérieur droit.
- Vous avez également la possibilité d'inverser le rendu à l'écran en cochant la case « Mettre ma vidéo en miroirmiroir » en bas de la fenêtre.
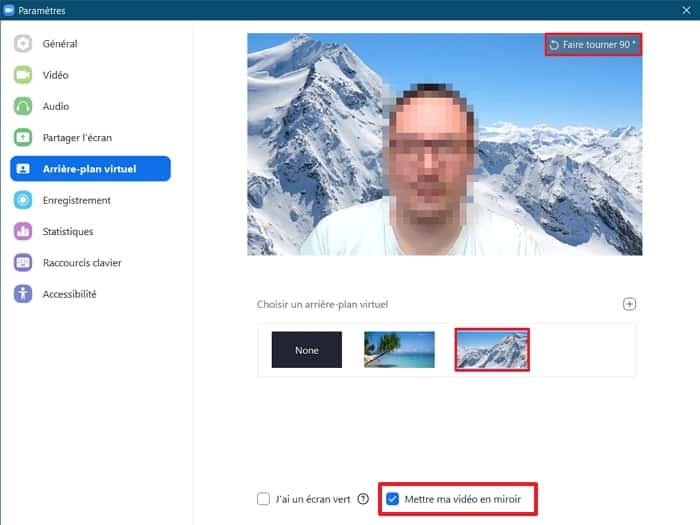
Comment améliorer son apparence sur Zoom ?
À la manière d'applications utilisant des filtres photo ou vidéo, Zoom intègre une fonction permettant de retoucher son apparence.
Pour l'activer, restez dans les paramètres, mais rendez-vous maintenant dans la partie « Vidéo ».
Il vous suffit désormais de cocher la case « Retoucher mon apparence ».