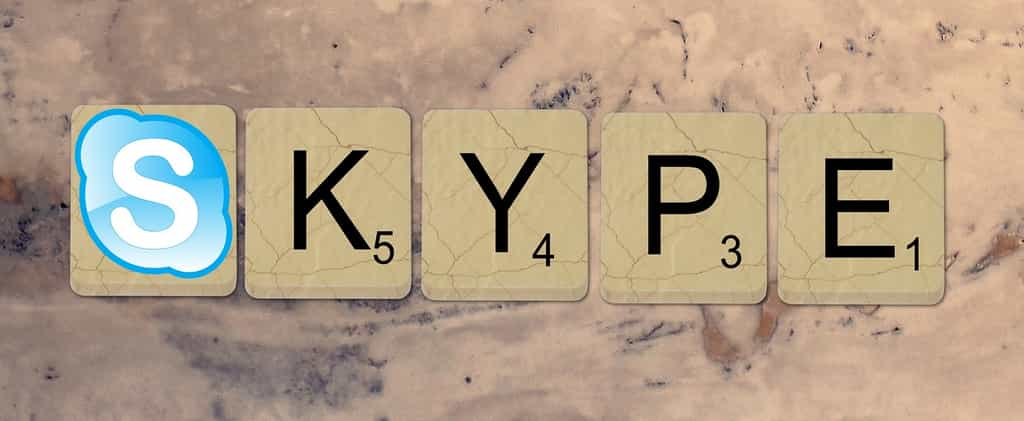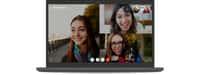Skype, l’outil de communication populaire de Microsoft, propose plusieurs fonctions en ce qui concerne le téléchargement de vos fichiers. Si vous ne savez pas comment les gérer, Futura vous explique aujourd’hui comment procéder.
au sommaire
Il est plutôt courant que vos interlocuteurs vous envoient des fichiers et des photos sur SkypeSkype. Si c'est le cas, alors il convient de s'intéresser à la manière dont sont gérés vos téléchargements.
Ainsi, vous pouvez décider de télécharger automatiquement toutes les photos qui vous sont transmises au lieu de les télécharger manuellement. De plus, si vous changez de machine, vous avez la possibilité de télécharger au préalable toutes les conversations et les fichiers partagés qui vous ont été envoyés dans un dossier unique.
Télécharger Skype
Comment activer le téléchargement automatique des photos ?
Le téléchargement automatique n'est disponible que pour les photos, pas pour les fichiers d'autres formats. Pour procéder, commencez par lancer Skype, puis cliquez sur votre avatar dans le coin supérieur gauche de l'interface.
Un menu apparaît, rendez-vous alors dans les « Paramètres ».
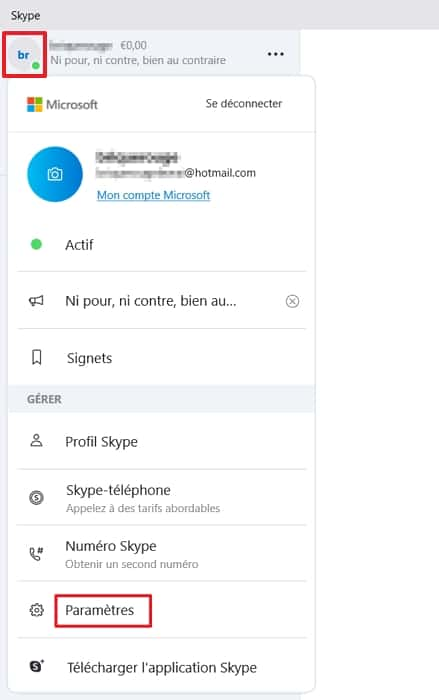
La fenêtrefenêtre des paramètres s'affiche, sélectionnez maintenant « MessagerieMessagerie » dans la partie gauche.
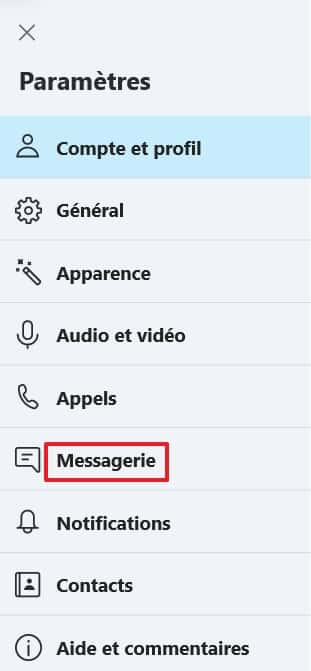
Vous pouvez maintenant déplacer le curseur situé à droite de « Téléchargement automatique de photos » vers la droite.
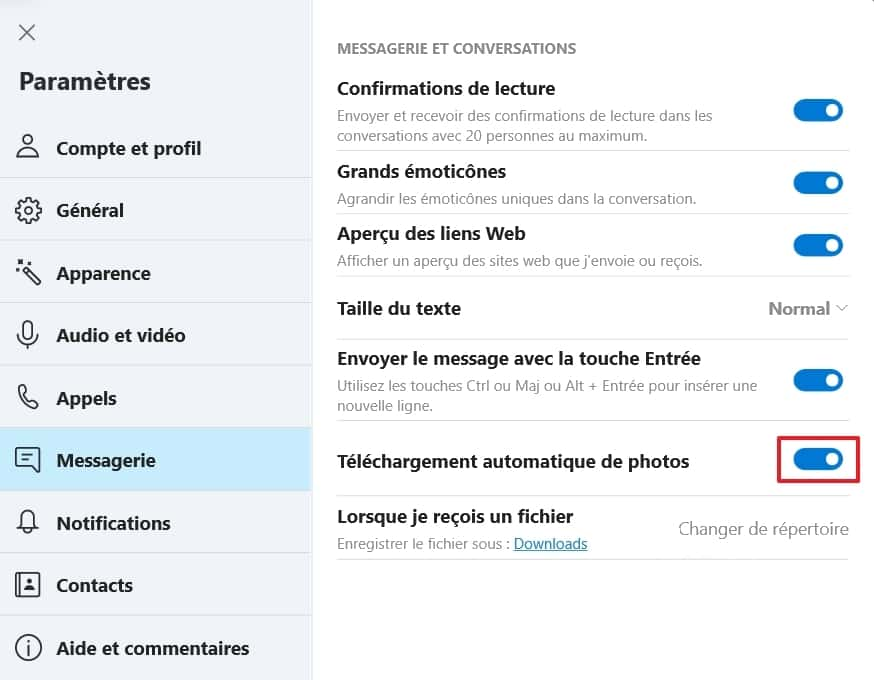
Tant que vous vous trouvez dans cette section, vous pouvez aussi décider de modifier l'emplacement du répertoire de téléchargements de vos fichiers si vous en avez l'utilité.
Pour cela, cliquez sur « Changer de répertoire ».
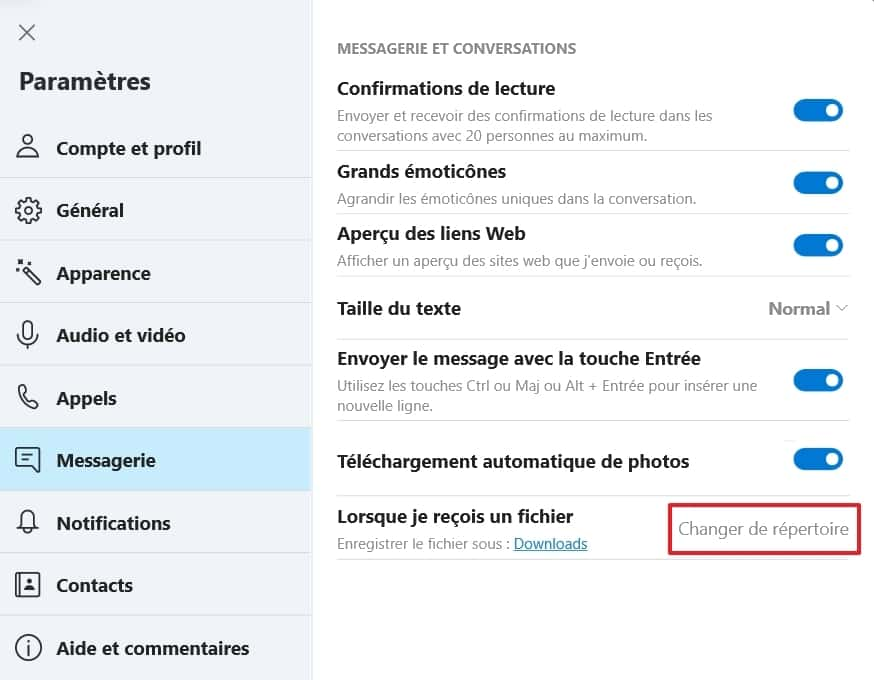
L'explorateur de fichiers s'ouvre, cherchez le dossier qui vous intéresse, sélectionnez-le d'un clic, puis cliquez sur le bouton « Sélectionner un dossier ».
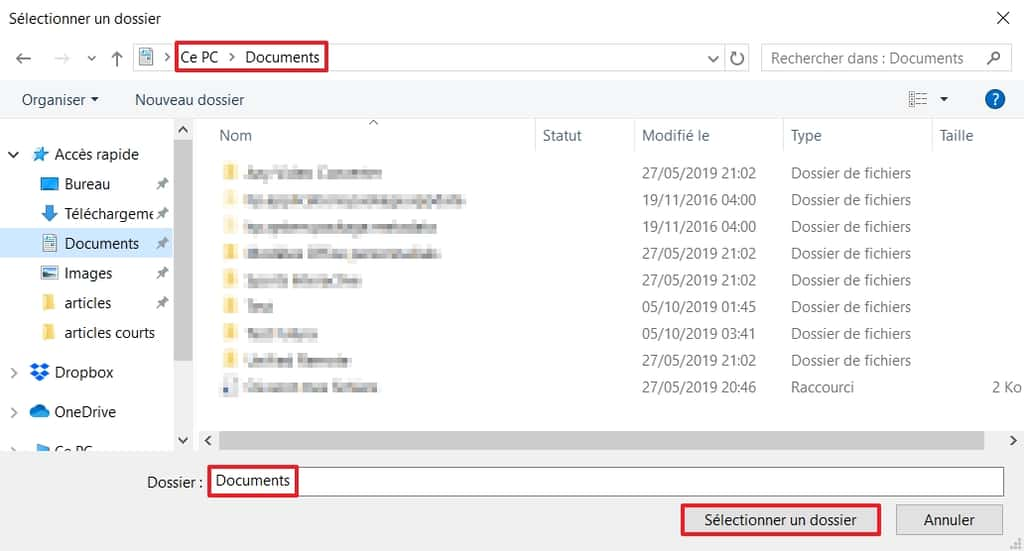
Comment télécharger tous les fichiers partagés et vos discussions sur Skype ?
Ouvrez votre navigateur habituel et rendez-vous sur la page d'accueil de Skype. Cliquez maintenant sur « Se connecter » dans le coin supérieur droit, puis sur « Mon compte » dans les choix qui s'affichent.
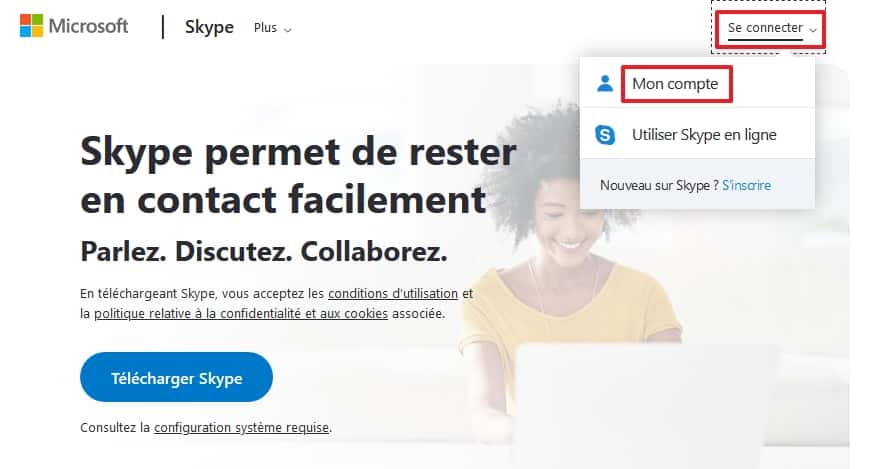
Renseignez votre adresse email, puis cliquez sur « Suivant ». Tapez maintenant votre mot de passe et validez l'opération.
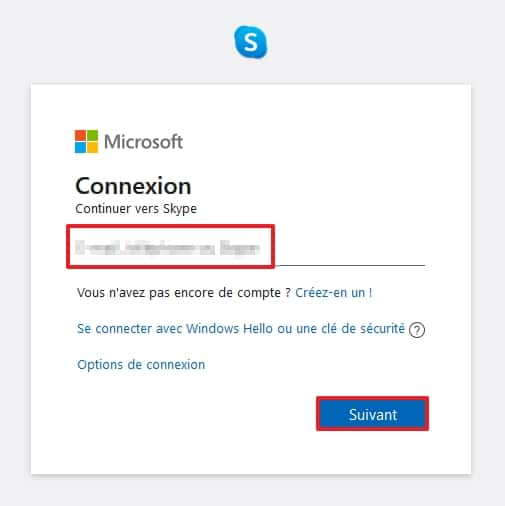
Vous arrivez sur la page principale de votre compte Skype. Faites défiler l'écran vers le bas et cherchez la partie intitulée « Détails du compte ». Repérez ensuite les « Réglages et Préférences », puis cliquez sur l'option « Exporter les fichiers et l'historique des conversations ».
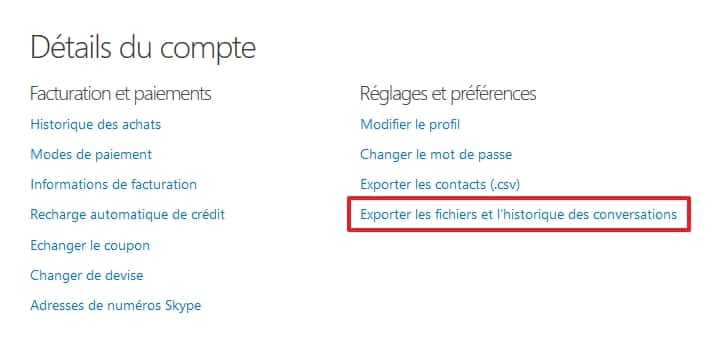
Cochez maintenant les cases qui vous intéressent (« Conversations » et/ou « Fichiers »), puis cliquez sur le bouton « Envoyer la demande ».
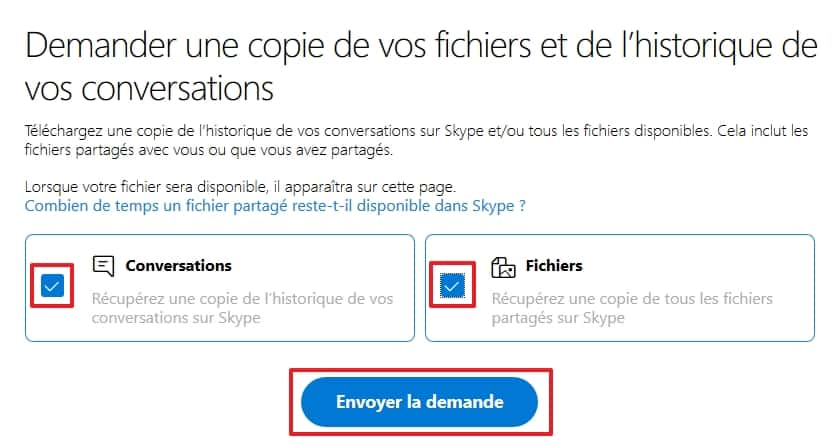
Vous êtes informé que votre exportation est en cours de préparation. Cliquez sur « Continuer ».
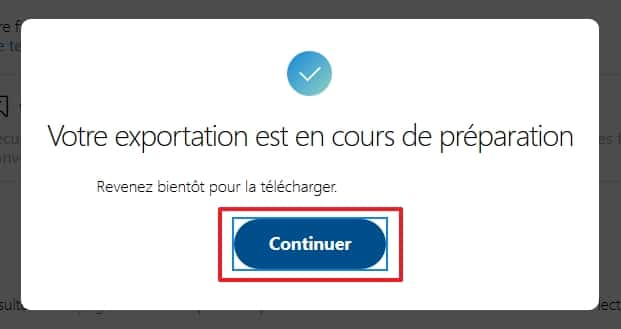
Vous revenez sur la page précédente et vous pouvez désormais voir le statut de votre demande de téléchargement de vos fichiers et votre historique. Celui-ci est sur « Attente ». Il ne vous reste plus qu'à patienter.
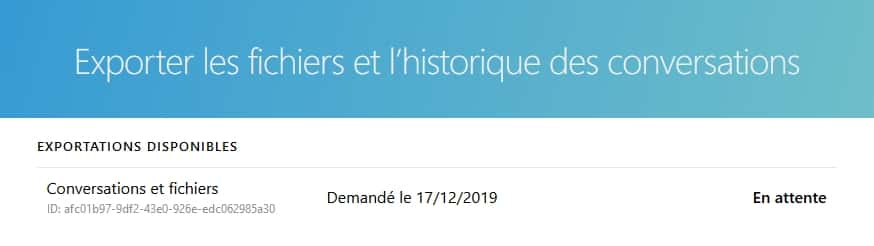
Vous serez notifié sur l'applicationapplication Skype que votre exportation est terminée. Dans notre test, nous avons reçu la notification le lendemain du jour où nous avons effectué la demande.
Pour accéder directement à la page de téléchargement de vos fichiers, cliquez d'abord sur « Notifications », puis sur « Afficher » en face du message « Exportation terminée ».
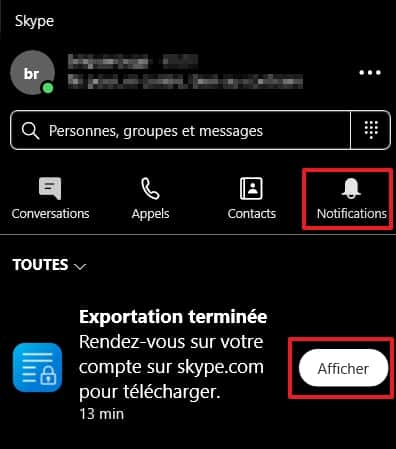
Cliquez maintenant sur « Télécharger » en face de votre dernière demande d'export de fichiers.
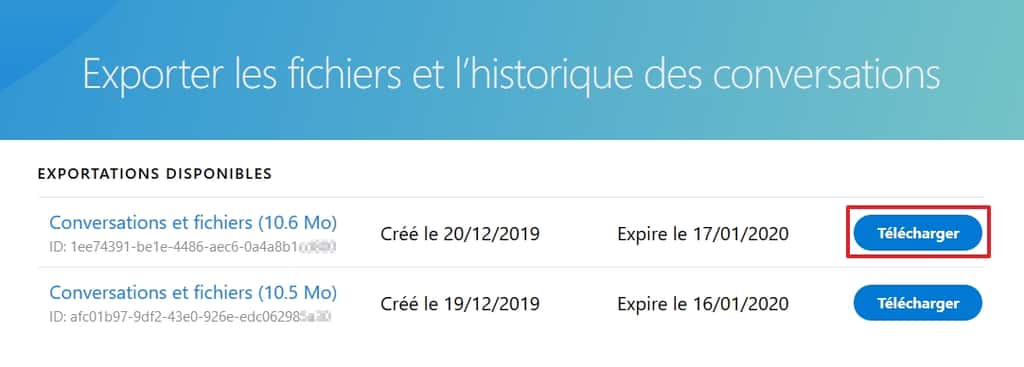
Une fenêtre apparaît, vous pouvez télécharger le fichier sous forme d'archive et l'extraire plus tard ou bien l'ouvrir directement avec votre logiciel de compression et décompression.
Si vous n'avez pas de logiciel de compression et décompression, relisez notre article consacré au sujet et téléchargez celui qui semble vous convenir le plus.
Effectuez ensuite l'extraction dans le dossier de votre choix.
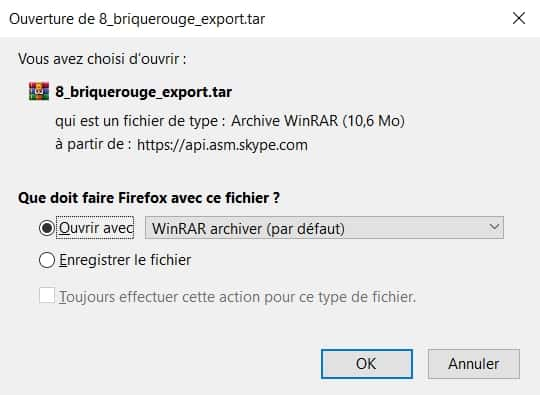
Les fichiers se trouvent maintenant dans le dossier où vous les avez extraits précédemment. Vous pouvez voir directement tous les fichiers partagés. En revanche, pour lire les conversations que vous avez téléchargées, il faudra passer par la visionneuse de Skype. Vous pouvez la télécharger ci-dessous :
Télécharger Visionneuse Skype
Cliquez sur le fichier index.html pour l'exécuter.