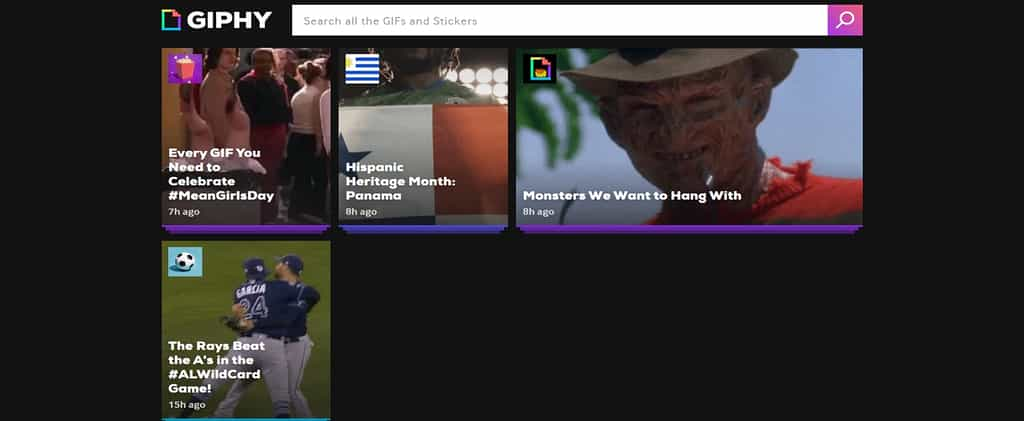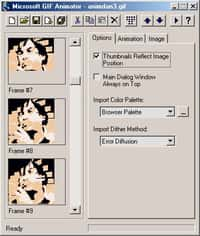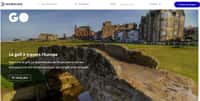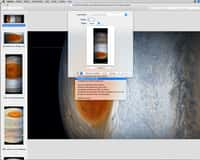Vous souhaitez créer facilement et rapidement un GIF animé pour l’insérer dans une publication sur les réseaux sociaux, sur un forum ou dans un email ? Aujourd’hui, Futura vous explique comment procéder en utilisant le service en ligne Giphy.
au sommaire
Le GIF (Graphics Interchange FormatGraphics Interchange Format) a été créé en 1987, mais avec la popularité croissante des réseaux sociauxréseaux sociaux, il n'a jamais autant servi qu'aujourd'hui. Souvent drôle et reflet de la créativité de son auteur, il est employé par les internautes lambda pour arracher un sourire à leurs interlocuteurs, mais également par les web marketeurs afin de faire passer un message en adéquation avec leurs produits.
Plusieurs outils simples et gratuits existent afin d'en concevoir en quelques minutes. Futura s'intéresse aujourd'hui à Giphy, un site web sur lequel l'utilisateur peut créer ses propres GIF avec facilité, mais aussi bénéficier de ceux partagés par la communauté.
Pour accéder à Giphy, cliquez sur le lien ci-dessous, puis sur le bouton « Télécharger » dans la page qui s'ouvre afin d'arriver sur la page d'accueil du site.
Télécharger Giphy
Quand vous arrivez sur la page principale, vous pouvez voir les GIF à la une, ainsi que les derniers qui ont été ajoutés. Pour passer à la partie création, cliquez simplement sur « Create » en haut de la fenêtrefenêtre.
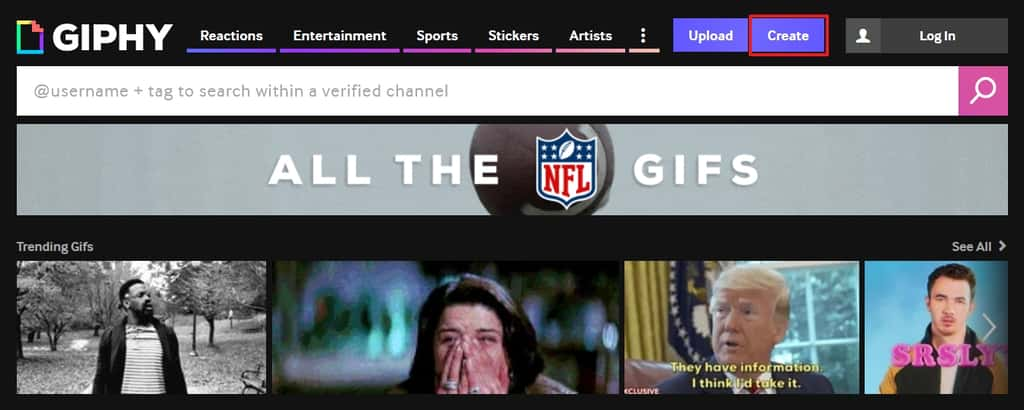
Sélectionner la source du GIF
Choisissez à présent la source de votre GIF, c'est-à-dire le support qui va vous servir de base de travail, cela peut être une URL YouTubeYouTube, VimeoVimeo ou Giphy, mais également des images ou une vidéo qui sont stockées dans votre ordinateur.
Dans notre exemple, nous allons prendre une vidéo de Futura disponible sur YouTube. La première des choses à faire est donc d'aller sur la célèbre plateforme et de copier l'URL de la vidéo.
Ensuite, il faut la coller dans le champ prévu à cet effet sur Giphy.

Sitôt le lien collé, une nouvelle page apparaît sur laquelle la vidéo source peut être lue.
Extraire une partie de la vidéo
Il va maintenant s'agir de réaliser deux choses :
- définir le moment précis où démarre la séquence qui va être extraite de la vidéo : pour cela, il faut déplacer le curseur en dessous de « Start Time »
- indiquer la duréedurée de l'extrait grâce au curseur en dessous de « Duration ».
Pour passer à l'étape suivante, cliquez sur « Continue to Decorate ».
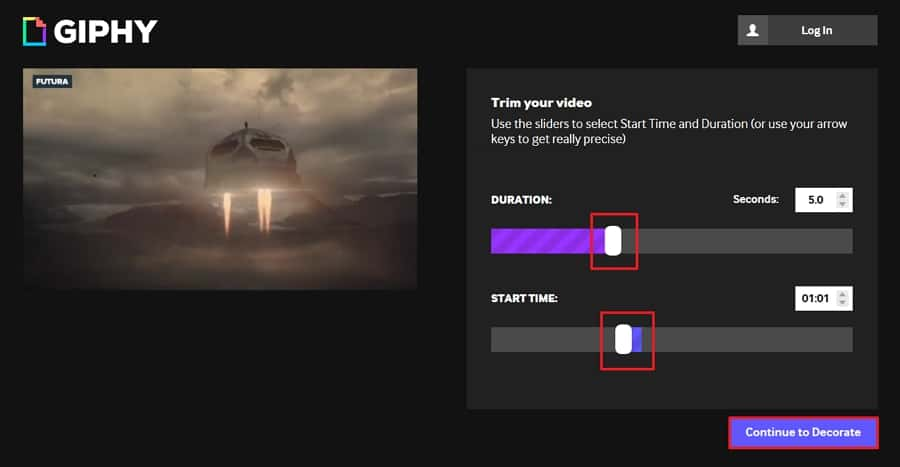
Vous arrivez maintenant sur une interface grâce à laquelle vous allez pouvoir adjoindre plusieurs éléments décoratifs à votre GIF.
Ajouter du texte
Par défaut, vous arrivez sur l'onglet « Caption ». Celui-ci offre la possibilité d'ajouter du texte sur l'extrait vidéo.
Vous n'avez qu'à écrire dans le cadre vide pour voir votre message s'afficher sur le GIF. Vous pouvez le déplacer à n'importe quel endroit par un simple glisser-déposer. Pour l'effacer, cliquez sur le texte, puis sur l'icône poubelle qui apparaît.
Optez pour la couleurcouleur de votre choix, changez le stylestyle d'écriture et décidez éventuellement d'animer le texte à l'écran.
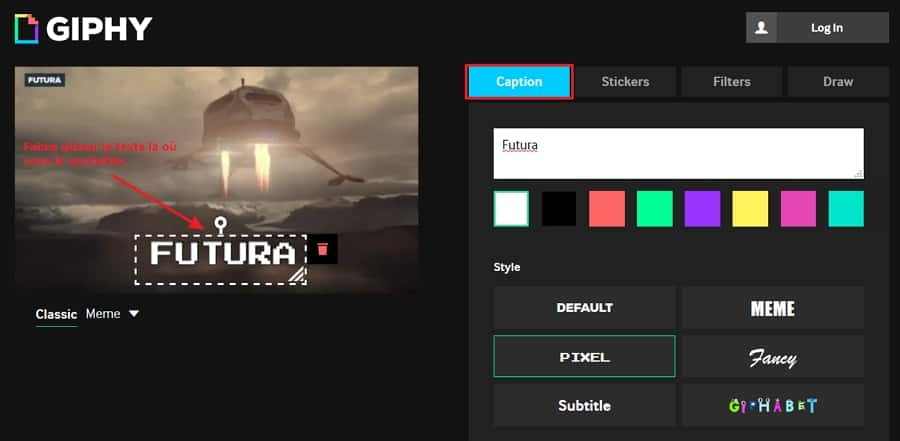
Ajouter un sticker
Allez dans l'onglet « StickersStickers ». Vous pouvez faire défiler les stickers et essayer de trouver votre bonheur de manière aléatoire, ou bien vous pouvez écrire directement un mot-clé pour visualiser les stickers se rapportant à ce thème.
Quand vous cliquez sur un sticker, il s'affiche sur le GIF. Comme pour le texte, déplacez-le vers l'emplacement de votre choix avec un glisser-déposer.
Il n'y a pas de limite au nombre de stickers que l'on peut ajouter, mais veillez tout de même à ne pas surcharger votre création.
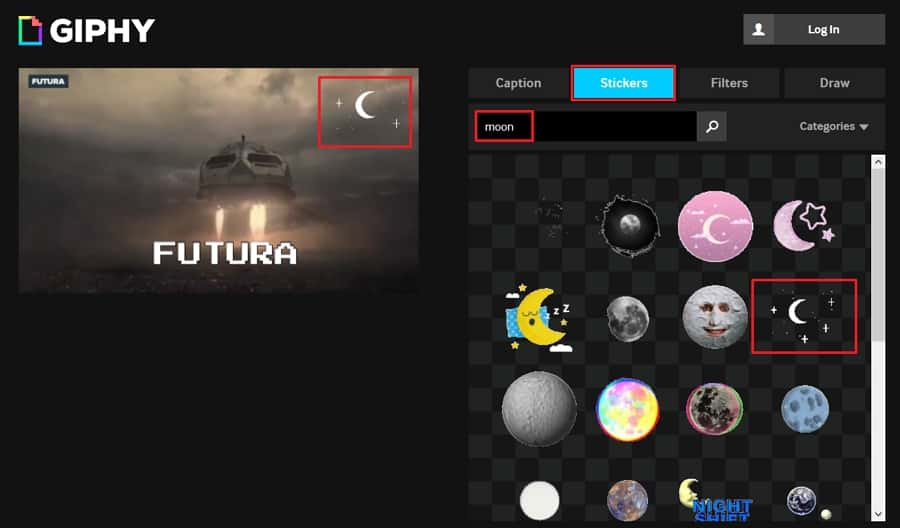
Appliquer un filtre
Si vous allez dans l'onglet « Filters », vous verrez que Giphy propose 14 filtres que vous pouvez appliquer à votre GIF.
Certains d'entre eux modifient les couleurs de votre GIF (« B & W » pour noir et banc, Semi-Sepia, etc.) tandis que d'autres produisent un effet spécial (« Rumble » fait trembler l'image, « Bad TV » ajoute des traits horizontaux spécifiques aux anciennes télévisions de mauvaise qualité, « RipplesRipples » fait onduler légèrement la vidéo, etc.).
Testez-les tous et optez pour le plus approprié d'entre eux.
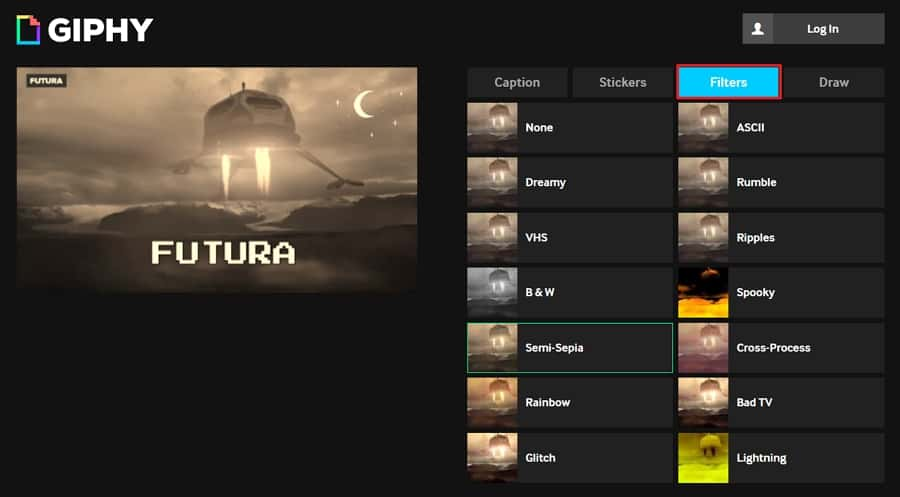
Dessiner sur le GIF
En vous rendant dans l'onglet « Draw », vous avez la possibilité de dessiner sur votre création. Choisissez la couleur de votre trait ou optez pour une forme de trait originale (traînée d'étoilesétoiles, chienchien ou chat allongé), puis cliquez sur le menu déroulant pour définir sa largeur.
Dessinez ensuite directement sur le GIF en maintenant le clic gauche de votre souris. Dans notre exemple, nous avons décidé de simplement ajouter une nuée d'étoiles qui colle plutôt bien avec le thème de notre extrait vidéo.
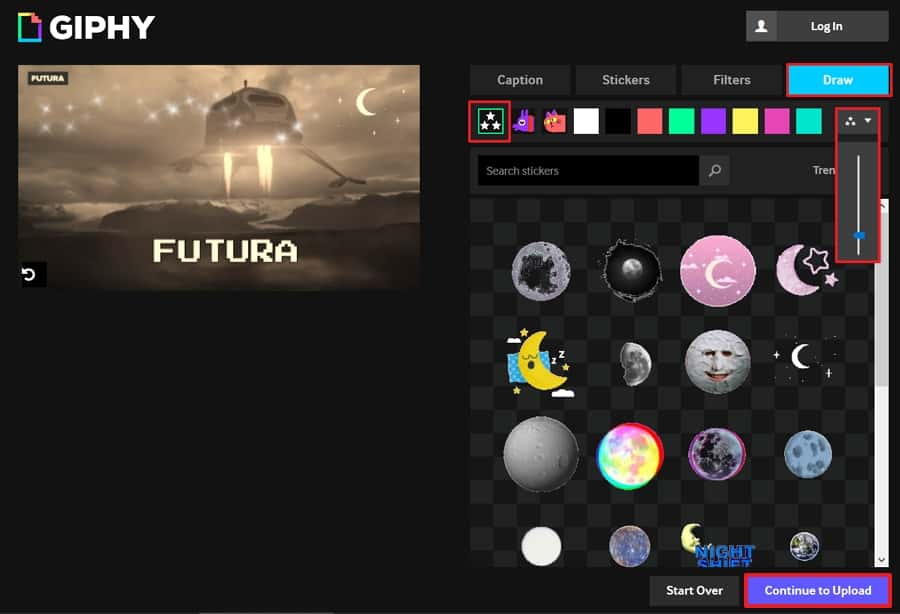
Télécharger et partager le GIF
Quand vous avez fini d'embellir votre création, vous devez désormais la télécharger sur Giphy. Pour cela, cliquez sur le bouton « Continue to upload », présent en bas à droite de la page dans n'importe quel onglet.
Vous avez la possibilité d'ajouter des tags à votre GIF en les écrivant un par un dans le champ « Add Tags » et en les validant d'un clic sur « + » à droite du texte.
Cliquez sur « Upload to GIPHY » pour finaliser la procédure en téléchargeant votre GIF sur la plateforme.
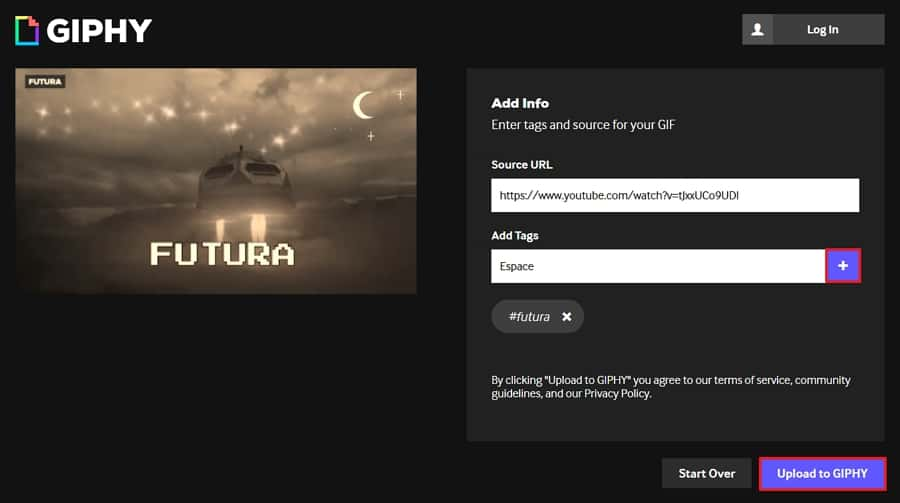
Votre production fait maintenant partie de la base de données des milliers de GIF de Giphy. Vous pouvez alors :
- l'ajouter à vos favoris en cliquant sur « Favorite » (à condition d'avoir créé un compte et de s'y connecter)
- copier le lien pour y accéder ultérieurement (si vous cliquez sur Media, vous avez la possibilité de copier plusieurs liens en fonction de l'utilisation que vous souhaitez faire de votre GIF)
- le partager directement sur les réseaux sociaux en cliquant sur l'icône de celui qui vous intéresse (FacebookFacebook, TwitterTwitter, InstagramInstagram, Tumblr, Pinterest ou Reddit).
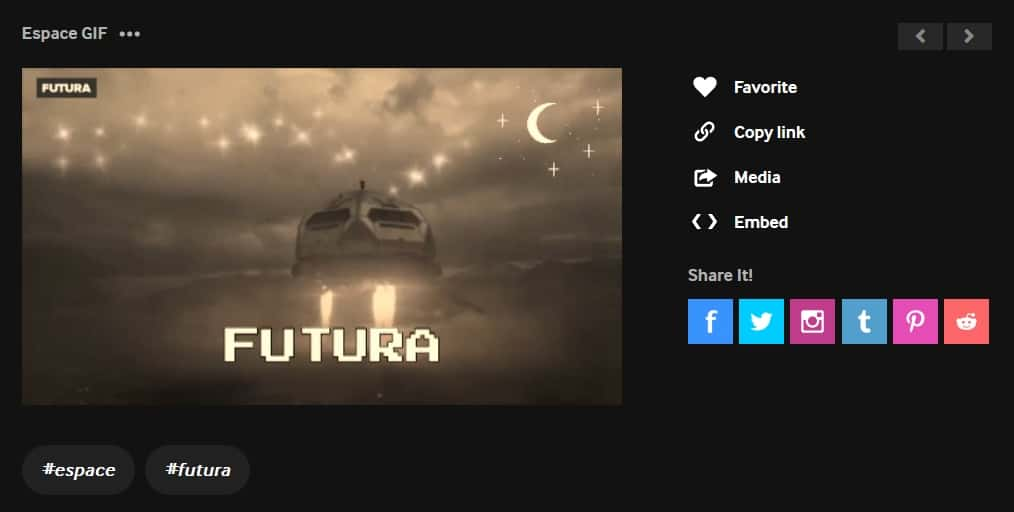
N'hésitez pas à partager vos plus belles créations dans le forum !