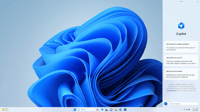Il peut parfois arriver que des fichiers stockés sur votre clé USB ne soient plus accessibles. Dans ce cas-là, il est possible d’essayer de réparer les erreurs de fichiers grâce à l’utilitaire Diskpart de Windows. Si l’opération échoue, alors il est temps de réinitialiser votre périphérique pour le remettre en état de marche. Futura vous explique comment procéder.
au sommaire
Mauvaise surprise, vous voulez accéder à un fichier stocké sur votre clé USB, mais ce dernier n'apparaît pas. La situation n'est pas encore critique, car il existe un outil dans Windows destiné à corriger les erreurs de fichiers de votre périphérique. S'il ne résout pas votre problème, alors il faut au moins tenter de remettre la clé USB en état de marche. Futura vous détaille les différentes manipulations pour effectuer ces réparations.
Corriger les erreurs de fichiers
Pour corriger les erreurs de fichiers sur votre clé USB, la première des étapes consiste à ouvrir l'explorateur de fichiers. Pour cela, utilisez le raccourci « Windows + X ». Le menu des liens rapides s'affiche, sélectionnez « Explorateur de fichiers ».
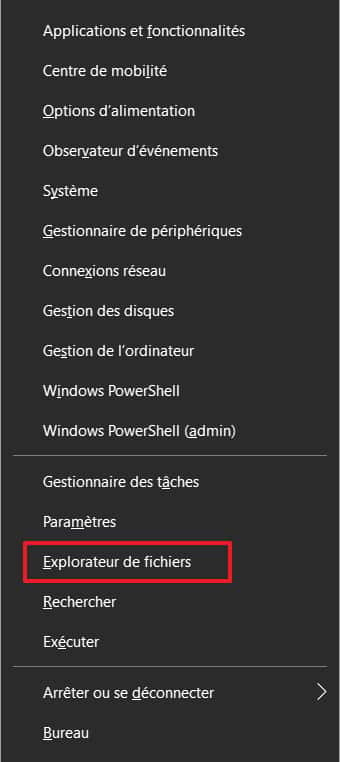
L'explorateur se lance, cherchez l'emplacement de votre clé USB et faites un clic droit dessus. Dans le menu contextuel, cliquez sur « Propriétés ».
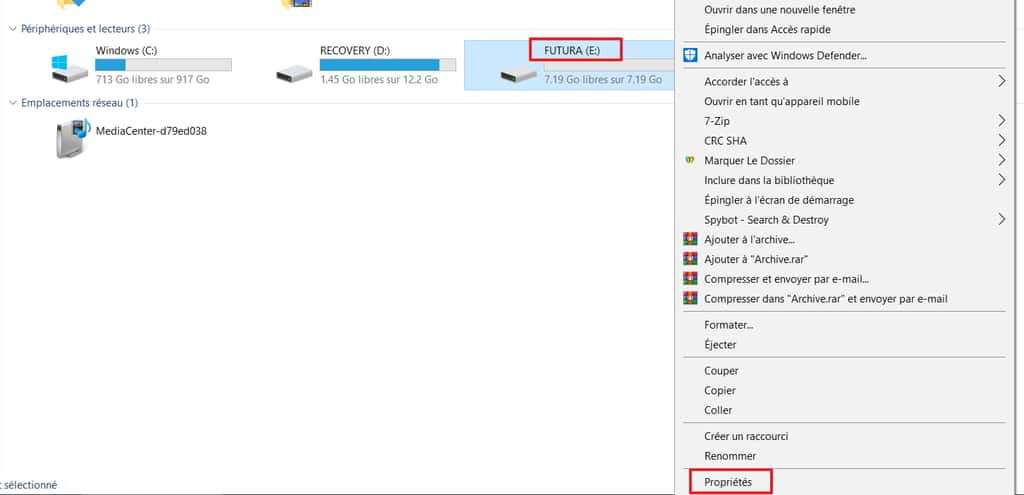
La fenêtrefenêtre de l'outil de réparation apparaît. Dans l'onglet « Outils », cliquez sur « Vérifier » dans la section « Vérification des erreurs ».
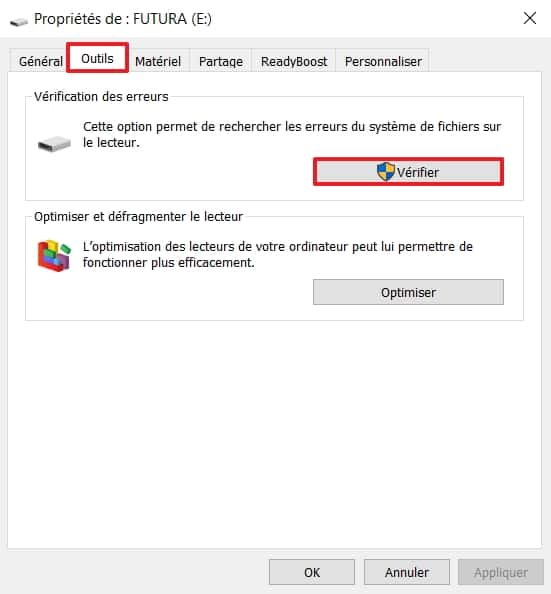
Windows vous indique si des erreurs ont été détectées. Si c'est le cas, il faut alors cliquer sur « Analyser et réparer le lecteur ».
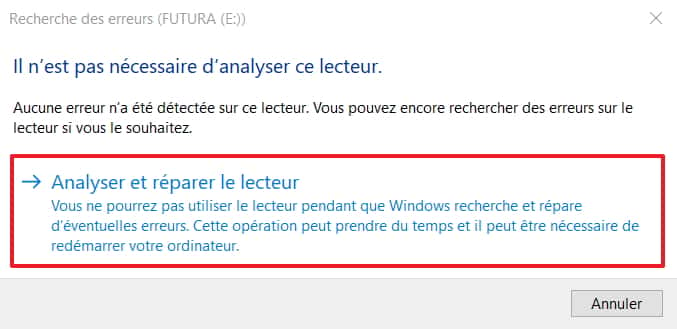
Patientez le temps que l'analyse s'effectue. À la fin, un rapport s'affiche vous indiquant les modifications opérées si vous cliquez sur « Détails ».
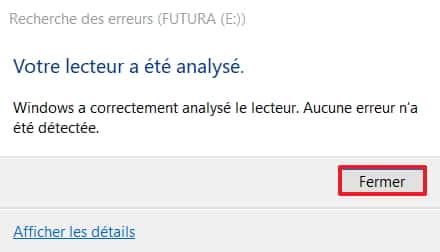
Si l'outil ne peut pas récupérer le fichier dont vous avez besoin, alors cela signifie que votre clé USB est corrompue. Dans ce cas-là, il va falloir créer une nouvelle partition sur votre périphérique.
Recréer une partition sur sa clé USB
Diskpart est un utilitaireutilitaire qui permet de modifier les partitions sur un disque, que ce soit un disque dur ou une clé USB. Pour le démarrer, servez-vous du raccourci « Windows + X » et choisissez « Exécuter » dans le menu des liens rapides pour ouvrir l'invite de commandes.
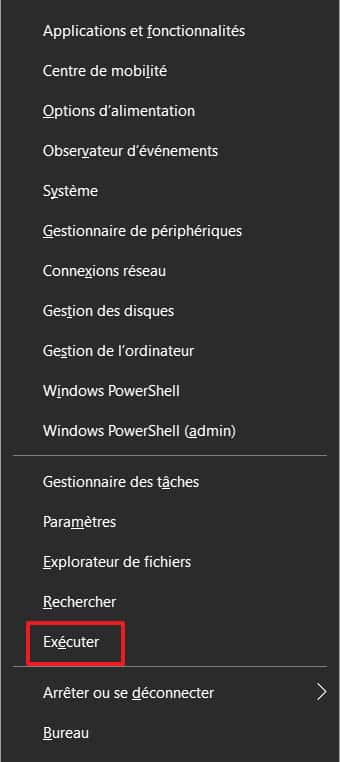
Écrivez maintenant « cmd » dans le champ du texte afin de lancer l'invite de commandes. Passez à l'étape suivante d'un clic sur « OK ».
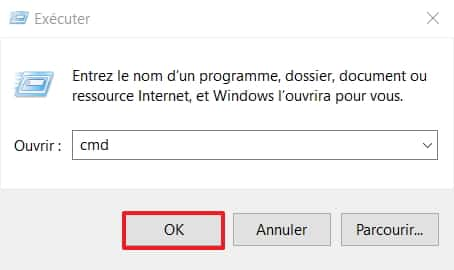
La fenêtre de l'invite de commandes s'affiche. Écrivez Diskpart puis appuyez sur « Entrée ».
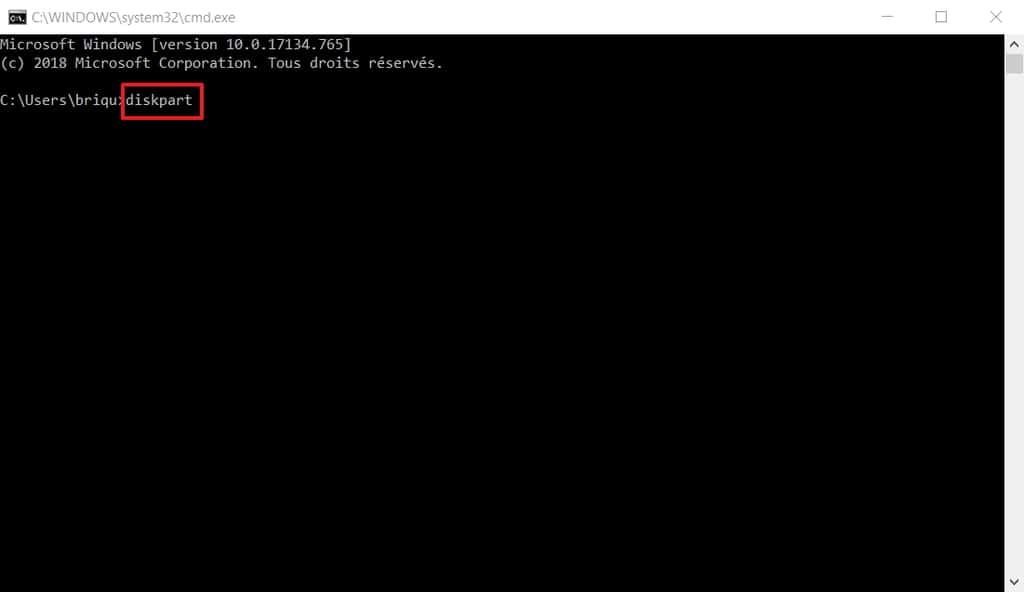
Une fenêtre supplémentaire apparaît pour Diskpart. Il va tout d'abord falloir afficher la liste des disques détectés par Diskpart. Pour cela, écrivez « list disk », puis appuyez sur « Entrée ».
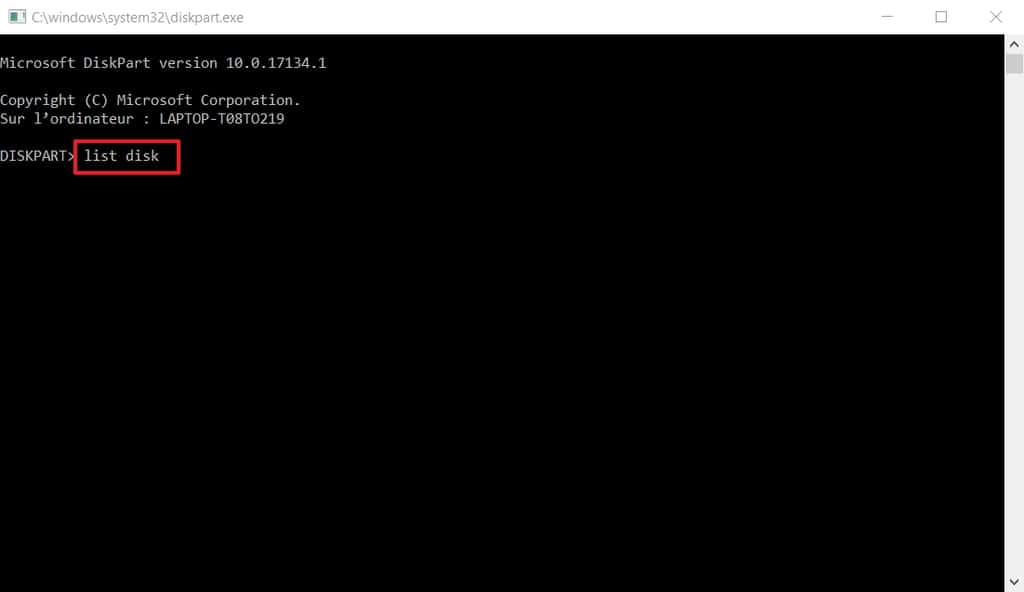
Identifiez maintenant votre clé USB. Pour cela, fiez-vous à la taille de vos disques. Dans l'exemple, c'est le disque 1.
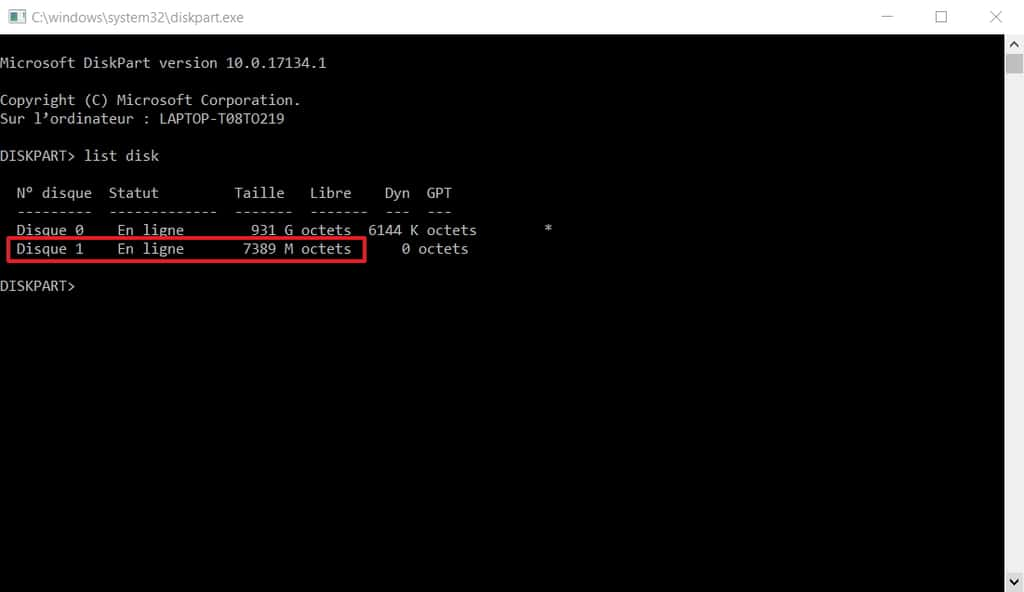
Sélectionnez ensuite votre clé USB en rentrant la commande « select disk x » où « x » correspond au numéro de votre clé USB.
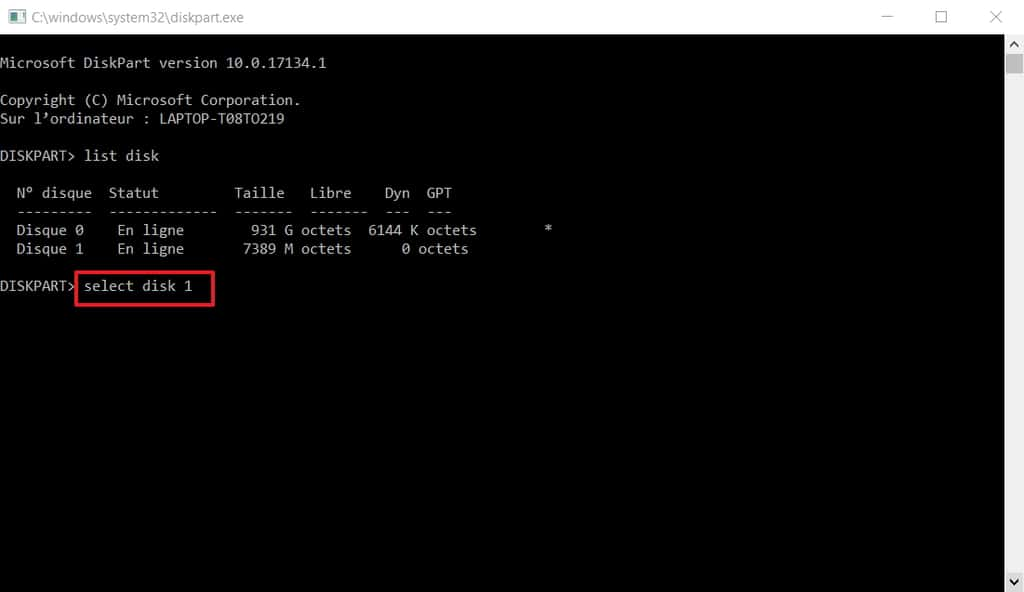
Diskpart confirme que le disque choisi, c'est-à-dire votre clé USB, est maintenant sélectionné. Procédez à ce moment-là au nettoyage de votre clé USB en vous servant de la commande « clean ». Tous les fichiers contenus sur la clé vont être effacés.

Diskpart vous notifie la fin du nettoyage de la clé USB. Il est alors temps de créer une partition primaire. La commande à entrer pour y parvenir est « create partition primary ».

Diskpart vous avertit quand la partition a été créée. Il faut alors formater votre clé USB. Dans l'exemple, nous la formatons avec le système de fichiers NTFS, particulièrement adapté aux clés USB utilisées dans un environnement Windows. Si vous comptez vous en servir sur d'autres appareils (TV, boîtier multimédia, console de jeux), alors il peut être judicieux d'opter pour un système de fichiers alternatif (exFAT en priorité si le matériel est compatible, sinon FAT32).
La commande pour formater dans notre exemple est « format fs=ntfs quick ». Remplacez éventuellement ntfs par le système de fichiers de votre choix.

L'opération prend un peu de temps. Diskpart vous avertit quand l'opération est terminée. Il ne reste plus qu'à assigner une lettre à votre clé USB au moyen de la commande « assign ».
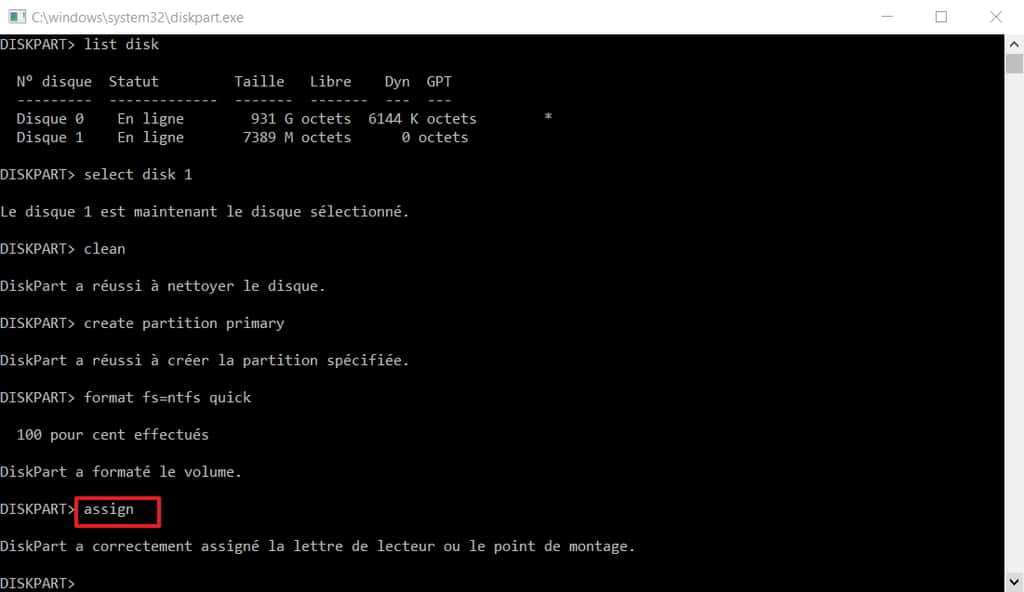
Voilà, votre clé USB devrait dorénavant apparaître avec son espace de stockage entièrement disponible. Si la clé USB ne fonctionne toujours pas après ces opérations, alors il y a des chances que le problème soit matériel. Autrement dit, vous allez devoir faire jouer la garantie de votre clé USB ou en racheter une.